Звук не работает на Mac: исправления
Опубликовано: 2022-02-13Звук не работает на Mac? Или на вашем Mac нет звука? Хотите избавиться от проблем со звуком, возникающих на Mac? Затем в этой статье представлены все возможные простые исправления для решения проблем со звуком на Mac.
В этой статье пользователям Mac предлагаются простые решения, позволяющие избавиться от часто возникающих проблем со звуком.
Оглавление
Почему мой звук не работает на моем Mac?
Может быть несколько факторов, вызывающих проблемы со звуком на вашем Mac. Это:
- Ваша macOS не обновлена,
- Вы могли случайно отключить звук или уменьшить громкость,
- Параметр «Внутренние динамики» не отображается после перехода в системные настройки и выбора звука.
- Отложения пыли в разъемах наушников или внешних динамиков.
И больше.
- Читайте также: Как очистить кеш на Mac
- Как использовать режим восстановления Mac?
Звук не работает на Mac: исправления
Здесь вы можете выполнить основные исправления, которые необходимо выполнить в первую очередь, прежде чем обращаться за помощью в службу поддержки Apple или к квалифицированному специалисту. В большинстве случаев проблемы со звуком на Mac возникают из-за внутренних и внешних динамиков. Итак, во-первых, вы можете просмотреть исправления, которые помогут вам восстановить нормальную работу внутренних динамиков вашего Mac. Затем вы можете просмотреть исправления, которые помогут вам восстановить нормальную работу внешних динамиков вашего Mac.
Как исправить Mac, если он не воспроизводит звук
Выполните следующие действия, если звук перестанет работать на вашем Mac.
1. Воспроизведите что-нибудь вроде музыки/видео:
Для начала давайте воспроизведем музыку в iTunes/Music, чтобы убедиться, что на вашем Mac точно нет звука. Затем вы можете наблюдать за прогрессом полосы, даже если вы не слышите никакого звука. Далее, если вы хотите, вы можете открыть еще несколько приложений, таких как Apple Music или YouTube, и воспроизвести несколько фильмов, чтобы снова проверить звук.
2. Проверьте, не отключен ли звук, и увеличьте громкость:
Самое главное, что нужно проверить, это громкость. Потому что случайно вы могли отключить звук. Или убавил громкость. Поэтому убедитесь, что вы не отключили звук и не уменьшили громкость.
Кроме того, нажмите кнопку увеличения громкости, клавишу F12 в правом верхнем углу клавиатуры, и увеличьте громкость. Предположим, что это не сработает, затем щелкните параметр «Громкость», присутствующий в строке меню в верхней части экрана.
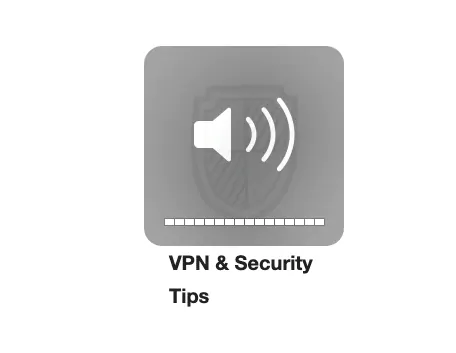
3. Проверьте различные приложения:
Иногда возможно, что звук воспроизводится только в некоторых приложениях, но не воспроизводится в других приложениях. Затем вам нужно проверить настройки звука в этих приложениях. Потому что иногда в этих приложениях громкость может быть отключена или отключена. В таких случаях вам придется изменить настройки, чтобы увеличить громкость. Если проблема со звуком все еще не устранена, вам необходимо переустановить такие приложения. Тогда проблемы со звуком точно исчезнут.
Например, если звук воспроизводится в iTunes, но не в Safari. Тогда это может быть связано с тем, что звук отключен или отключен. Итак, проверьте настройки звука и увеличьте громкость. Затем вы также можете слышать, как звук воспроизводится в Safari, когда вы смотрите в нем фильмы.
4. Перезагрузите Mac:
Выключение и включение работает в большинстве случаев. Или вы можете сделать перезагрузку, чтобы решить проблему.
5. Проверьте порт наушников:
Если вы используете наушники какое-то время, снимите их надлежащим образом. И слушайте звук с Mac через встроенные динамики. Если звук воспроизводится, проверьте наушники. И убедитесь, что в портах нет пыли. И тщательно очистите их, если обнаружите пыль. Затем протестируйте их снова.
5. Обновления программного обеспечения:
Убедитесь, что вы обновили macOS до последней версии. То есть вы используете последнюю версию macOS. Если вы не обновили его. Тогда немедленно обновите его. Тогда новая ОС обязательно исправит проблемы со звуком на вашем Mac.

6. Перезапустите звуковой контроллер: перейдите к монитору активности с помощью обычного поиска, например, через Finder или Spotlight. И ищите CoreAudio с помощью поиска. Выберите его. и нажмите X , чтобы выйти из процесса. Затем процесс сразу перезапускается. И тем самым может исправить проблемы со звуком на вашем Mac.
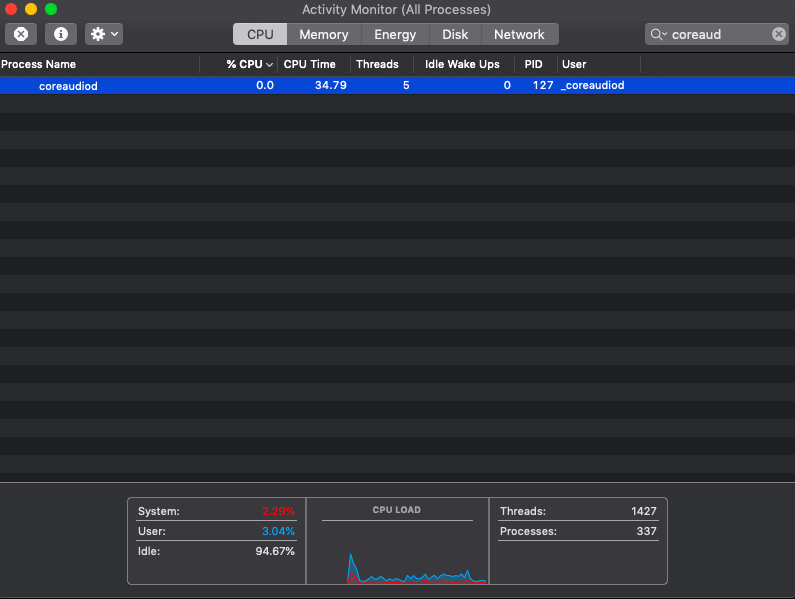
7. Посмотрите системные настройки:
Перейдите в системные настройки и выберите звук. Нажмите «Выход» и выберите внутренние динамики. И убедитесь, что флажок «Отключить звук» рядом с «Громкость вывода» не установлен. То есть в флажке нет галочки. Также убедитесь, что ползунок Громкость вывода перемещен вправо.
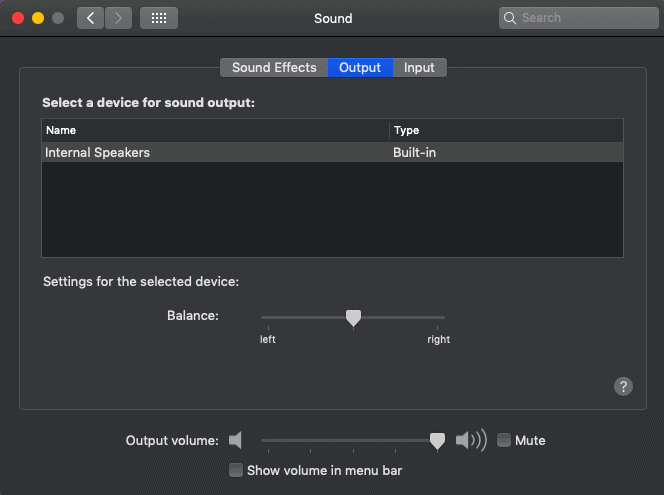
8. Нет внутренних динамиков?
Снова зайдите в системные настройки и выберите звук. Нажмите «Выход» и выберите внутренние динамики. Предположим, вы не видите в окне опцию «Внутренние динамики». Но если вы просматриваете цифровой выход вместо внутренних динамиков. Затем удалите все, что подключено к порту, подключенному к вашему Mac, и повторите попытку. Если вы по-прежнему не видите параметр «Внутренние динамики», обратитесь в службу поддержки Apple, для этого требуется техническая поддержка.
9. Сброс PRAM : PRAM расшифровывается как Parameter Random Access Memory. Подтверждено, что сброс PRAM определенно может решить некоторые проблемы, связанные со звуком. Чтобы отдохнуть, удерживайте Command + Option (или Alt) + P + R, пока ваш Mac не запустится и не издаст звуковой сигнал.
Еще не решил? Выше приведены основные исправления, которым вы можете следовать, чтобы решить проблемы со звуком на вашем Mac. Если у вас ничего не работает, лучше обратиться за поддержкой в ближайший Apple Care.
- Читайте также: 6 лучших калибраторов мониторов для Mac
- 4 способа удалить дубликаты фотографий на Mac
Исправления для Mac, которые не воспроизводят звук через внешние динамики/наушники
Если вы используете внешние динамики или наушники для прослушивания звука с вашего Mac. А если они перестали работать. Затем выполните следующие шаги, чтобы решить эту проблему.
1. Отключите внешние динамики/наушники и подключите их к другим устройствам:
Отключите внешние динамики или наушники от вашего Mac и подключите их к другим устройствам, таким как iPod или iPhone. Затем проверьте, работают ли они.
2. Удалите и снова подключите их : не большой поклонник этого. Но работает часто. Просто подключите их и снова правильно вставьте.
3. Проверьте красный свет: если что-то блокирует ваш порт, тогда виден красный свет. В таком случае попробуйте дунуть в порт и посмотреть, все ли в нем выбито.
Сделайте то же самое, что и для внутреннего звука, т.е. перезагрузите Mac, звуковой контроллер и PRAM. И не забудьте взглянуть на последние обновления системы.
Заключение
Теперь вы знаете, как исправить проблемы со звуком, которые часто возникают на вашем Mac. Теперь вы можете самостоятельно решить проблемы со звуком на своем Mac. Все обсуждаемые здесь исправления просты и могут быть вам хорошо известны. Но большинство из нас забывают о них и начинают беспокоиться, когда возникает проблема. Как только вы столкнетесь с проблемой, сузьте ее, следуя простым решениям, описанным здесь.
Предположим, если ни одно из исправлений не работает, вам необходимо обратиться за помощью в службу поддержки Apple или к квалифицированному специалисту. Но не забудьте попробовать основные исправления, обсуждаемые здесь.
Я надеюсь, что это руководство « Звук не работает на Mac: исправления» помогло вам исправить проблемы, связанные со звуком на вашем Mac. Если вам понравилась эта статья, поделитесь ею и подпишитесь на WhatVwant в Facebook, Twitter и YouTube, чтобы получать дополнительные технические советы.
Часто задаваемые вопросы-Звук не работает на Mac: исправления
Как исправить зависший Macbook при отключении звука?
Просто перезагрузите свой Mac и проверьте его еще раз. Надеюсь, это работает большую часть времени.
Что делает сброс PRAM?
Сброс PRAM устраняет проблемы со звуком, возникающие на вашем Mac.
Почему не работает звук на моем Mac?
Это может быть связано с неправильными настройками звука в системе или конкретном приложении, устаревшей версией macOS и другими причинами. Перезагрузка и просмотр настроек могут помочь. И вам нужно обновить macOS до последней версии.
