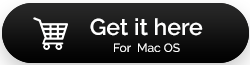Звук не работает на Mac: решено
Опубликовано: 2021-05-28В любом случае, вот что вам нужно сделать, чтобы исправить звук на Mac.
Воспроизведение аудио и проблемы со звуком стали распространенной проблемой для пользователей Mac. Проблема с неработающим звуком в основном возникает после обновления macOS или установки нового аудиоустройства. К счастью, есть решения, которые помогут исправить неработающий звук Mac.
В этом посте мы обсудим все о них, а также ответим, почему не работает звук на моем Mac.
Итак, без дальнейших проволочек, давайте перейдем к делу и узнаем, как лучше всего исправить отсутствие звука на MacBook.
Читайте также: Как записать внутренний звук на Mac?
8 лучших способов исправить звук, не работающий на Mac
Причины, по которым звук не работает на Mac
- Проблема с колонками или наушниками
- Проблемы, связанные с драйвером или прошивкой
- Компоненты, необходимые для воспроизведения звука, загружены неправильно
- Место, где сохранена прошивка звука, повреждено или отсутствует
- Изменения, внесенные в настройки Mac
- Поврежденный или отсутствующий медиафайл
- Приложение, которое вы используете для воспроизведения мультимедиа, несовместимо с аудиоформатом.
- Проблемы с кодированием-декодированием или форматами вывода звука
Читайте также: Как решить проблему с отсутствием звука на ноутбуке
Рабочие исправления - звук MacBook не работает
Прежде чем приступать к сложным действиям по устранению неполадок, давайте убедимся, что все жизненно важные компоненты работают. Также убедитесь, что у вас установлена последняя версия macOS. Чтобы проверить версию macOS, которую вы используете, щелкните меню Apple > «Об этом Mac». Откроется новое окно со всеми подробностями о используемой вами macOS. Убедившись, что у вас установлена последняя версия, следуйте инструкциям по устранению проблемы со звуком на MacBook.
1. Проверьте громкость
Некоторым это решение может показаться детским, но нет ничего плохого в том, чтобы проверить, включена ли громкость или отключен звук. Чтобы увеличить громкость, нажмите F12 и проверьте, слышите ли вы звук.
2. Проверьте разъемы

Если на Mac нет проблем со звуком, настоятельно рекомендуется проверить подключение. Если вы используете наушники или внешний выход, отключите их, перезагрузите Mac и снова подключите. Это поможет решить проблему.
Совет . Если вы видите красный свет вокруг аудиопорта, это означает, что он заблокирован пылью, поэтому очистите порт, а затем снова подключите его.
3. Проверьте настройки звука
- Щелкните значок Apple > Системные настройки.
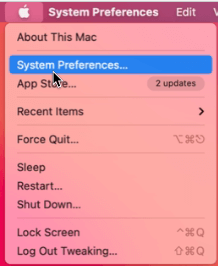
- Найдите параметр «Звук» > дважды щелкните по нему.
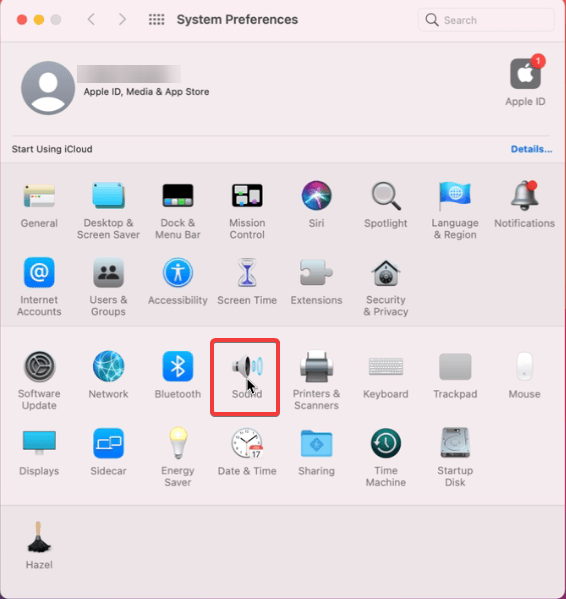
- Перейдите на вкладку «Выход» > выберите встроенные динамики.
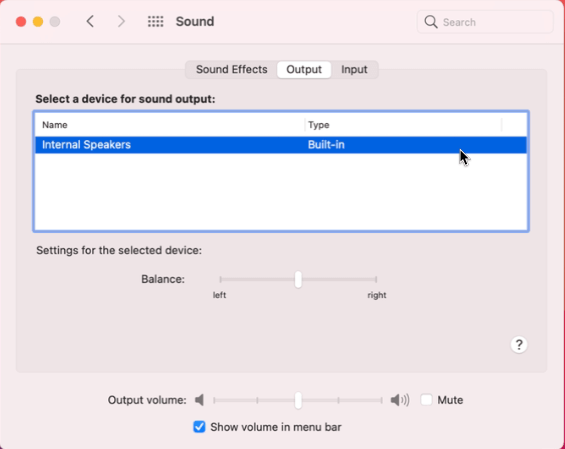
Примечание. Если вы не видите встроенный динамик, вам необходимо обратиться в службу поддержки Apple.
- Если ползунок громкости находится левее, перетащите его вправо, чтобы увеличить громкость.
5 Проверьте, работает ли звук. Убедитесь, что флажок рядом с Отключить звук не установлен. 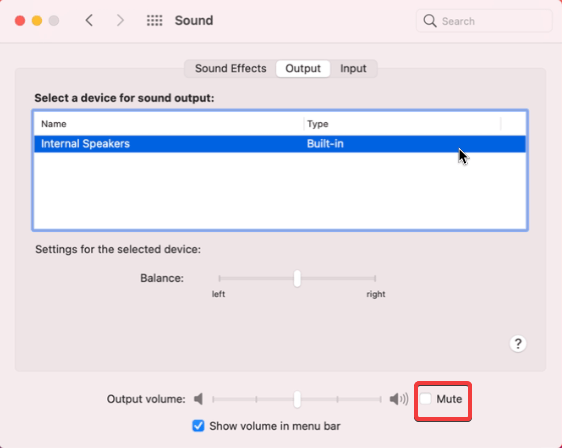
Совет . Если на вкладке «Настройки звука» > «Вывод» выбрано USB-устройство вместо встроенного и вы не можете изменить его, отключите USB, а затем попробуйте выбрать встроенное.
4. Запуск сценариев обслуживания
После проверки подключения оборудования и внесения изменений в настройки звука, если звук по-прежнему не работает, попробуйте удалить временные элементы и восстановить разрешение диска. Самый простой способ сделать это — использовать CleanMyMac. Эта превосходная утилита для оптимизации Mac предлагает различные инструменты для очистки Mac от мусора.
Для поддержки скриптов и оптимизации Mac мы будем использовать модуль Run Maintenance Scripts. Чтобы использовать его, выполните следующие действия:
- Установите CleanMyMac X на свой компьютер.
- Запустите инструмент и щелкните параметр «Обслуживание» на левой панели.
- Нажмите «Выполнить сценарии обслуживания» > «Выполнить».
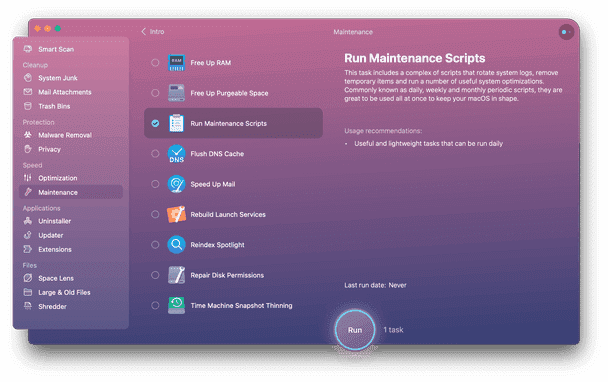
- Исправьте все обнаруженные проблемы, а затем попробуйте воспроизвести звук. Теперь проблема с отсутствием звука должна быть исправлена.
5. Перезапустите звуковой контроллер.
Иногда звук перестает работать из-за поврежденных настроек звукового контроллера. Следовательно, чтобы вернуть звук, рекомендуется перезапустить звуковой контроллер. Для этого выполните следующие действия:
- Запустите Finder > Приложения > Утилиты.
- Дважды щелкните Монитор активности> найдите coreaudiod> щелкните X на панели инструментов.
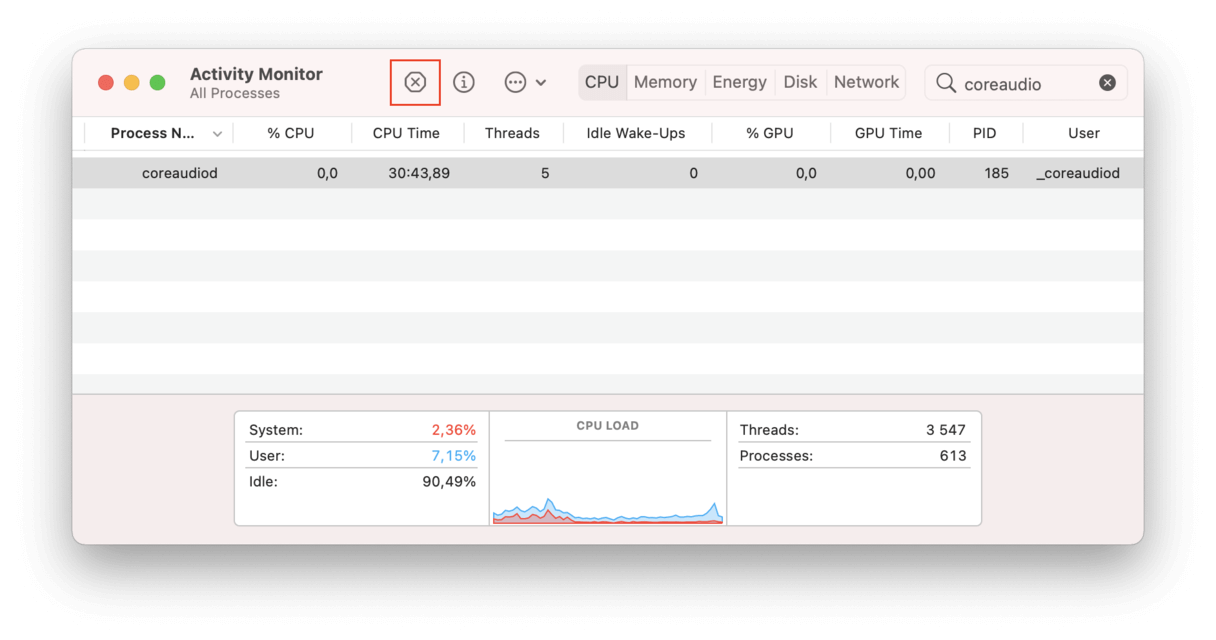
- Это закроет coreaudiod
- Перезагрузите Mac и убедитесь, что теперь неработающий звук должен быть исправлен.
6. Сканируйте систему на наличие вредоносных программ
Хотя проблемы со звуком, не работающие на Mac, можно легко решить, используя шаги, описанные выше. Тем не менее, иногда из-за вредоносных программ или мусора, загромождающего Mac, вы можете столкнуться с проблемой. Следовательно, рекомендуется сканировать Mac на наличие вирусов и других угроз. Для этого мы можем использовать модуль удаления вредоносных программ, добавленный в CleanMyMac X. Чтобы использовать его, выполните следующие действия:

Скачать CleanMyMac X
Полный обзор CleanMyMac X
- Запустите CleanMyMac X.
- Выберите средство удаления вредоносных программ на левой панели.
- Нажмите Сканировать и дождитесь окончания сканирования.
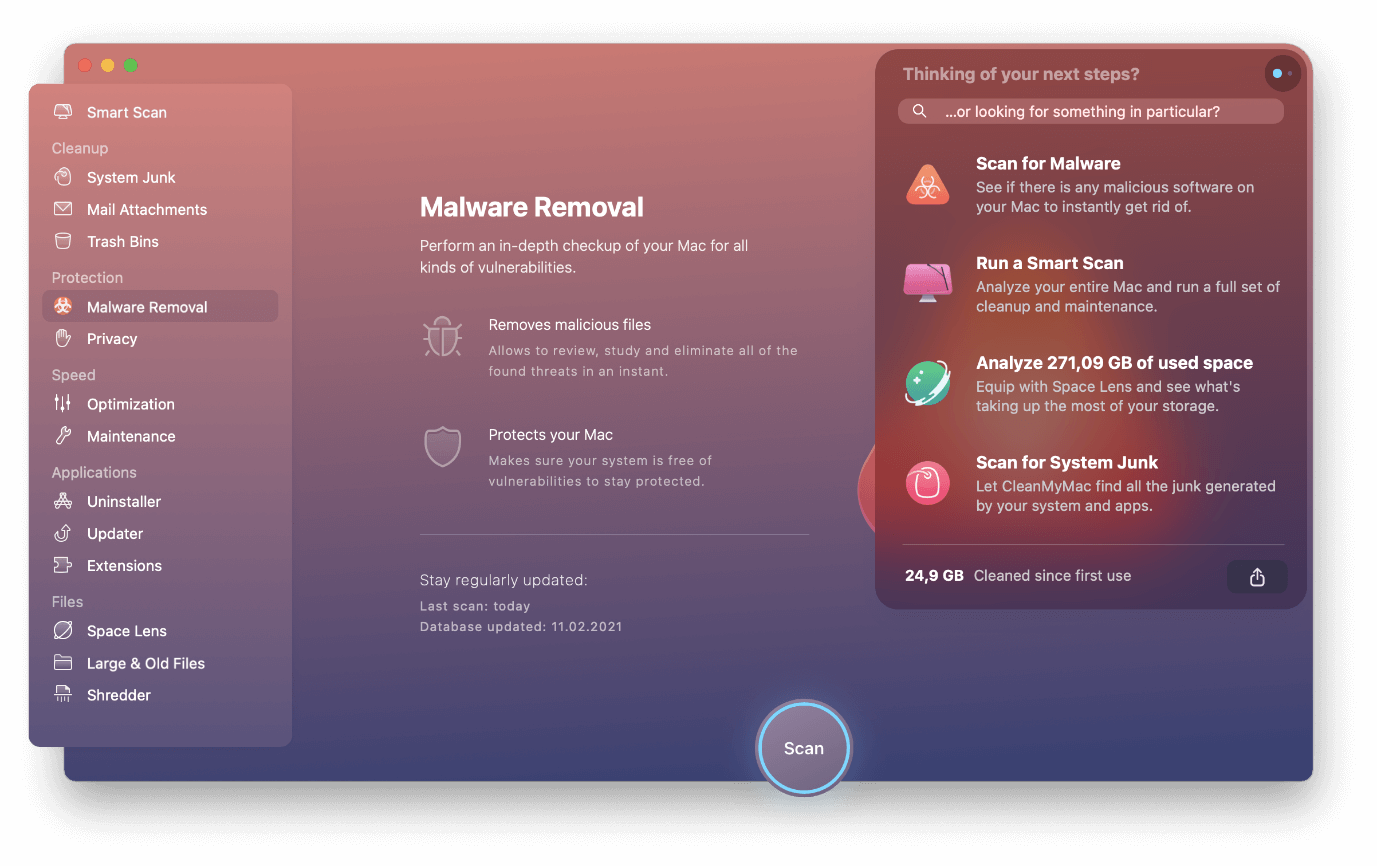
- Очистить обнаруженные угрозы.
- Теперь попробуйте воспроизвести звук, проблема со звуком должна быть исправлена.
7. Проверьте, не мешает ли приложение звуку
Чтобы перенаправить вывод Mac при записи экрана, большинство приложений для записи экрана устанавливают драйвер вывода звука. Это иногда мешает встроенному аудиовыходу Mac. Поэтому, чтобы убедиться, что проблема не в этом, мы предлагаем проверить все установленные приложения. Если вы обнаружите приложение, которое может мешать, удалите его, чтобы исправить неработающий звук на Mac.
Примечание. Чтобы узнать, какое приложение может мешать выводу звука, перейдите в «Системные настройки»> «Звук»> вкладка «Вывод»> найдите имя программного обеспечения под устройством вывода. Если вы видите название программного обеспечения, поздравляем, вы нашли виновника.
Чтобы удалить такие приложения, не оставляя остатков, вы можете использовать модуль удаления CleanMyMac.
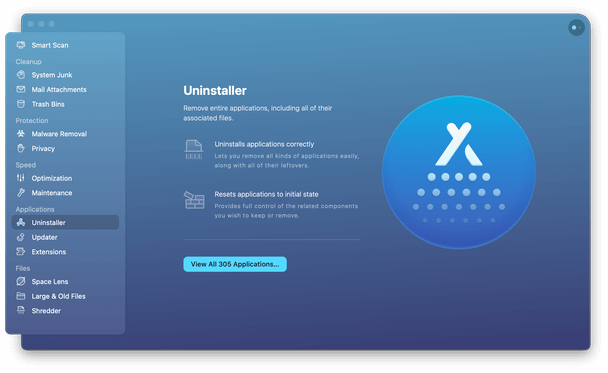
8. Сбросьте NVRAM и SMC (появляется в PowerPC и Intel Mac соответственно)
Сброс NVRAM и SMC иногда помогает устранить проблемы со звуком на MacBook.
Чтобы сбросить NVRAM, выполните следующие действия:
Примечание. Убедитесь, что вы отключили все USB-устройства от проводной клавиатуры.
- Выключите и перезагрузите MacBook
- Во время загрузки MacBook нажмите и удерживайте Option + Command + P + R, пока не увидите одно из следующих действий:
- Теперь вы услышите звук запуска дважды (на старых моделях без чипа T2).
- Логотип Apple появится и исчезнет дважды (на моделях с чипами T2)
После этого сбросьте SMC.
Если вы используете MacBook с чипами T2, выполните следующие действия:
- Выключить Макбук
- Нажмите и удерживайте Control + левый Option + правый Shift в течение 7 секунд. Не отпуская клавиши, нажмите и удерживайте кнопку питания.
- Снова удерживайте Control + левый Option + правый Shift в течение 7 секунд и запустите свой MacBook.
Это приведет к сбросу SMC на MacBook, работающем на чипах T2.
Однако, если вы используете MacBook с чипом T2, вам необходимо выполнить шаги, описанные ниже:
- Выключить Макбук
- Нажмите и удерживайте левый Control + левый Option + левый Shift. Не отпуская клавиши, нажмите и удерживайте кнопку питания.
- Удерживайте клавиши нажатыми в течение 10 секунд, отпустите их, а затем перезагрузите MacBook.
Это поможет решить проблему со звуком на MacBook.
Исправить — Проблемы со звуком на Mac
Как правило, устранять проблемы со звуком на Mac несложно. Следуя инструкциям, описанным выше, и используя инструмент оптимизации Mac, вы можете легко исправить проблемы со звуком. Однако для некоторых исправлений вам может потребоваться перезагрузить Mac, но я не думаю, что это будет проблемой. Мы надеемся, что с помощью решений вы сможете решить проблему отсутствия звука на MacBook. Дайте нам знать, какое решение сработало для вас лучше всего. Однако, если вы пробовали что-то еще, что сработало для вас, поделитесь тем же в разделе комментариев.
Часто задаваемые вопросы:
Почему на макбуке слабый звук?
В основном проблемы с низким звуком возникают из-за проблем, связанных с программным обеспечением. Это может быть конфликт приложения с настройками динамика или что-то в этом роде. Чтобы решить эту проблему, вам необходимо сбросить NVRAM/PRAM. Эти крошечные кусочки памяти Mac управляют громкостью звука, разрешением экрана, часовым поясом и другими настройками. Чтобы сбросить NVRAM/PRAM, выключите Mac > нажмите Option + Command + P + R при загрузке. Отпустите клавиши примерно через 20 секунд после перезагрузки Mac. Объем должен восстановиться.
Как исправить звук на MacBook?
Самый простой способ исправить отсутствие звука на MacBook — щелкнуть логотип Apple > «Системные настройки» > «Звук» > вкладка «Вывод» > убедиться, что громкость не слишком низкая, а флажок рядом с «Отключить звук» не установлен. Также убедитесь, что выбран встроенный динамик.
Спасибо за чтение
Следующие чтения:
Лучшие редакторы тегов MP3 для Mac 2021
10 лучших программ удаления для Mac в 2021 году
Как записывать звонки на вашем iPhone