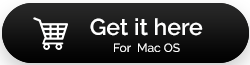Способы ускорить подключение к Интернету на Mac
Опубликовано: 2021-05-01Независимо от того, используете ли вы Windows или Mac, скорость интернета имеет решающее значение, когда вы просматриваете Интернет в Интернете, загружаете или скачиваете файлы или выполняете какие-либо действия в Интернете. Хотя улучшение скорости интернета в Windows — это совсем другая игра, о которой вы можете узнать в этом блоге, здесь мы обсудим способы исправления медленного интернета на Mac.
Причины медленного интернета на вашем Mac
Может быть несколько причин, по которым интернет на вашем Mac работает медленно. Давайте быстро взглянем на некоторые из них -
- Вы заплатили за скорость, которую получаете
- Вы запускаете нежелательные интернет-приложения
- Безопасность вашего маршрутизатора находится под угрозой
- Накопление кеша в вашем браузере
- Несколько сетей используют тот же канал, что и ваш
Как увеличить скорость Интернета на Mac
Вот несколько простых способов увеличить скорость интернета на компьютерах Mac и повысить производительность.
Список содержания
- 1. Проверьте скорость вашего интернета
- 2. Уменьшите частоту резервного копирования Time Capsule
- 3. Используйте стороннюю утилиту оптимизации
- 4. Вместо беспроводной связи используйте кабель Ethernet
- 5. Очистите, оптимизируйте и перезагрузите Safari
- 6. Измените свой канал
- 7. Закройте все ненужные приложения
- 8. Переключитесь на другой веб-браузер
1. Проверьте скорость вашего интернета
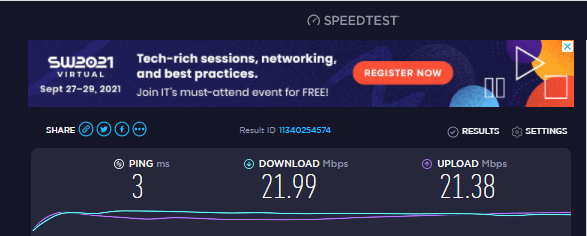
Задолго до того, как вы начнете вносить изменения в настройки вашего Mac или возиться с маршрутизатором, проверьте скорость вашего соединения. Возможно, ваш план сам по себе позволяет вам такую скорость. Чтобы проверить, действительно ли вы получаете выгоду от денег, которые тратите на подключение, вот два веб-сайта, которые мы рекомендуем вам открывать одновременно. С одной стороны, откройте веб-сайт вашего интернет-провайдера и проверьте свой тарифный план. Обратите внимание на предложенную вам скорость. Теперь с другой стороны откройте веб-сайт, на котором вы можете запустить тест скорости. Speedtest.net — один из лучших сайтов для проверки скорости вашего интернета. Сопоставьте числа, и, если они различаются, вы знаете, кто виноват.
Вы можете позвонить в службу технической поддержки интернет-соединения, которое вы использовали, и рассказать им о своих проблемах со скоростью.
2. Уменьшите частоту резервного копирования Time Capsule
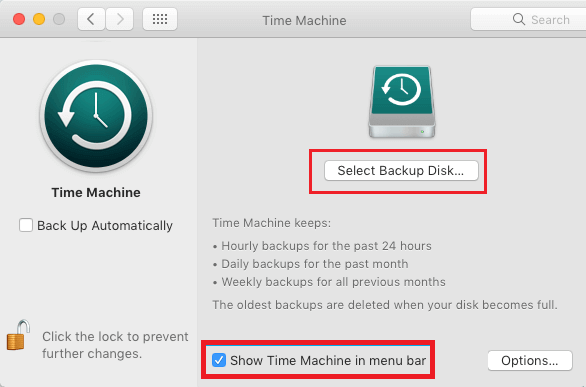
Когда вы выполняете резервное копирование Time Machine на Time Capsule, Time Machine использует некоторую полосу пропускания Wi-Fi. Это может произойти за счет вашего собственного использования Интернета. Поэтому рекомендуется изменить частоту резервного копирования Time Machine, а затем вы можете проверить, можете ли вы увеличить скорость интернета вашего MacBook. Вот шаги, чтобы сделать то же самое -
- Откройте терминал , открыв « Приложения », а затем открыв папку « Утилиты ».
- Введите следующую команду, нажимая Enter после каждой строки команды.
defaults write /System/Library/LaunchDaemons/com.apple.backupd-auto (нажмите ввод)
StartInterval -int <interval in seconds> (нажмите ввод)
Важно отметить, что здесь указывается указанный интервал резервного копирования в секундах. Это означает, что если вы хотите, чтобы машина времени выполняла резервное копирование каждый час, ваша команда должна быть такой:
defaults write /System/Library/LaunchDaemons/com.apple.backupd-auto (нажмите ввод)
StartInterval -int <3600> (нажмите ввод)
Читайте также: Знаете ли вы, что терминал также может помочь вам увидеть скрытые файлы на Mac? Вот как
3. Используйте стороннюю утилиту оптимизации
Загроможденная система часто является основной причиной плохой производительности Mac, и та же самая причина может быть причиной того, что вы не получаете желаемой скорости просмотра.
Поэтому вы можете использовать стороннее приложение, такое как CleanMyMac X, которое поможет вам удалить мусор в виде неработающих загрузок, файлов журналов, остатков приложений, файлов кеша и многого другого. У него даже есть модуль удаления, который может особенно помочь вам избавиться от интернет-зависающих приложений. И все это всего за несколько кликов.
Хотите углубиться и узнать больше о CleanMyMacX, вот подробный обзор наизнанку.
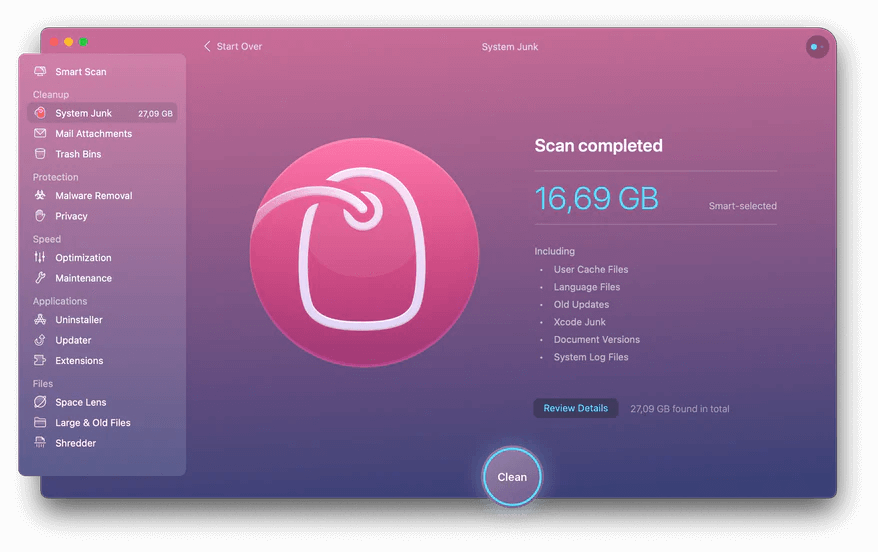
Скачать CleanMyMac X
4. Вместо беспроводной связи используйте кабель Ethernet

Несмотря на то, что использование Интернета с помощью Wi-Fi очень удобно, но если вы хотите получить максимальную скорость, подключите свой Mac к маршрутизатору через кабель Ethernet. Если вы потеряли кабель или не получили его, вы всегда можете связаться со своим провайдером. Когда вы подключаете свой Mac к маршрутизатору с помощью кабеля Ethernet, потери сигнала минимальны, а скорость интернета значительно увеличивается.
5. Очистите, оптимизируйте и перезагрузите Safari
Safari, несомненно, является одним из лучших браузеров, и, вероятно, именно поэтому многие пользователи доверяют браузеру Mac по умолчанию. Тем не менее, его небольшая оптимизация время от времени может помочь вам увеличить его скорость. Например, вы очищаете кеш или делаете еще несколько настроек, подобных упомянутым ниже —
- Открыть меню Сафари
- Нажмите «Настройки »
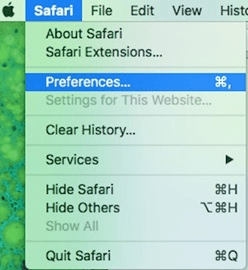
- Перейдите на вкладку « Конфиденциальность » > « Управление данными веб-сайта» > «Удалить все» .
- Затем очистите историю, щелкнув меню Safari , а затем нажав « Очистить историю» .
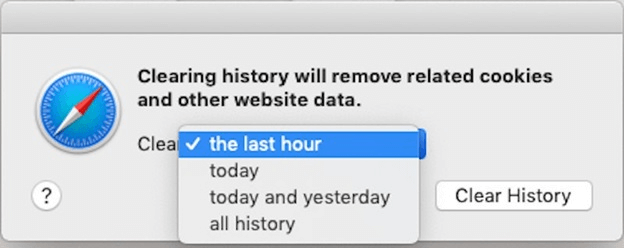
- Отключить ненужные расширения
- Удалите файл настроек Safari , который вы найдете в
~Библиотека/папка настроек
6. Измените свой канал
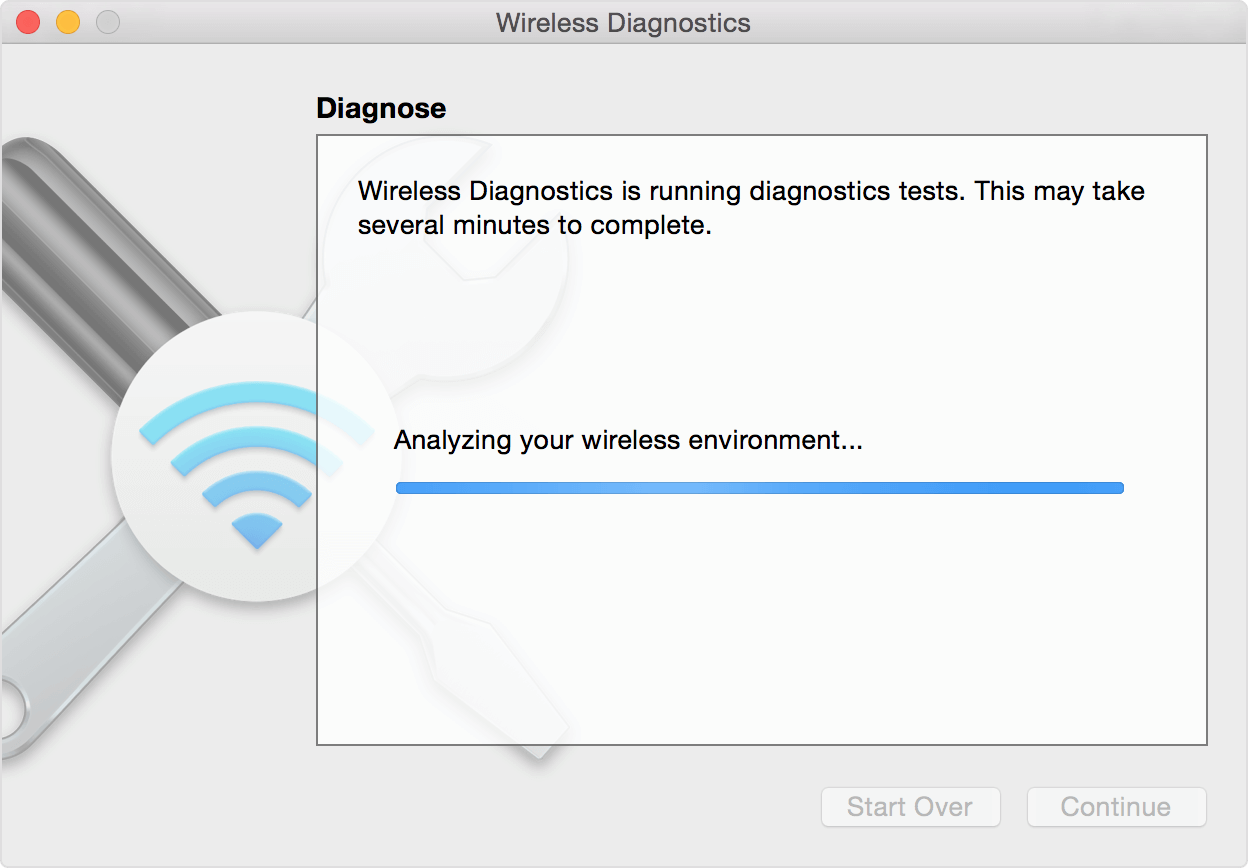
Возможно, многие близлежащие сети используют один и тот же канал, из-за которого вы имеете дело с медленным интернетом на Mac. В этом случае вы можете выбрать менее загруженный канал и увеличить скорость интернета на своем Mac. Для этого выполните шаги, указанные ниже –
- Одновременно удерживайте клавишу выбора и щелкните значок Wi-Fi, который вы можете найти в правом верхнем углу экрана.
- Открыть беспроводную диагностику
- Из меню, которое вы видите в верхней части экрана, следуйте по этому пути.
Окно > Сканировать
Теперь вы сможете увидеть, сколько элементов подключено через частоты 5 ГГц и 2,4 ГГц. Здесь же вам порекомендуют, какой диапазон использовать — 5 ГГц или 2,4 ГГц. Чтобы изменить свой канал, выключив и снова включив его, после чего он должен выбрать более жизнеспособный вариант.
7. Закройте все ненужные приложения
Многие ненужные запущенные приложения на вашем Mac не только замедляют работу вашего Mac или потребляют огромные куски памяти, но и могут даже привести к резкому падению скорости интернета вашего Mac. Таким образом, если есть приложения, которые вам не нужны, вы должны закрыть их, особенно если они потребляют Интернет или приложения, которые сильно зависят от вашего интернет-соединения.
Для закрытия приложений вы можете просто нажать кнопку X, нажать Command + Q, закрыть через строку меню или щелкнуть правой кнопкой мыши на доке и закрыть приложения. Однако, если приложение просто отказывается закрываться, запустите ярлык принудительного выхода, нажав Command + Option + Esc в меню приложений. Чтобы узнать больше о том, как принудительно закрыть приложения на Mac, прочитайте этот блог.
8. Переключитесь на другой веб-браузер
Допустим, вы используете Chrome, Firefox или Edge в качестве основного веб-браузера вместо Safari. Возможно, эти браузеры занимают много оперативной памяти на вашем Mac по той простой причине, что некоторые из популярных браузеров плохо оптимизированы для Mac. Для этого вы можете открыть монитор активности и проверить, сколько оперативной памяти потребляют эти браузеры.
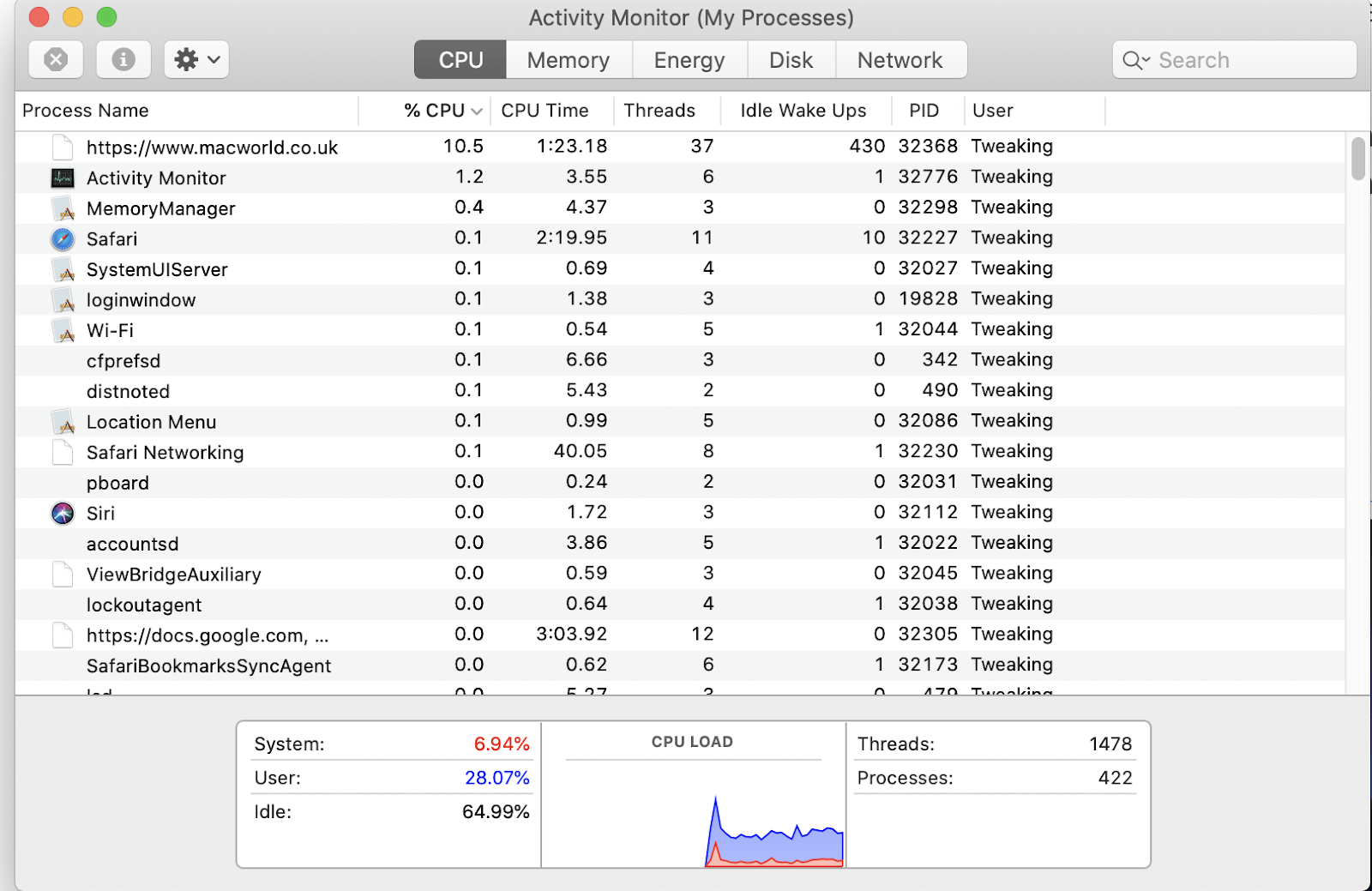
Если браузеры потребляют много оперативной памяти, переключитесь на Safari и проверьте, улучшилась ли сейчас скорость интернета или нет.
Подведение итогов:
Мы надеемся, что вышеупомянутые способы помогут вам исправить медленный интернет вашего Mac. И, если есть способ быстро решить проблему с медленным интернетом, о котором мы забыли упомянуть в блоге, сообщите нам об этом в разделе комментариев ниже.
Следующие чтения:
Замедляет ли VPN интернет? Ускорьте VPN-подключение
Макбук перегревается? Попробуйте эти трюки
Как увеличить скорость загрузки в Windows 10