13 шагов, чтобы ускорить работу вашего медленного ноутбука
Опубликовано: 2023-10-29Нельзя отрицать, что ваш ноутбук, который в настоящее время работает очень быстро, со временем начнет замедляться. Поскольку программное обеспечение становится более сложным, вашему ноутбуку, возможно, придется работать гораздо усерднее, чтобы его обработать, что повлияет на его производительность. Вам необходимо позаботиться о некоторых вещах на вашем ноутбуке, чтобы избежать снижения производительности. Но только потому, что ваш ноутбук не открывает быстро несколько программ, не стоит его выбрасывать. В этом руководстве мы дадим вам несколько советов о том, как ускорить работу вашего ноутбука.
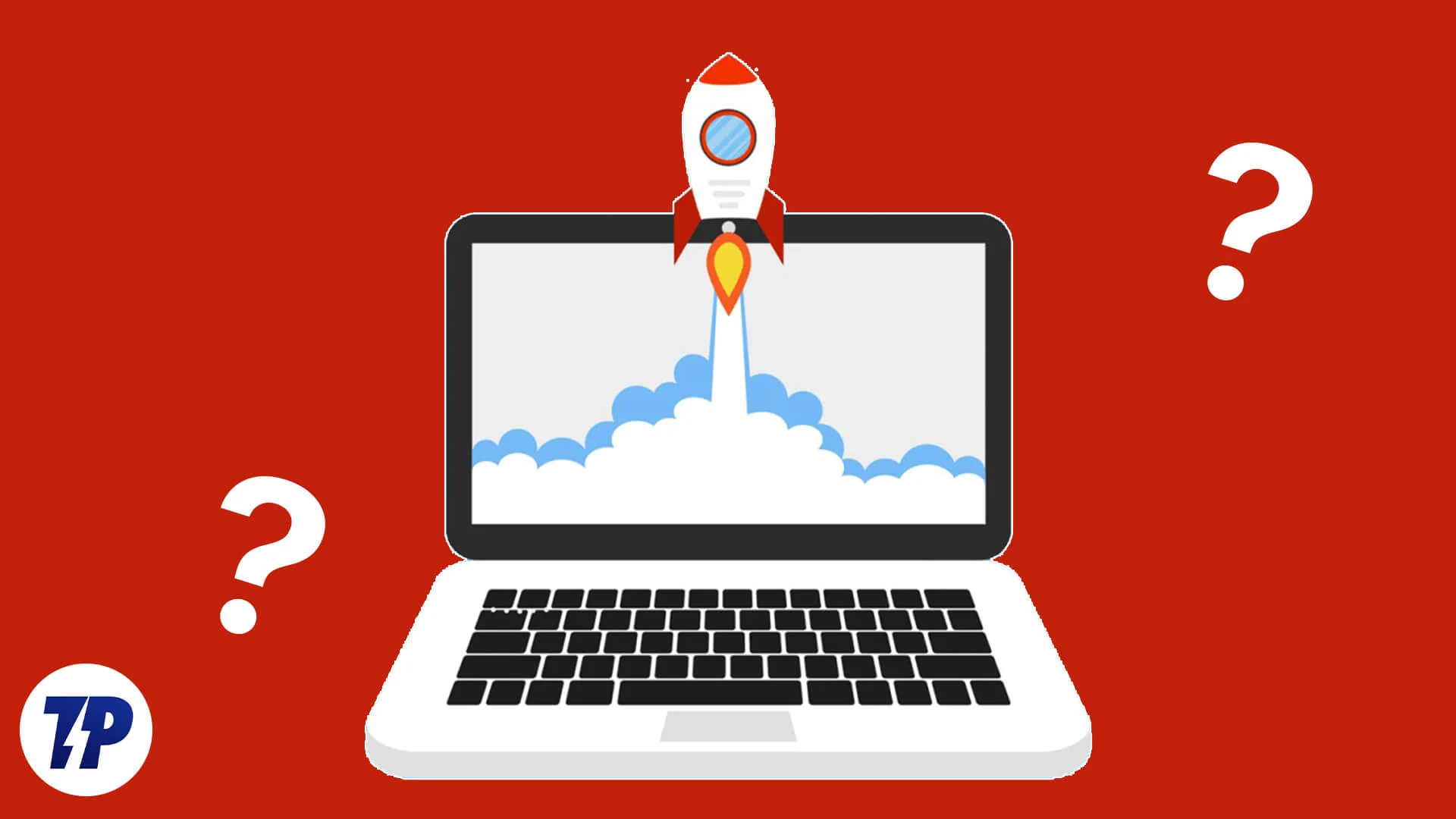
У вас может возникнуть соблазн заменить некоторые аппаратные компоненты, особенно оперативную память, чтобы ускорить работу вашего ноутбука, но есть некоторые настройки, которые вы тоже можете внести, чтобы сделать ваш тормозящий ноутбук быстрее. Даже если изменения кажутся незначительными и не делают ваш ноутбук быстрее, чем когда-либо, в совокупности эти советы могут сделать ваш ноутбук более плавным и прослужить долгие годы. Давайте приступим к делу.
Оглавление
Почему мой ноутбук зависает и тормозит?
Есть несколько причин, по которым ваш ноутбук плохо себя ведет и устраивает истерики. Система может работать медленно по следующим причинам:
- Программное обеспечение, которое вы используете, занимает слишком много ресурсов или несовместимо.
- У вас есть несколько программ, работающих в фоновом режиме и потребляющих ресурсы.
- На вашем компьютере недостаточно памяти или вычислительной мощности для поддержки определенного программного обеспечения.
- Наличие вирусов или вредоносных программ также может существенно повлиять на производительность вашего ноутбука.
- Ваш ноутбук полон ненужных файлов, которые неоправданно потребляют ресурсы вашего компьютера.
- На вашем компьютере установлено несколько программ одного типа.
- Нежелательные программы запускаются при запуске.
- Драйверы устарели или вы используете старую версию Windows.
- Параметры электропитания вашего ноутбука не оптимальны для того типа задачи, которую вы хотите выполнить.
Это лишь некоторые из основных причин, из-за которых ваш ноутбук может зависать или работать медленно. Вы можете решить все эти проблемы и значительно улучшить производительность вашего медленного ноутбука. Давайте рассмотрим решения, которые помогут вам ускорить работу вашего ноутбука.
Как ускорить медленный ноутбук?
Вот некоторые из эффективных решений, которые вы можете применить для ускорения работы вашего ноутбука. Обратите внимание, что эти решения не сделают ваш ноутбук способным запускать обширное программное обеспечение. Однако их достаточно для бесперебойной работы совместимых программ и устранения таких проблем, как случайные зависания, случайные завершения работы, ошибки BSOD (синий экран смерти) и многое другое.
Отключить запуск нежелательных программ при запуске
Определенные программы необходимы вашему ноутбуку для начальной загрузки. Хотя есть системные приложения, некоторые сторонние приложения также попадают в этот список и запускаются во время загрузки. Эти программы и приложения могут замедлить работу вашего ноутбука. Вот шаги, чтобы отключить запуск нежелательных программ при запуске.
- Нажмите кнопки Ctrl + Shift + Esc , чтобы открыть диспетчер задач.
- Нажмите на меню-гамбургер и выберите вкладку «Автозагрузка» .
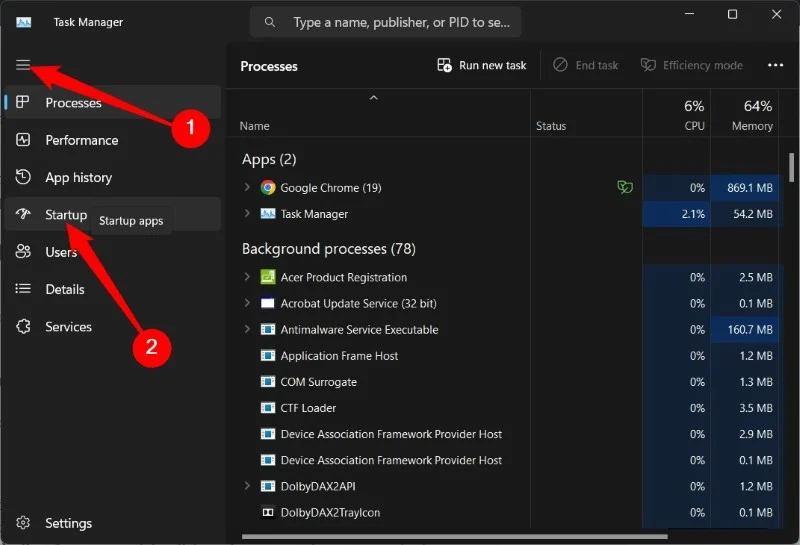
- Перейдите к списку программ, щелкните правой кнопкой мыши по нежелательной программе и выберите «Отключить» .
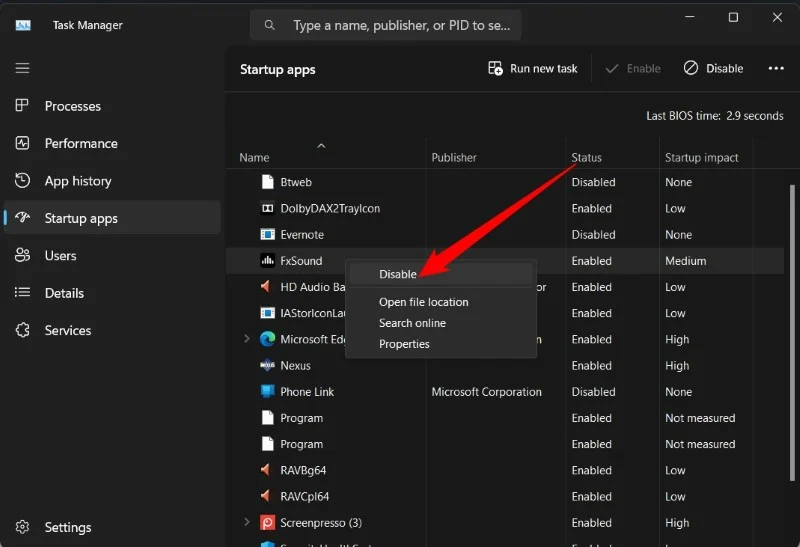
Повторите вышеуказанные шаги для всех нежелательных программ, и при следующей загрузке ноутбука вы увидите более быструю загрузку. Это зависит от количества программ, которые вы отключили, но наверняка это поможет ускорить работу вашего ноутбука.
Удалите ненужные программы
Удаление программ, которые вам больше не нужны, — один из лучших способов ускорить работу вашего ноутбука. Выполните следующие действия, чтобы удалить такие программы.
- Нажмите клавишу Win , чтобы открыть меню «Пуск» .
- Выберите Панель управления .
- Нажмите «Программы и компоненты» .

- Выберите программу и нажмите кнопку «Удалить» вверху.
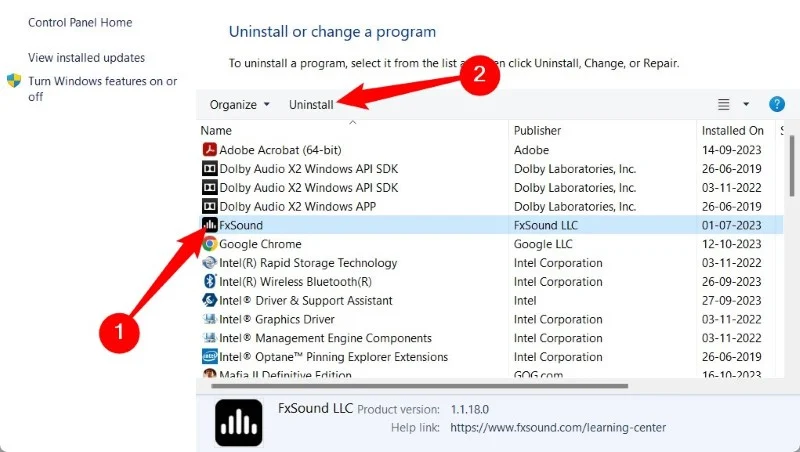
- Следуйте инструкциям на экране, чтобы полностью удалить программу с вашего компьютера.
Программы занимают место на вашем ПК, так как хранят на вашем ноутбуке личные настройки, файлы, временные файлы и т. д., что, в свою очередь, замедляет работу вашего ноутбука. Просто удалите их и освободите память, чтобы ускорить работу вашего ноутбука.
Установите последние обновления Windows
Поддерживать актуальность вашего ПК очень важно, если вы хотите защитить себя, использовать новые функции и избежать медленной работы ПК. Если вы не установите на свой компьютер последние обновления, он станет несовместимым с некоторыми программами и может вызвать различные проблемы. Кроме того, новые обновления часто содержат новые функции, которые вы пропустите, если у вас не установлено последнее обновление.
- Нажмите клавиши Win + I , чтобы открыть страницу настроек Windows .
- Выберите Центр обновления Windows на левой панели.
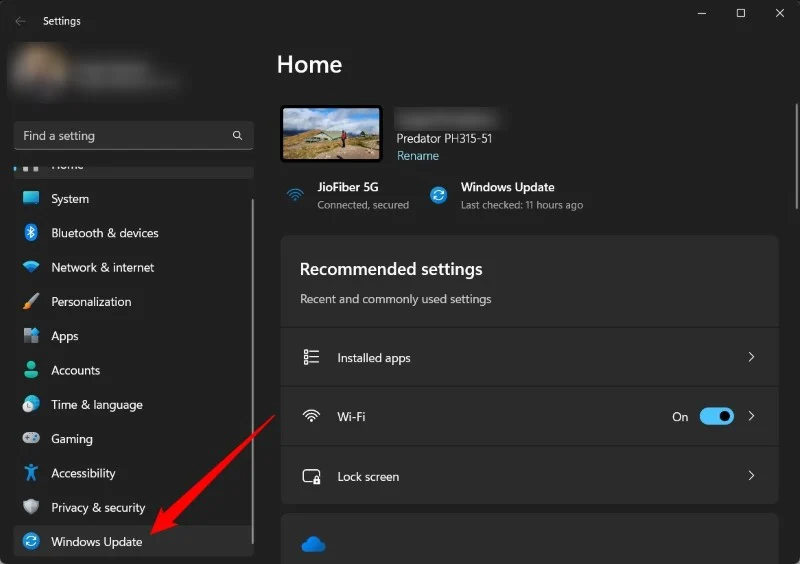
- Нажмите кнопку «Проверить наличие обновлений» . Если есть ожидающие обновления, нажмите кнопку «Загрузить и установить» .
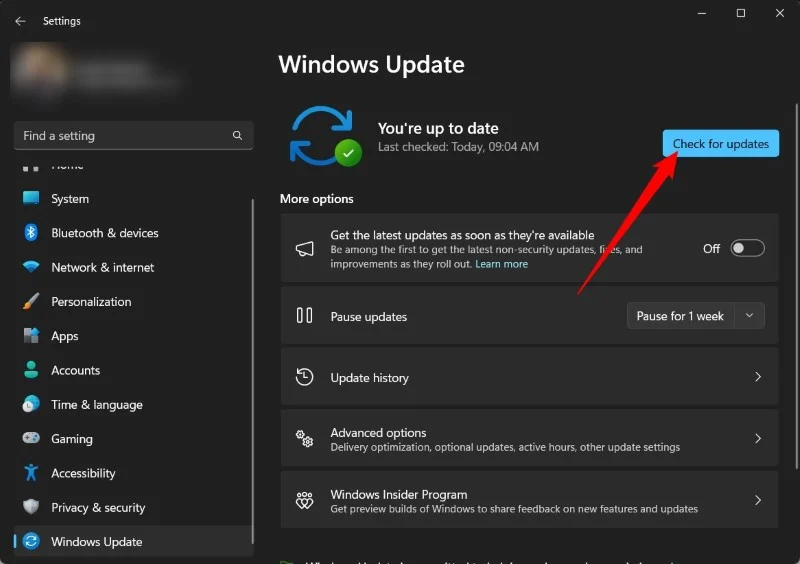
Обновить драйверы
Точно так же, как вы устанавливаете последнее обновление Windows, вам также следует обновлять все драйверы. Есть два способа сделать это, которые вы можете описать ниже:
4.1 Использование диспетчера устройств
- Нажмите клавишу Win , чтобы открыть меню «Пуск» .
- Введите Диспетчер устройств и откройте его.
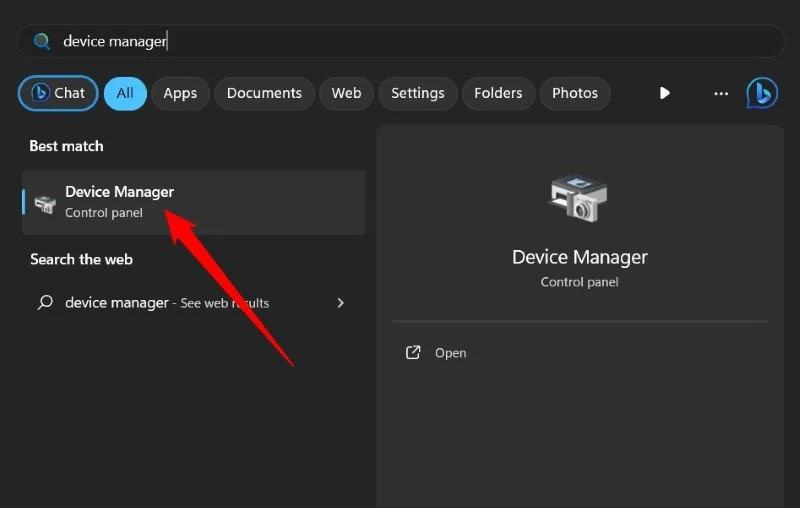
- Разверните раздел драйвера, который вы хотите обновить. Например, Адаптеры дисплея .
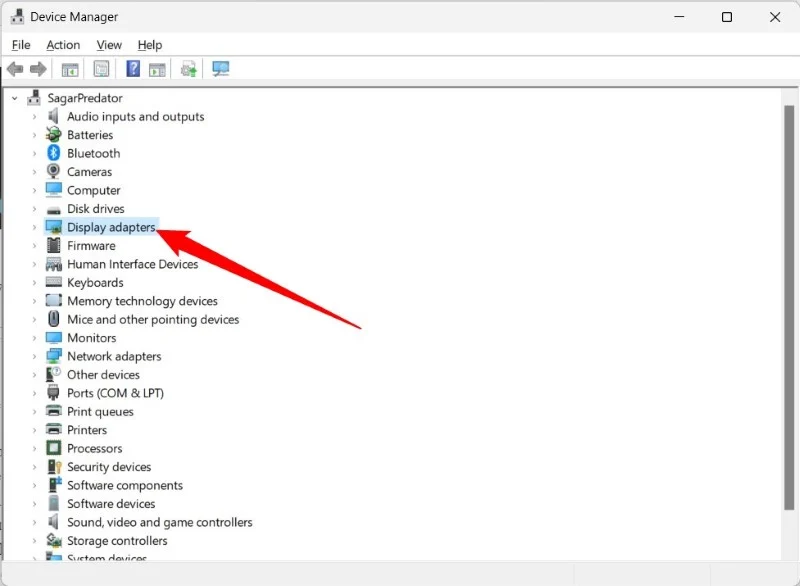
- Щелкните правой кнопкой мыши графический драйвер и выберите «Обновить драйвер» .
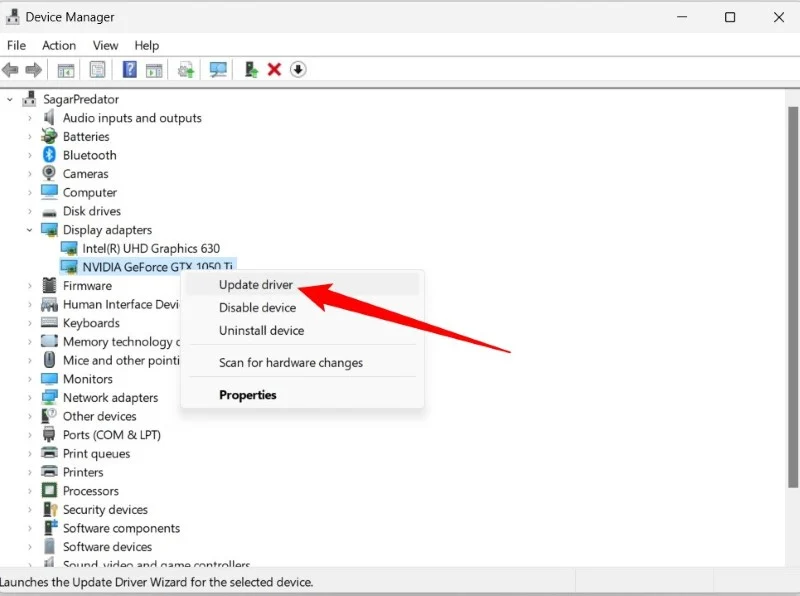
- Выберите «Автоматический поиск» для параметра «Драйверы» .
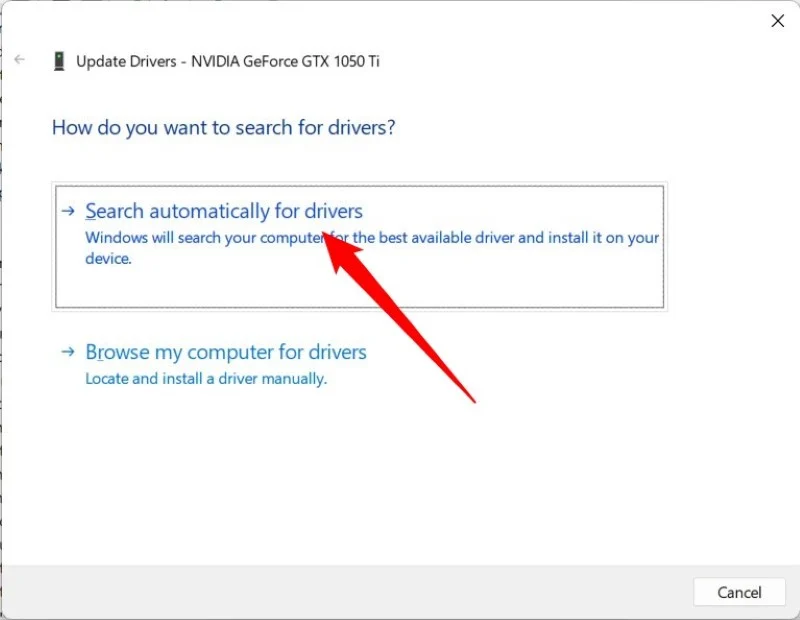
- Если доступно новое обновление, ваш компьютер предложит вам его установить.
4.2 Использование Intel Driver & Support Assistant
- Посетите веб-сайт Intel Driver & Support Assistant.
- Загрузите помощника на свой компьютер.
- Следуйте инструкциям на экране, чтобы установить программное обеспечение на свой ноутбук.
- После завершения установки всякий раз, когда вам нужно обновить драйвер, просто нажмите кнопку со стрелкой вверх в правом нижнем углу панели задач.

- Щелкните правой кнопкой мыши Intel Driver & Support Assistant и выберите параметр «Проверить наличие новых драйверов» .
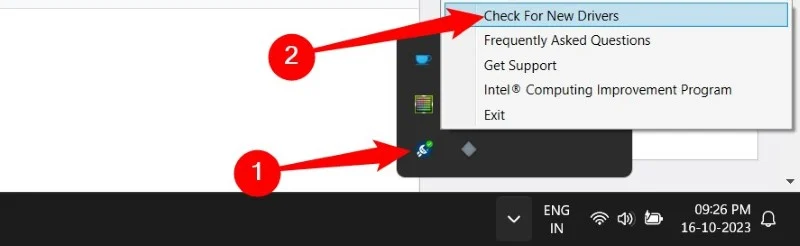
- Он запустит веб-сайт в браузере по умолчанию и автоматически просканирует устаревшие драйверы. Если доступно новое обновление, вы можете нажать «Загрузить» , а затем «Установить» .
Удалить временные файлы и очистить корзину
Вам следует регулярно удалять временные файлы, а также оставлять корзину пустой. Эти файлы занимают ненужное место в вашей системе, а некоторые файлы часто являются основной причиной замедления работы системы. Чтобы очистить временные файлы, выполните следующие действия.
- Нажмите клавиши Win + R , чтобы открыть диалоговое окно «Выполнить» .
- Введите %temp% и нажмите Enter .
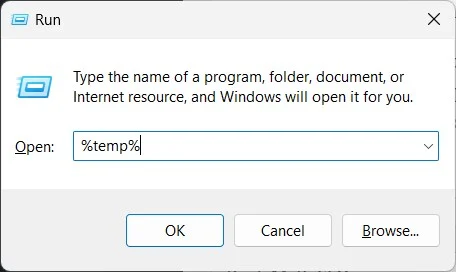
- Выделите все файлы, нажав Ctrl + A , а затем нажмите кнопку Del на клавиатуре.
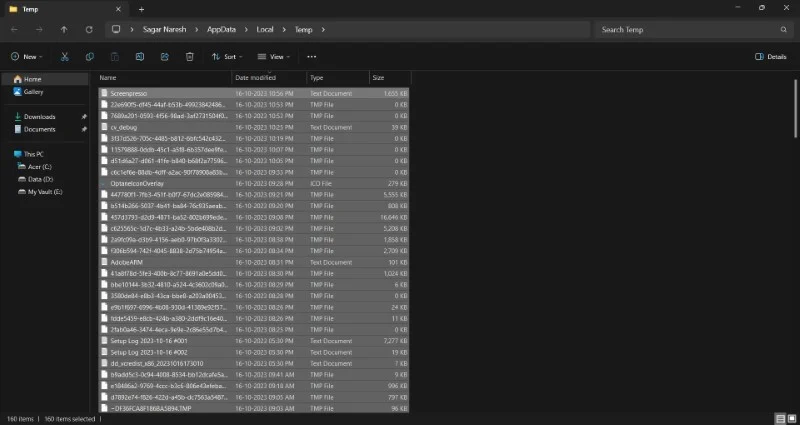
Изменить настройки питания
Ваш ноутбук поставляется с различными вариантами питания, которые позволяют оптимально использовать ресурсы: когда аккумулятор вашего ПК полностью заряжен, когда он подключен к источнику питания, и когда заряда осталось мало. Замедление работы ноутбука может быть связано с выбранным вами планом «Энергосбережение». Режим энергосбережения хорош, когда в вашем ноутбуке осталось мало батареи, но он определенно замедляет работу вашего ноутбука.

Чтобы изменить настройки питания, выполните следующие действия.
- Нажмите клавишу Win , чтобы открыть меню «Пуск» .
- Откройте панель управления .
- Нажмите «Параметры электропитания» .
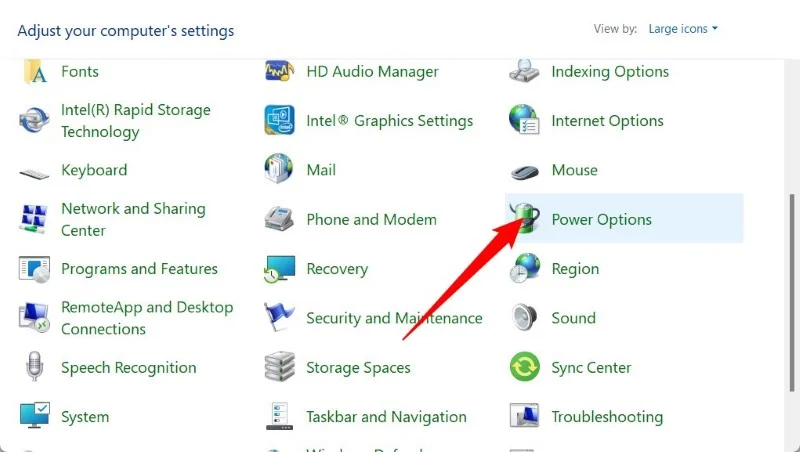
- Если вариант питания выбран как «Сбалансированный (рекомендуется)» , то выберите «Высокая производительность» .
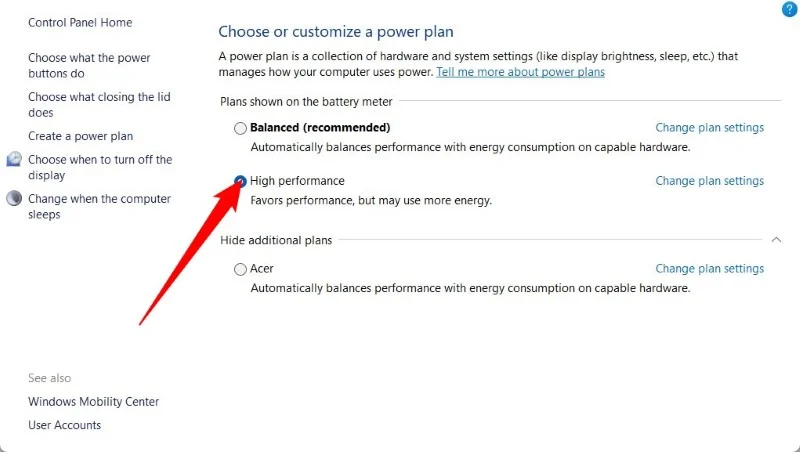
- Теперь нажмите на значок батареи в правом нижнем углу панели задач.
- Отключите опцию «Экономия заряда батареи» , нажав на нее.
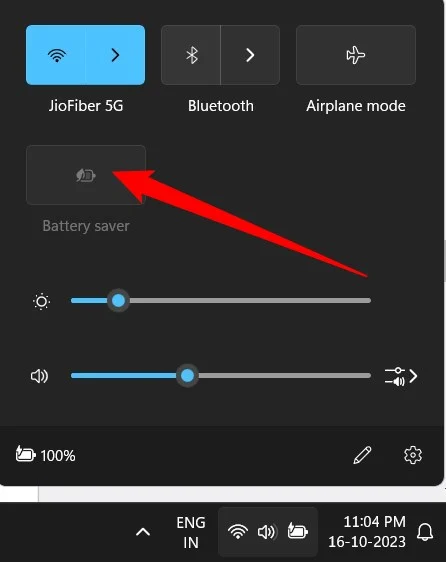
Запретить синхронизацию OneDrive
OneDrive — это облачное хранилище Microsoft, которое позволяет хранить файлы в облаке и получать к ним доступ, где бы вы ни находились. OneDrive постоянно выполняет резервное копирование файлов с вашего ПК в облако, что по понятным причинам съедает ваши ресурсы, а также может замедлить работу ноутбука. Поэтому, чтобы немного увеличить скорость работы вашего ноутбука, мы рекомендуем вам прекратить синхронизацию с OneDrive.
- Нажмите на стрелку вверх в правом нижнем углу панели задач.
- Щелкните правой кнопкой мыши значок OneDrive, выберите «Приостановить синхронизацию» и выберите подходящее время в зависимости от того, как долго вы хотите приостановить синхронизацию.
- Вы также можете отключить синхронизацию, щелкнув правой кнопкой мыши значок OneDrive , выбрав «Настройки» , затем «Учетная запись » и выбрав «Отключить этот компьютер ».
Включите контроль памяти
Дисковое пространство, на котором вы установили ОС Windows, должно быть достаточно большим для бесперебойной работы операционной системы. Это может дать вам существенный прирост скорости. Вот как вы можете это сделать;
- Нажмите клавиши Win + I , чтобы открыть страницу настроек .
- Выберите «Система» на левой панели и нажмите «Хранилище» справа.
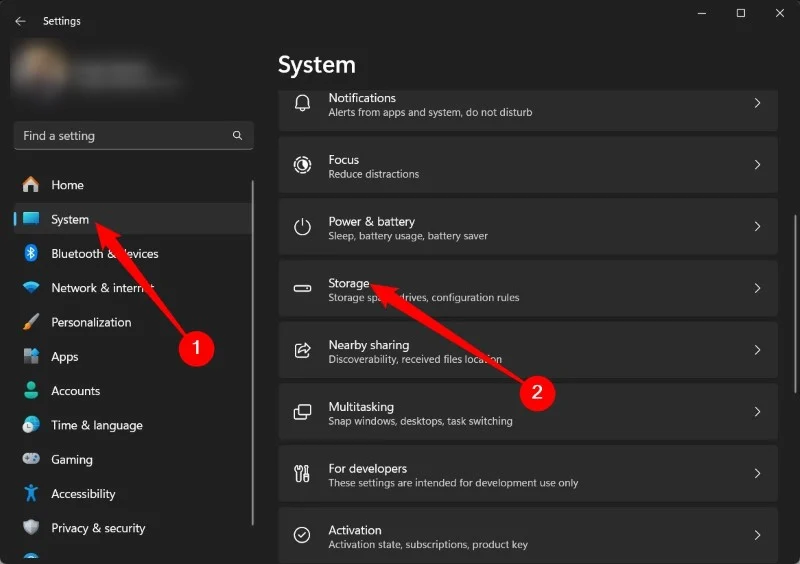
- Прокрутите вниз и в разделе «Управление хранилищем» включите «Контроль памяти» .
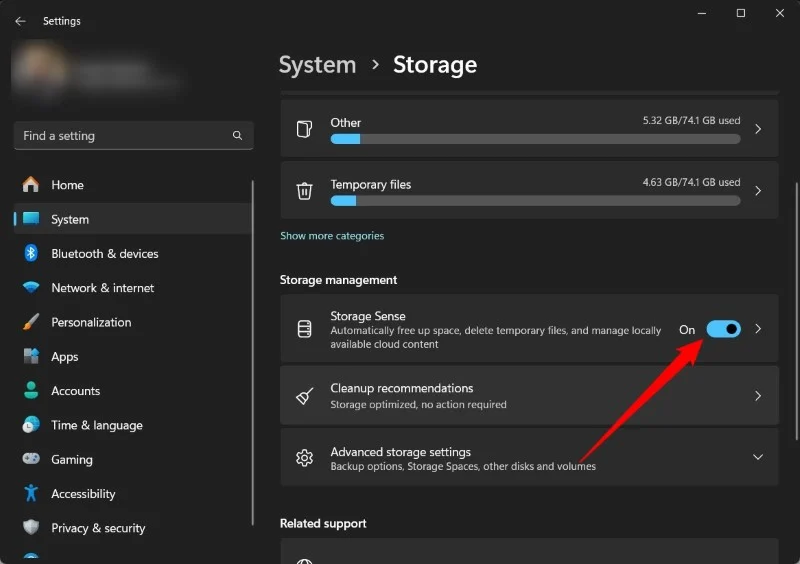
- Теперь нажмите «Временные файлы» .
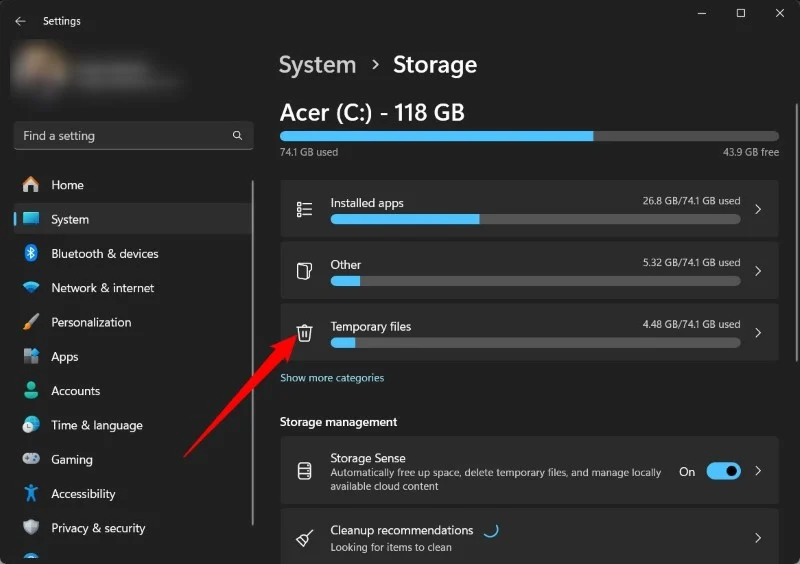
- Установите флажки для файлов, которые вы хотите удалить, и нажмите кнопку «Удалить файлы» .
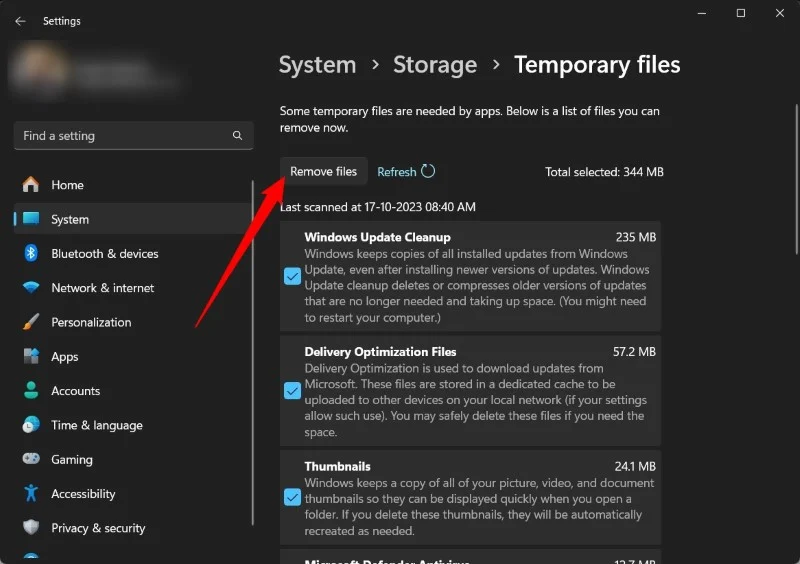
Полезный встроенный инструмент под названием Storage Sense весьма эффективен в управлении вашим хранилищем. Вы можете попросить Storage Sense удалить все файлы в папке «Загрузки» в зависимости от того, как долго они там находились, а также выбрать опцию автоматической очистки корзины через определенное время. Чтобы изменить эти настройки, вам нужно нажать на опцию Storage Sense и сделать необходимое.
Отключить функции Windows
Отключение функций Windows, которые не являются абсолютно необходимыми, также может помочь ускорить работу вашего ноутбука. Однако делайте это осторожно, так как отключение важной системной функции может привести к поломке вашего компьютера.
- Нажмите клавишу Win , чтобы открыть меню «Пуск» и открыть панель управления .
- Выберите «Программы и компоненты» .

- Нажмите «Включить или отключить функции Windows» на левой панели.
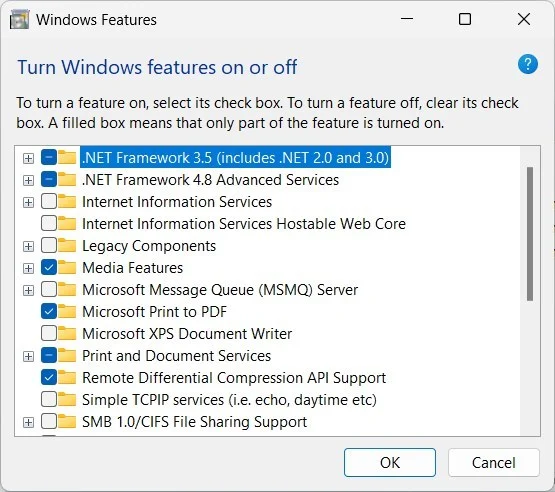
- Снимите флажки, которые вы хотите отключить, и нажмите «ОК» .
Оптимизируйте свой жесткий диск
Со временем файлы на жестком диске фрагментируются, то есть разбиваются на несколько файлов, что, в свою очередь, заставляет ваш ноутбук прилагать больше усилий для их обнаружения и управления. Вы можете легко дефрагментировать файлы на жестком диске, т. е. собрать все файлы вместе для ускорения процесса.
- Нажмите клавишу Win , чтобы открыть меню «Пуск» .
- Введите «Дефрагментация и оптимизация дисков» и откройте соответствующий результат.
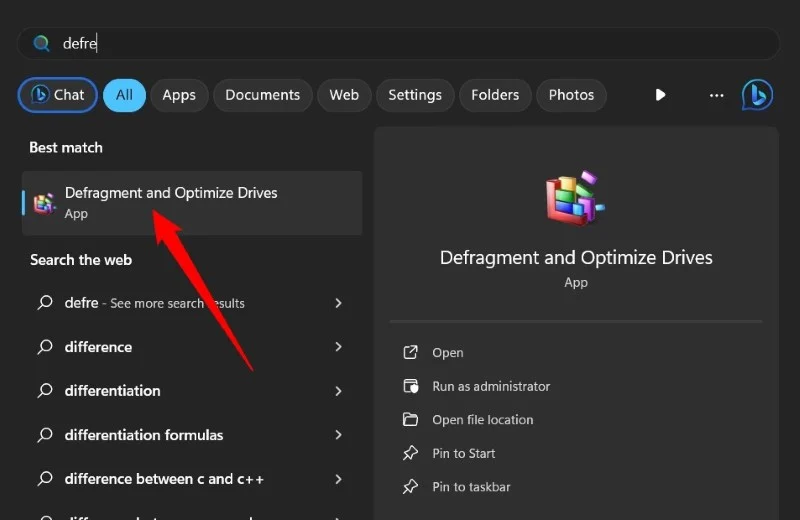
- Выберите диск и нажмите кнопку «Оптимизировать» .
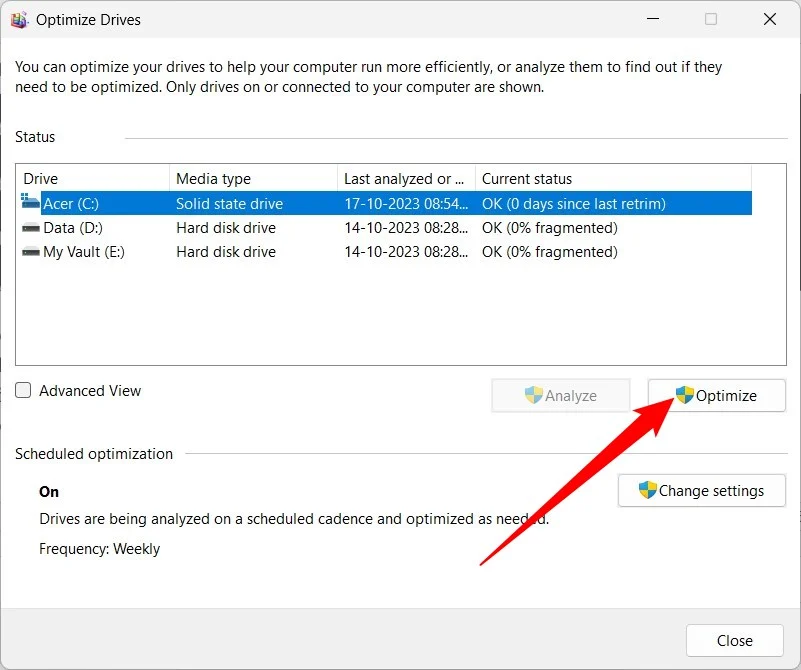
- Альтернативно вы можете открыть проводник, щелкнуть правой кнопкой мыши диск и выбрать «Свойства» .
- Перейдите на вкладку «Инструменты» и нажмите «Оптимизировать» .
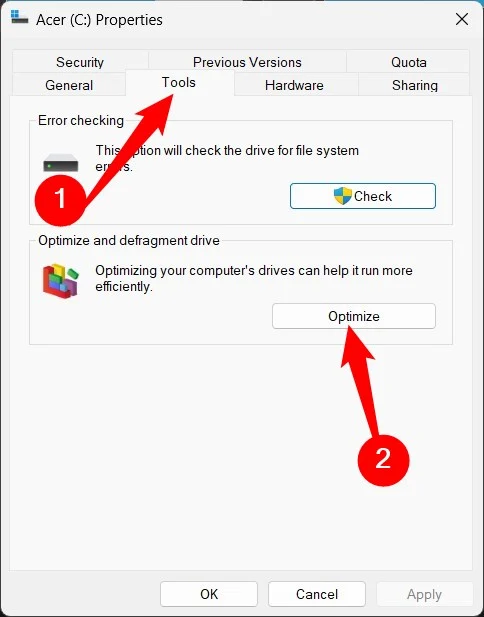
- Выберите диск и еще раз нажмите кнопку «Оптимизировать» , чтобы дефрагментировать диск.
Настройте графическую анимацию
Последняя версия ОС Windows содержит множество анимаций и довольно сильно нагружает графический процессор. Хоть это и дает ощущение свежести при использовании ОС, для старых ноутбуков это не очень хорошо. Таким образом, точно так же, как вы настраиваете графическую анимацию и другие параметры для игры, которая не поддерживается оптимальным образом вашим графическим драйвером, вы также можете настроить графику для своей ОС Windows, выполнив следующие действия.
- Нажмите клавиши Win + I , чтобы открыть страницу настроек .
- Выберите Система на левой панели.
- Прокрутите вниз до конца и выберите «О программе» .
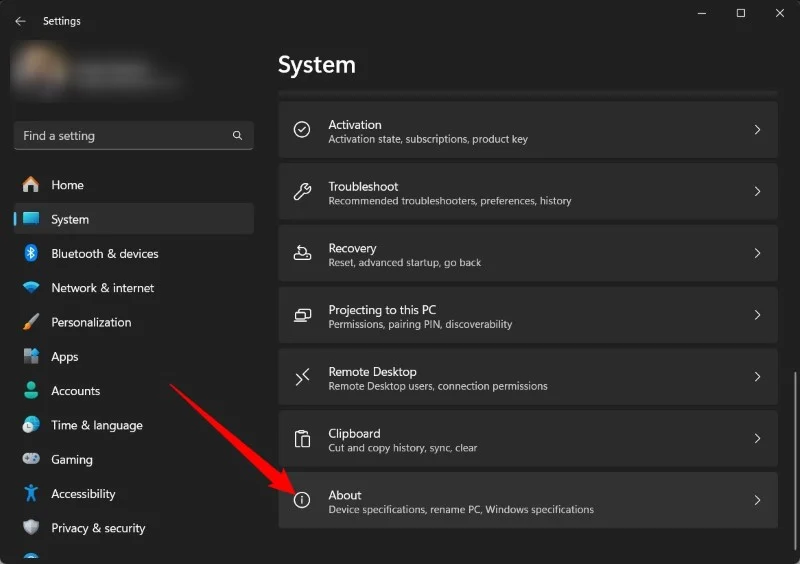
- Нажмите «Дополнительные параметры системы ».
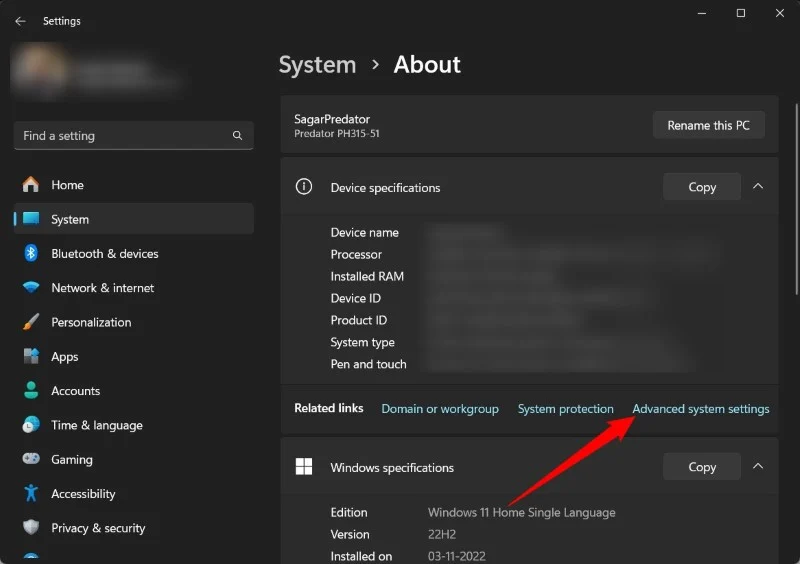
- Нажмите кнопку «Производительность» .
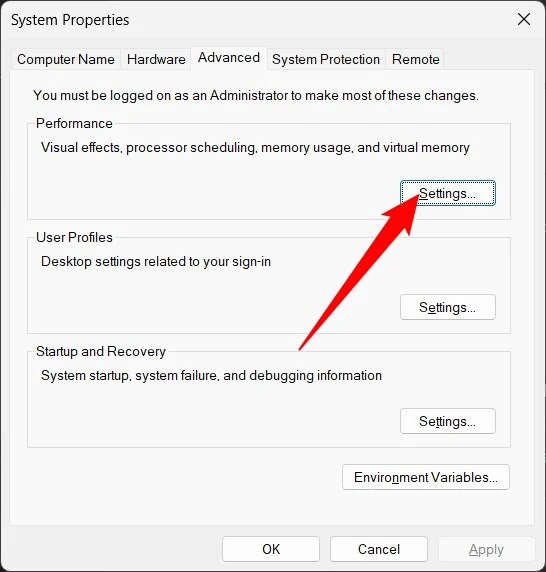
- Выберите лучшие настройки, отключите те, которые вам не нужны, и нажмите ОК .
Проверьте свой компьютер на наличие вирусов и вредоносных программ
Наличие вирусов или вредоносных программ очень опасно не только для ваших личных данных, но и для производительности вашего ПК. Вирусы или вредоносные программы могут проникнуть в ваш ноутбук через электронную почту, загрузку вредоносного программного обеспечения, рекламу и т. д. В таких случаях установка надежного антивирусного инструмента на ваш компьютер может помочь вам избавиться от вирусов или вредоносных программ на вашем компьютере, а также защитить вас от таких проблемы.
Если вы хотите ускорить работу своего ноутбука, вам следует просканировать компьютер на наличие вирусов или вредоносных программ, и если они будут обнаружены, вам следует выполнить действия по их удалению с вашего компьютера. Вы увидите, что скорость и производительность вашего ноутбука значительно улучшатся. Чтобы предотвратить заражение вашего ноутбука, вам также следует стараться загружать программы из официальных или проверенных источников, не открывать вложения с неизвестных адресов электронной почты и использовать хороший блокировщик рекламы, чтобы избежать случайного нажатия на рекламу.
Связанное чтение: Как разблокировать Windows 11/10: полное руководство
Обновите свое оборудование
Если ни один из вышеперечисленных приемов не помог вам повысить скорость работы вашего ноутбука, мы предлагаем вам обновить оборудование. Под аппаратным обеспечением мы подразумеваем, что вы можете добавить к своему ноутбуку дополнительную оперативную память и переключиться на SSD, поскольку это может улучшить скорость чтения/записи файлов. Вы можете прочитать наше специальное руководство, которое поможет вам узнать все подробности о том, как купить лучший твердотельный накопитель для вашего ноутбука. В крайнем случае, вы можете сэкономить немного денег и приобрести себе новый ноутбук, подходящий для тех задач, которые вы выполняете.
Часто задаваемые вопросы о том, как ускорить работу вашего ноутбука
1. Может ли VPN замедлить работу моего ноутбука?
Ответ на этот вопрос сложен. Если вы используете некачественный VPN, это повлияет на скорость вашего интернета, и вашему браузеру потребуются годы, чтобы загрузить веб-страницу. Из-за этого ваш ноутбук может показаться медленным, но на самом деле именно ваш VPN заставляет браузер работать неоптимально. Итак, чтобы повысить скорость, просто инвестируйте в лучший инструмент или услугу VPN.
2. Что еще можно сделать, чтобы ускорить работу ноутбука?
Если ничего не помогает, то, прежде чем покупать новый ноутбук, попробуйте переустановить операционную систему Windows. Попробуйте стереть со своего ноутбука все данные, даже личные файлы, и начать все заново. Прежде чем сделать это, сделайте резервную копию всех ваших файлов, чтобы избежать потери данных.
3. Windows 11 замедляет работу вашего ноутбука?
Windows 11 построена эффективно и легка. Таким образом, Windows 11 не должна быть причиной замедления работы вашего ноутбука. Однако, если вы считаете, что это так, вы всегда можете перейти к более старой версии и проверить, не в этом ли причина.
