Как ускорить работу веб-браузера и предотвратить его замедление
Опубликовано: 2021-04-07Веб-браузеры являются неотъемлемой частью современных устройств (смартфонов, компьютеров, телевизоров и т. д.), поскольку они позволяют подключаться к Интернету и выполнять любые действия — будь то повседневные или связанные с работой. Существует несколько вариантов веб-браузеров, каждый из которых обещает лучшую функциональность и производительность, чем другой. Однако то, что остается неизменным для всех них, заключается в том, что они часто уступают более медленной и вялой производительности с течением времени.
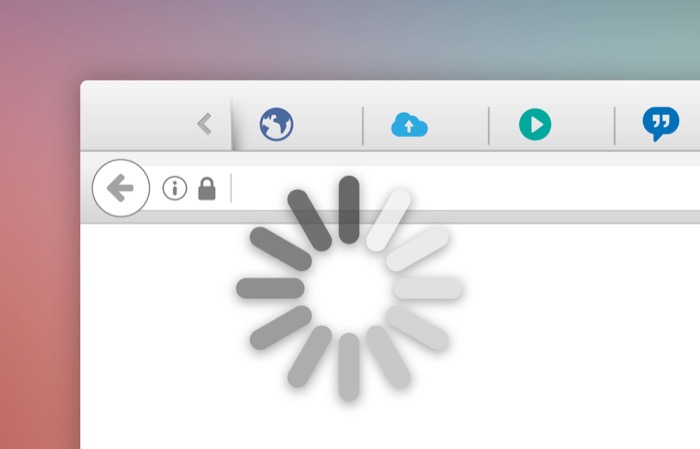
В целом снижение производительности веб-браузеров объясняется разными причинами. И неважно, какой браузер вы используете — Brave, Google Chrome, Firefox, Edge, Safari и т. д. — со временем он будет замедляться. Хорошая новость заключается в том, что вы можете избежать таких проблем с вашим браузером, и вот руководство, которое поможет вам в этом.
Оглавление
Что заставляет веб-браузеры замедляться?
Как мы уже упоминали, существуют различные причины, которые со временем замедляют работу браузеров. Некоторые из этих причин включают в себя:
- Множество открытых вкладок браузера (и окон)
- Слишком много неиспользуемых расширений браузера (и надстроек)
- Чрезмерно большие временные интернет-файлы (файлы cookie и данные кеша)
- Устаревшая версия браузера
Как ускорить веб-браузеры?
Теперь, когда вы знаете, что вызывает замедление работы браузеров, вот все различные исправления, которые вы можете использовать, чтобы ускорить работу вашего веб-браузера и улучшить работу в Интернете. Эти исправления применяются ко всем браузерам, и мы перечислим конкретные шаги для каждого из них ниже.
1. Закройте вкладки и окна
Как мы упоминали ранее, одним из существенных факторов, ответственных за замедление работы веб-браузеров, является одновременное открытие слишком большого количества вкладок (и окон). По сути, мы часто заканчиваем тем, что открываем множество вкладок браузера для поиска информации в Интернете, не осознавая, что накопили кучу неиспользуемых вкладок, которые в конечном итоге занимают память устройства.
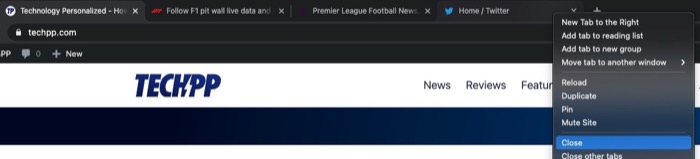
Чтобы решить эту проблему, вы можете либо закрыть неиспользуемые вкладки (или окна) в своем браузере, либо использовать расширение браузера, чтобы удалить неиспользуемые вкладки. Если вы выберете последний метод, некоторые из утилит управления вкладками, которые вы можете использовать, включают, среди прочего, Tab Suspender, Tabby и Workona.
2. Очистите кеш браузера и файлы cookie.
Когда вы работаете в Интернете и посещаете веб-сайты, ваш браузер в фоновом режиме собирает кеш и файлы cookie. Кэш браузера (или кеш) используется в долгосрочной перспективе для сокращения времени загрузки страницы, тогда как файл cookie является временным и сохраняет ваши настройки во время сеанса просмотра. Несмотря на преимущества, эти файлы иногда могут замедлять работу вашего браузера. И, следовательно, необходимость их периодической очистки.
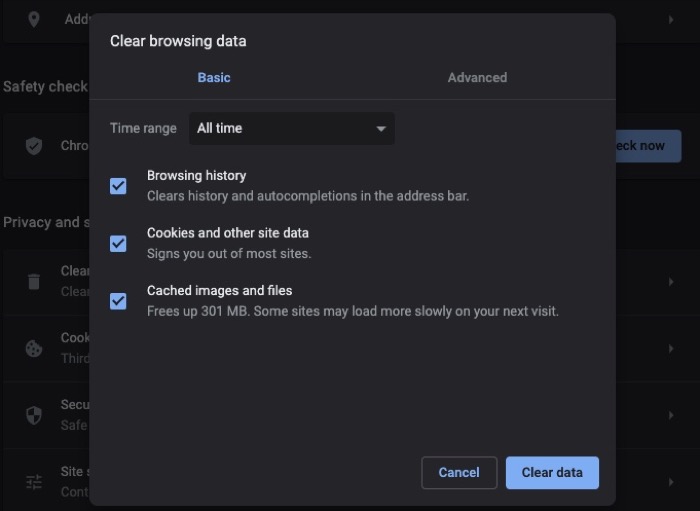
- Храбрый : щелкните меню-гамбургер > Настройки . Нажмите « Дополнительные настройки » на левой боковой панели и выберите « Конфиденциальность и безопасность ». Справа нажмите « Очистить данные просмотра » и установите флажки против файлов cookie и кеша. Нажмите кнопку « Очистить данные ».
- Chrome : щелкните меню с многоточием > Настройки . Выберите « Конфиденциальность и безопасность » на левой боковой панели и нажмите « Очистить данные браузера ». Установите флажки для файлов cookie и кеша и нажмите кнопку « Очистить данные ».
- Край : щелкните меню с многоточием > Настройки . Выберите « Конфиденциальность», «Поиск» и «Службы» на левой боковой панели и нажмите «Выбрать, что очистить » справа. Установите флажки рядом с файлами cookie и кешем и нажмите кнопку « Очистить сейчас» .
- Firefox : нажмите на гамбургер-меню > Настройки . Выберите « Конфиденциальность и безопасность » на левой боковой панели и прокрутите вниз до «Файлы cookie и данные сайта» справа. Нажмите « Очистить данные » и установите флажки рядом с файлами cookie и кешем. Нажмите кнопку « Очистить ».
- Safari : нажмите Safari (в строке меню) > Настройки . Перейдите на вкладку «Конфиденциальность» и нажмите кнопку «Управление данными веб -сайта». Нажмите кнопку « Удалить все » и нажмите « Готово ».
3. Удалите неиспользуемые расширения браузера
Несмотря на то, что расширения браузера расширяют возможности просмотра, предлагая удобство и функциональность, они имеют печально известную репутацию и иногда демонстрируют странное поведение. Мало того, эти расширения также могут быть вредоносными, и в этом случае они отслеживают или собирают вашу личную информацию.

Именно по этой причине вам следует следить за установленными расширениями (и надстройками) вашего браузера. И если появится что-то подозрительное, обязательно удалите (удалите) соответствующее расширение и перезагрузите браузер. То же самое относится и к неиспользуемым расширениям в наших браузерах, которые существуют уже давно и поглощают ресурсы.
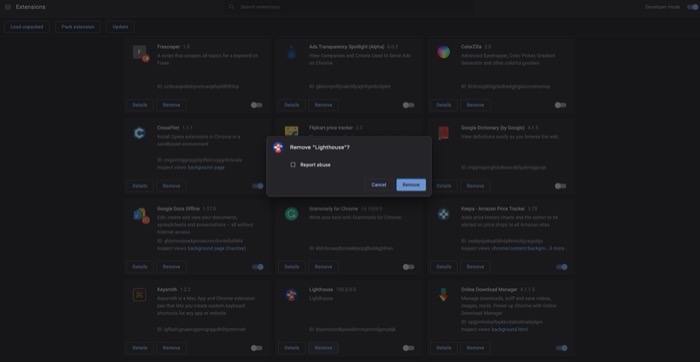
- Brave : Brave: щелкните меню-гамбургер > Расширения . Нажмите кнопку « Удалить » рядом с расширением, которое вы хотите удалить.
- Chrome : щелкните меню с многоточием > Дополнительные инструменты > Расширения . Перейдите к расширению, которое хотите удалить, и нажмите кнопку « Удалить ».
- Край : щелкните меню с многоточием > Расширения . Нажмите кнопку « Удалить » под расширением, которое вы хотите удалить.
- Firefox : щелкните меню-гамбургер > Дополнения > Расширения . Нажмите кнопку с многоточием рядом с расширением, которое вы хотите удалить, и выберите « Удалить ».
- Safari : Safari: нажмите Safari (в строке меню) > Настройки . Перейдите на вкладку « Расширения », в списке расширений щелкните расширение, которое нужно удалить, и нажмите кнопку « Удалить » в правом меню.
4. Обновите до последней версии
Разработчики время от времени выпускают новые обновления для своих браузеров. Большинство этих обновлений связаны с исправлениями безопасности, но они также содержат новые функции и улучшения производительности. Таким образом, лучший способ воспользоваться последней версией — обновить браузер до последней версии. Тем не менее, обновления иногда приводят к проблемам, поэтому вам следует прочитать примечания к выпуску обновления и просмотреть его обзор на форумах, прежде чем обновлять браузер.
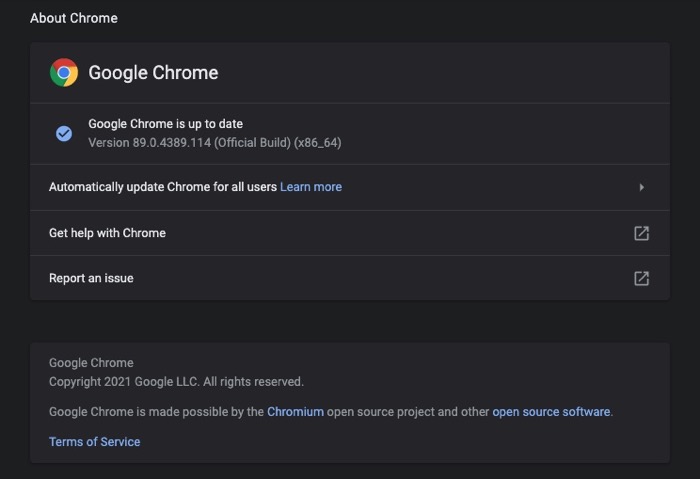
- Храбрый : нажмите меню гамбургера> Настройки . Нажмите « О Brave » на левой боковой панели, и обновление будет установлено автоматически.
- Chrome : нажмите меню с многоточием > Настройки . Нажмите « О Chrome » на левой боковой панели и позвольте браузеру обновиться за вас.
- Край : нажмите меню с многоточием> Настройки . Нажмите « О Microsoft Edge » на левой боковой панели и выполните соответствующее действие.
- Firefox : нажмите гамбургер-меню > Настройки . Прокрутите вниз до раздела «Обновления Firefox» и нажмите кнопку « Проверить наличие обновлений ».
- Safari : откройте App Store и выберите « Обновления» на левой боковой панели. Найдите Safari в правом разделе и нажмите кнопку « Обновить ».
5. Сброс браузера
Если приведенные выше исправления не работают в вашу пользу, и вы по-прежнему сталкиваетесь с проблемами в своем браузере, в крайнем случае вы можете сбросить браузер до состояния по умолчанию. Таким образом, вы получаете новый браузер для начала, с которым вы можете работать осторожно и предотвратить замедление работы в дальнейшем.
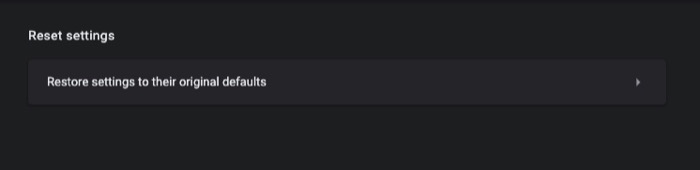
- Храбрый : щелкните меню-гамбургер > Настройки . Нажмите « Дополнительные настройки » на левой боковой панели и выберите « Сбросить настройки ». Нажмите Восстановить настройки до исходных значений по умолчанию .
- Chrome : щелкните меню с многоточием > Настройки . Выберите « Дополнительно » на левой боковой панели и выберите « Сбросить настройки ». Нажмите Восстановить настройки до исходных значений по умолчанию .
- Край : щелкните меню с многоточием > Настройки . Выберите « Сбросить настройки » на левой боковой панели и нажмите «Восстановить настройки до значений по умолчанию» .
- Firefox : щелкните меню-гамбургер > Справка > Информация для устранения неполадок > Обновить Firefox .
- Safari : сбросить Safari до состояния по умолчанию не так просто, как в других браузерах: вам нужно очистить историю поиска и кэш просмотров, удалить плагины и расширения, одно за другим, зайдя в «Настройки». Но если у вас есть подписка на приложение MacPaw CleanMyMac, вы можете сделать это практически мгновенно.
Медленный браузер может мешать работе в Интернете и иногда может сделать его непригодным для использования. Но с помощью перечисленных выше исправлений вы сможете исправить свой медленный браузер и заставить его работать с оптимальным потенциалом с улучшенной скоростью просмотра.
