5 способов разделить PDF на несколько файлов (онлайн, оффлайн и бесплатно)
Опубликовано: 2022-02-13Хотите разделить один PDF-файл на несколько? Сегодняшняя общая потребность состоит в том, чтобы разделить PDF на несколько файлов, но существует не так много автострад, с помощью которых вы можете это сделать, но это также не означает, что нет способа сделать это. Вот 3 оффлайн и онлайн способа разделить PDF на несколько файлов. Он охватывает как бесплатные, так и премиальные методы.
Для тех, кто хочет регулярно работать с файлами PDF, я рекомендую Adobe Acrobat Reader. Если вы не можете тратить ежемесячные платежи и хотите лучшую альтернативу Adobe Reader, я рекомендую Wondershare PDFElement. Он предоставляет почти все функции, такие как редактирование PDF, разделение преобразования, объединение и т. Д. Вы можете прочитать наш полный обзор о Wondershare PDFElement.
- Читайте также: Как защитить PDF от копирования с помощью бесплатного инструмента
- 2 бесплатных способа конвертировать слово в PDF с гиперссылками
Оглавление
5 способов разделить PDF на несколько файлов
1. Использование Wondershare PDFelement (офлайн — премиум)
Как я упоминал ранее, Wondershare PDFelement — лучшая альтернатива Adobe Acrobat Reader. Давайте посмотрим, как он разбивает один файл PDF на несколько файлов PDF.
Купите или скачайте бесплатную версию Wondershare PDFElement. Установите программное обеспечение.
- Откройте файл PDF с помощью PDFElement.
- Выберите опцию «Страница» вверху. И выберите опцию «Разделить» . Он просит вас сохранить файл перед разделением.
После сохранения файла вы увидите всплывающее окно. Просто выберите количество страниц для разделения рядом с параметром «Максимум страниц». Здесь я хотел разделить две страницы одного документа на два документа каждый. Поэтому я выбрал 1.
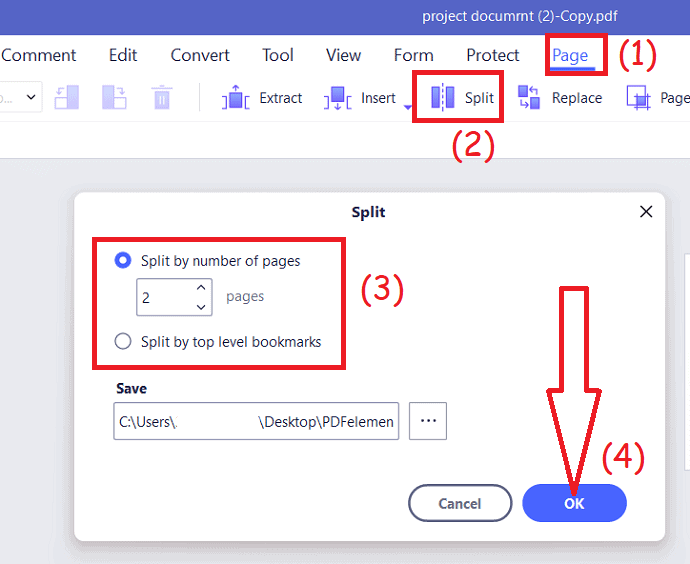
Вы также можете использовать второй вариант для разделения закладок верхнего уровня.
Предложение: Наши читатели получают специальные скидки на все продукты Wondershare. Посетите нашу страницу купонов на скидку Wondershare, чтобы узнать о последних предложениях.
2. Как разделить PDF на несколько файлов в Windows с помощью Acrobat DC?
Ниже приведены шаги по разделению PDF-файлов на несколько файлов с помощью Acrobat Dc в Windows.
- Откройте файл PDF, который вы хотите разделить на несколько файлов, с помощью приложения Acrobat DC.
- После того, как загруженный файл отобразится на экране, выберите параметр «Упорядочить страницы» в правом углу панели.
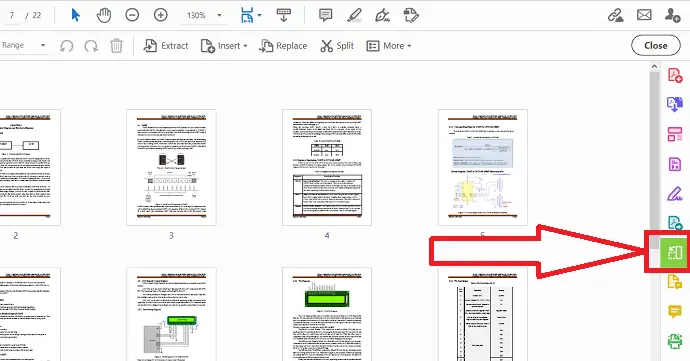
- Нажмите на опцию «Разделить» . Появится дополнительная панель инструментов. Из этого выберите тип разделения, который вы хотите. Нажмите рядом с опцией разделения, вы найдете три варианта, выберите тот, который вы хотите.
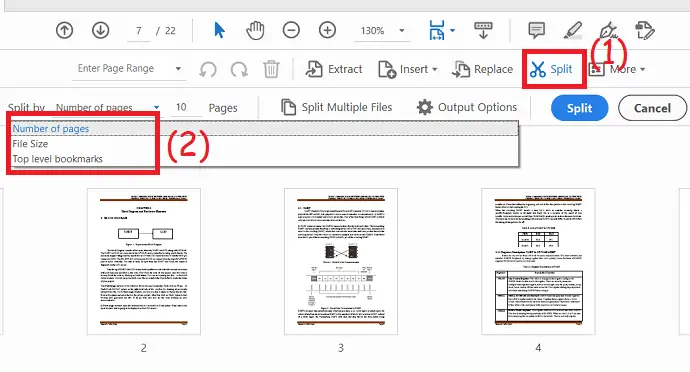
- Если вы хотите разделить несколько файлов одновременно, нажмите «Разделить несколько файлов» .
- Нажмите на параметры «Вывод» , чтобы выбрать целевую папку и маркировку файла.
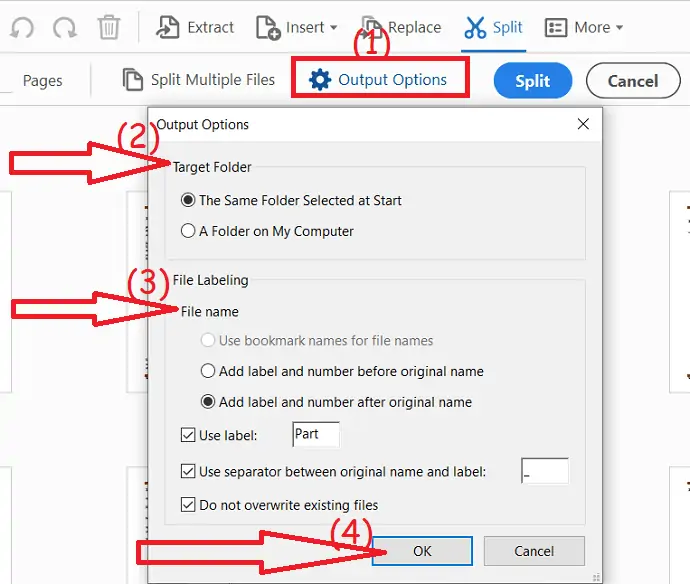
- Наконец, нажмите «Разделить» . Нажмите «ОК» в окне «Конформация», в котором указано, что документ PDF был разделен на N документов.
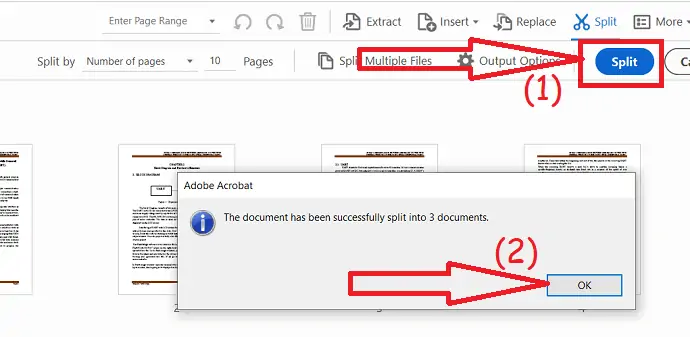
3. Как разбить PDF на несколько файлов на Mac с помощью Acrobat?
Если вы профессионал и регулярно работаете с документами или файлами в формате PDF, вам предлагается использовать Adobe Acrobat DC, который предоставляет вам почти все функции редактирования PDF.
Ниже перечислены лучшие простые шаги для разделения PDF на несколько файлов на Mac с помощью Adobe Acrobat Reader.
- Откройте Adobe Acrobat Reader, если он еще не открыт.
- Нажмите на вкладку «Инструменты» в верхнем главном меню.
- Теперь выберите и щелкните инструмент «Организация страниц» в правом углу панели или выберите его в меню «Инструменты» или в центре.
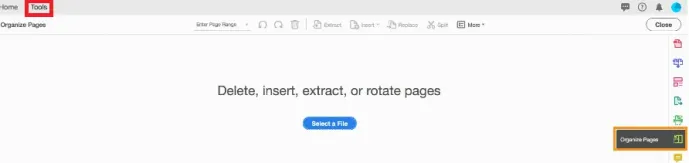
- Как только это будет сделано, нажмите кнопку «Выбрать файл» . Вы можете увидеть текст, например Удалить, вставить, извлечь или повернуть страницы над кнопкой.
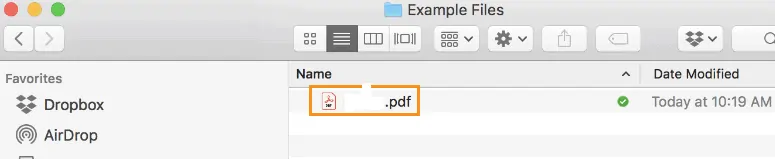
- Теперь выберите файл PDF, который вы хотите разделить на два или более документов.
- Выберите опцию «Разделить» в верхнем меню, рядом с «Разделить» появится значок ножниц.

- У вас есть критерии, которые вы можете выбрать для разделения файлов.
- Вы можете просмотреть на открывшейся дополнительной панели инструментов, а затем использовать раскрывающееся меню «Разделить по» , чтобы указать критерии.

- Некоторые из вариантов разделения, которые вы можете выбрать, включают разделение файла PDF по количеству страниц, максимальному размеру файла или закладкам верхнего уровня и т. д.
- Вы можете указать количество страниц, на которые вы можете разделить файл PDF, установить количество страниц на 2 или более.

- Нажмите «Параметры вывода» , чтобы указать целевую папку для разделенных PDF-файлов, которые вы разделили, и вы даже можете установить параметры маркировки файлов.
- Предположим, если вы используете параметры по умолчанию, то копии новых разделенных файлов PDF будут сохранены в той же папке, из которой используется исходный файл.
- и добавляет метки «Часть 1» и «Часть 2» и т. д. в конец каждого нового имени файла. Позже вы можете изменить имена файлов по своему усмотрению.
- Нажмите на кнопку «ОК» , чтобы продолжить.
- Нажмите кнопку «Разделить» , а затем нажмите кнопку «ОК» в окне подтверждения того, что документ PDF был разделен на «N» новых файлов.
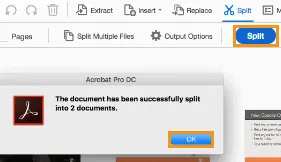
- Итак, в окне подтверждения Acrobat указывает количество файлов, которые были разделены.
- Adobe Acrobat Reader автоматически сохраняет разделенные файлы в указанную вами целевую папку.
- Вам также может понравиться: 8 лучших программ для редактирования PDF для Mac и Windows
- 2 способа снять пароль с PDF
4. Разделите PDF на несколько файлов с помощью SplitPDF (бесплатный онлайн-метод)
Видеоурок:
Посмотрите это краткое руководство, чтобы полностью понять процесс. Однако, если вы спешите, пропустите видео и выполните шаги, указанные ниже.

Этот метод полезен для людей, которые хотят время от времени разбивать PDF-файлы и не чувствуют необходимости иметь для этого целое приложение.
- Перейдите на веб-сайт SplitPDF и выберите файл PDF, который хотите разделить. Вы можете выбрать файл на своем компьютере, с Google Диска или Dropbox.
- Нажмите на страницы, которые вы хотите извлечь, и нажмите «Извлечь файлы» .
- Затем вы будете перенаправлены на страницу загрузки, где сможете скачать файл. Вы также можете отредактировать и просмотреть страницы разделителя перед загрузкой.
- Связанный: ZIP против RAR: сравнение и различия между RAR и ZIP
- Как сжимать файлы с лучшими бесплатными программами ZIP и UnZip
5. Использование PDFsam (автономный метод)
Это для людей, которым нужно разбивать файл PDF каждый день и хотят иметь для него отдельное приложение, чтобы они могли использовать его даже без активного подключения к Интернету.
- Для этого вам понадобится программное обеспечение под названием PDFsam или PDF Split and Merge. это бесплатное приложение с доступной премиум-версией, но для разделения PDF-файлов базовой бесплатной версии более чем достаточно.
- После загрузки файла .msi его необходимо установить. Процесс установки довольно прост, и вы без труда справитесь с ним. Он может предложить вам установить последнюю версию Java, просто сделайте это, если она это сделает.
- Теперь, когда у вас есть приложение, просто откройте его и выберите опцию разделения, так как оно покажет все его функции.
- Теперь просто выберите файл, который вы хотите разделить, и выберите нужные настройки, такие как выходная папка, количество страниц после разделения, имя сгенерированного PDF-документа и т. д.
- После того, как вы выберете нужные параметры, просто нажмите «Выполнить» , и он запустит процесс и перенесет вас в выходную папку, где у вас будут готовые файлы.
- Читайте также: 7 способов объединить PDF-файлы в один PDF-документ
Если вам понравился этот урок о том, как разделить PDF на несколько файлов , поделитесь им с друзьями. Хотите больше советов, пожалуйста, следите за WhatVwant на Facebook, Twitter и YouTube.
5 способов разделить PDF на несколько файлов (онлайн и офлайн) — часто задаваемые вопросы
Могут ли создатели PDF разделять файлы?
PDFCreator — это приложение с открытым исходным кодом, которое может создавать PDF-файлы практически из любой программы, которая печатает на принтерах Windows.
Можно ли сохранить определенные страницы PDF-файла в Adobe Reader?
Щелкните меню «Файл» . Нажмите «Сохранить как копию» , чтобы сохранить копию PDF-файла на свой компьютер. Хотя это не позволяет сохранять только определенные страницы документа, сохраненная копия исходного PDF-файла будет доступна для последующего использования.
Что означает разделение PDF?
Когда вы разделяете PDF-файл, он разделяет файл на два файла. Извлеченная функция извлекает отдельную страницу, определенные страницы или диапазон страниц из середины файлов PDF и сохраняет их как отдельный файл.
Как вы объединяете PDF-файлы?
Выберите PDF-файлы, которые вы хотите объединить, с помощью инструмента слияния Acrobat PDF. При необходимости измените порядок файлов. Нажмите объединить файлы. Войдите, чтобы загрузить или поделиться объединенными файлами.
