Код ошибки Spotify Точка доступа 22: 7 способов исправить
Опубликовано: 2023-10-28«Код ошибки Spotify: точка доступа: 22» чрезвычайно разочаровывает, поскольку эта ошибка не позволяет вам использовать многие функции вашего настольного приложения Spotify. Наиболее распространенная причина возникновения этой ошибки заключается в том, что версия вашего приложения Spotify устарела. Существуют и другие причины возникновения этой проблемы, из-за которой вы не можете получить доступ к любимой музыке. В этом руководстве мы покажем вам, как решить эту проблему, чтобы вы могли возобновить сеансы прослушивания.
Несколько других причин, по которым ваше приложение Spotify для Windows или macOS отображает указанную выше ошибку, заключаются в том, что брандмауэр вашего компьютера заблокировал доступ приложения к Интернету, в вашем сеансе входа в приложение возникла проблема, файлы вашего приложения повреждены и многое другое.
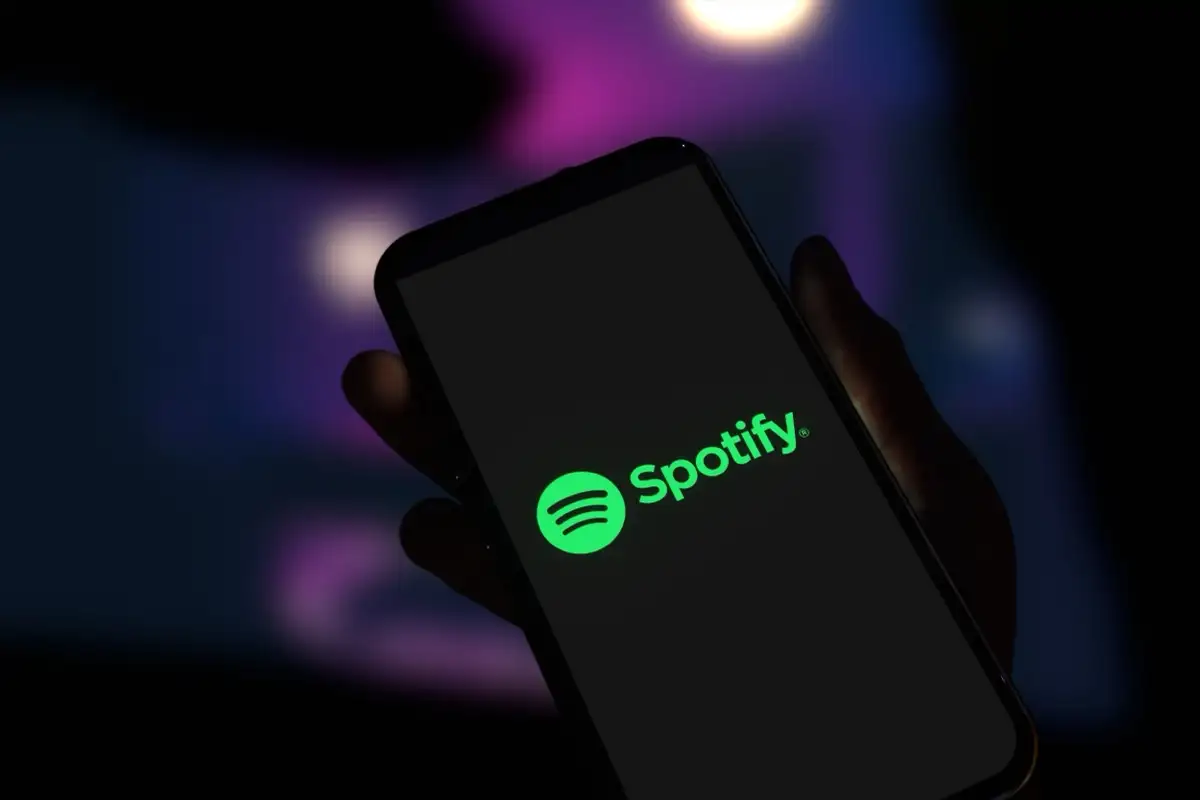
1. Обновите приложение Spotify на своем компьютере под управлением Windows или Mac.
Когда вы столкнулись с ошибкой точки доступа 22, первое, что вам нужно сделать, — это обновить приложение до последней версии Spotify. Устаревшая версия приложения часто является причиной появления указанной выше ошибки, и обновление приложения должно исправить это.
Вы можете легко обновить Spotify в операционных системах Windows и Mac, поскольку опция обновления встроена прямо в приложение. Обновление приложения устраняет проблемы с вашим приложением, а также может предоставить новые функции.
В Windows 11 и 10
- Запустите Spotify на своем ПК с Windows.
- Выберите три точки в верхнем левом углу.
- Выберите «Справка » > «О Spotify» в строке меню.
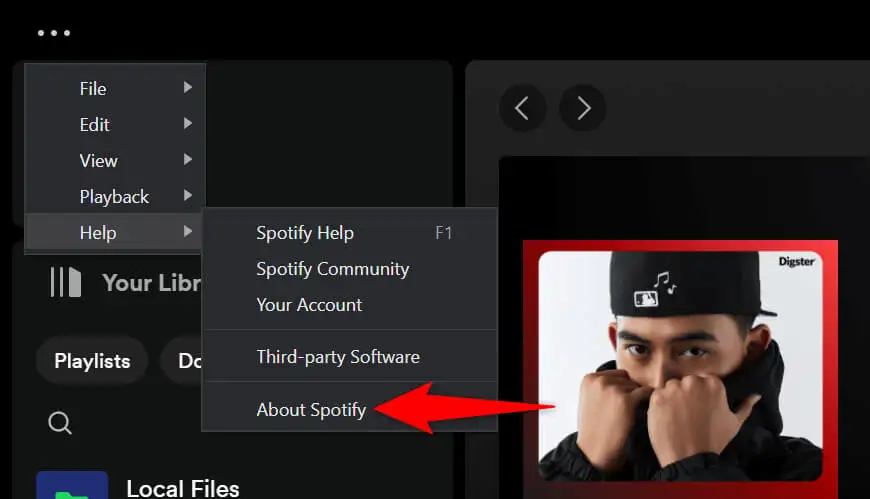
- Выберите «Нажмите здесь, чтобы загрузить» , чтобы загрузить и установить доступные обновления приложений.
На MacOS
- Откройте приложение Spotify на своем Mac.
- Выберите Spotify > О Spotify в строке меню.
- Выберите «Нажмите здесь, чтобы загрузить» , чтобы загрузить и установить обновления приложения.
2. Отключите брандмауэр, чтобы исправить точку доступа с кодом ошибки Spotify 22
Если ошибка Spotify 22 не устранена и вы не можете получить доступ к своей музыке, возможно, брандмауэр вашего компьютера с Windows или Mac заблокировал доступ приложения к Интернету. Ваш брандмауэр обычно делает это для подозрительных соединений, но возможно, что на этот раз брандмауэр выдал ложноположительный отчет.
В этом случае временно отключите брандмауэр вашего компьютера и посмотрите, позволит ли он работать Spotify.
В Windows 11 и 10
- Откройте меню «Пуск» , найдите «Безопасность Windows » и запустите приложение.
- Выберите «Брандмауэр и защита сети» в приложении.
- Выберите сеть с надписью (активна) .
- Отключите переключатель брандмауэра Microsoft Defender .
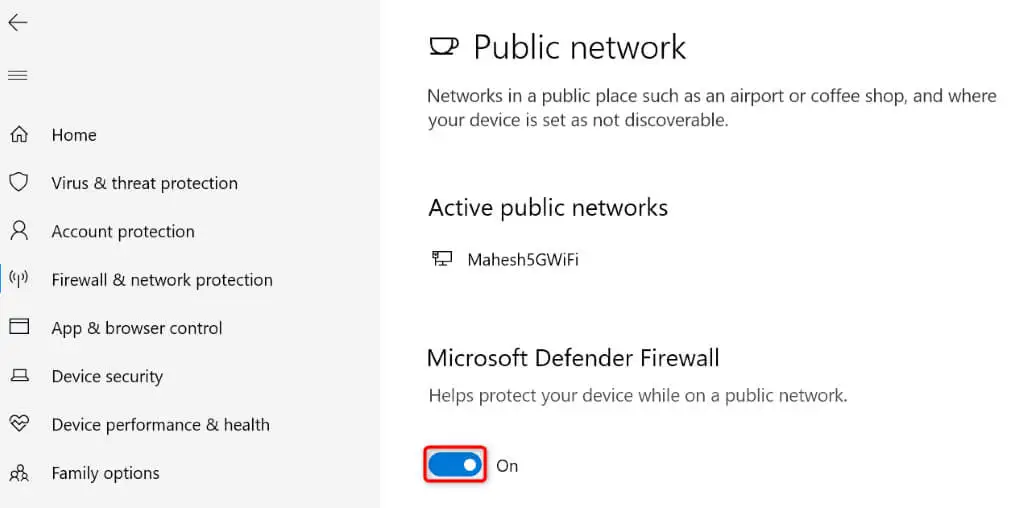
- Выберите Да в приглашении контроля учетных записей пользователей .
- Запустите Spotify и посмотрите, устранена ли ваша ошибка.
На MacOS
- Выберите логотип Apple в верхнем левом углу вашего Mac и выберите «Настройки системы» .
- Выберите Сеть на левой боковой панели.
- Выберите Брандмауэр .
- Выключите переключатель «Брандмауэр », чтобы отключить эту функцию.
- Откройте Spotify и посмотрите, решена ли ваша проблема.
3. Очистите кеш приложения Spotify.
Spotify создает и сохраняет на вашем компьютере различные временные файлы, чтобы ускорить работу с приложением. Иногда эти кэшированные данные повреждаются, что приводит к сбоям в работе приложения во многих отношениях. Ошибка 22 вашей точки доступа может быть результатом плохого кеша Spotify.
В этом случае очистите файлы кэша вашего приложения, чтобы решить проблему. Удаление кеша не удаляет данные вашей учетной записи в приложении.
- Откройте Spotify на своем компьютере с Windows или Mac.
- Выберите изображение своего профиля в правом верхнем углу и выберите «Настройки» .
- Прокрутите страницу вниз до раздела «Хранилище» .
- Выберите «Очистить кеш» рядом с пунктом «Кэш» , чтобы удалить кэшированные данные приложения.
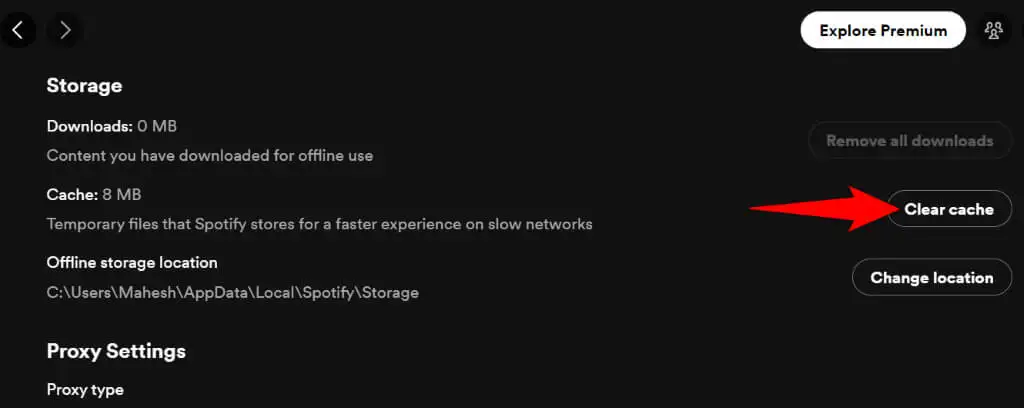
- Закройте Spotify и перезапустите приложение.
4. Выйдите из системы и вернитесь в свою учетную запись в Spotify.
Если Spotify по-прежнему не работает и отображает ошибку точки доступа 22, возможно, в вашем сеансе входа в приложение возникла проблема. Приложение может столкнуться с проблемами при проверке подлинности данных вашей учетной записи на серверах платформы, что приводит к появлению сообщения об ошибке.

В этом случае выйдите из своей учетной записи и снова войдите в нее, чтобы, возможно, решить проблему. Чтобы снова войти в систему, вам нужно будет ввести свое имя пользователя и пароль Spotify, поэтому держите эти данные под рукой.
- Запустите Spotify на своем компьютере.
- Выберите значок своего профиля в правом верхнем углу и выберите «Выйти» .
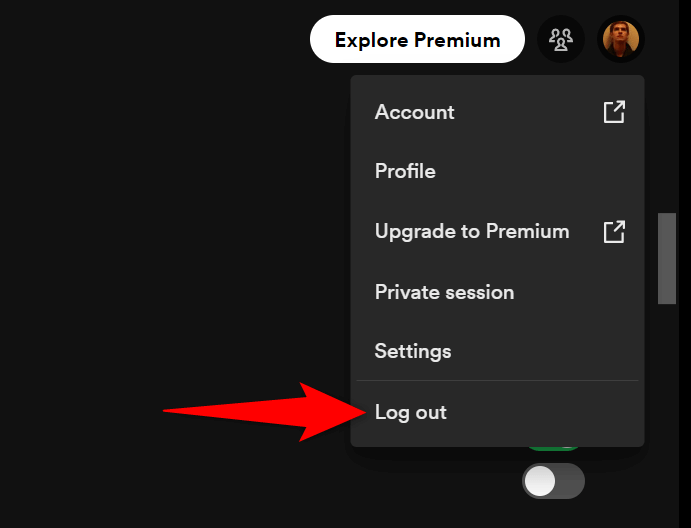
- Закройте и перезапустите приложение Spotify .
- Снова войдите в свою учетную запись в приложении.
5. Удалите и переустановите Spotify.
Если вам по-прежнему не удается заставить Spotify работать, возможно, основные файлы вашего приложения повреждены. Такое повреждение делает многие функции приложения непригодными для использования, поскольку эти функции зависят от файлов, которые сейчас повреждены.
Если это относится к вашему приложению, удалите и переустановите его на компьютере под управлением Windows или Mac, чтобы решить проблему. При этом поврежденные файлы приложения будут удалены, а рабочие файлы будут добавлены на ваш компьютер, что решит вашу проблему.
В Windows 11
- Откройте «Настройки» , нажав Windows + I.
- Выберите «Приложения» > «Установленные приложения» в настройках.
- Выберите три точки рядом с Spotify в списке и выберите «Удалить» .
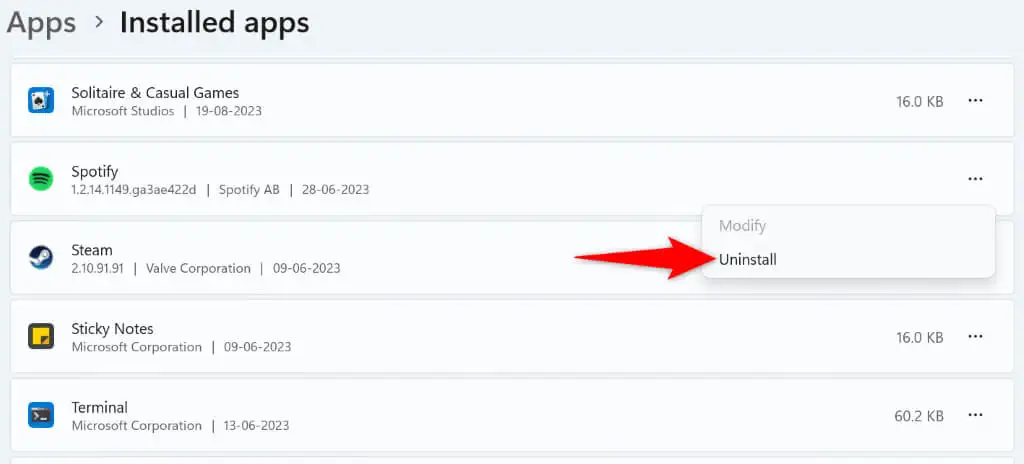
- Выберите «Удалить» в командной строке.
- Запустите веб-сайт Spotify, загрузите приложение и установите его на свой компьютер.
В Windows 10
- Запустите настройки , нажав Windows + I.
- Выберите «Приложения» в настройках.
- Найдите Spotify в списке приложений, выберите приложение и нажмите «Удалить» .
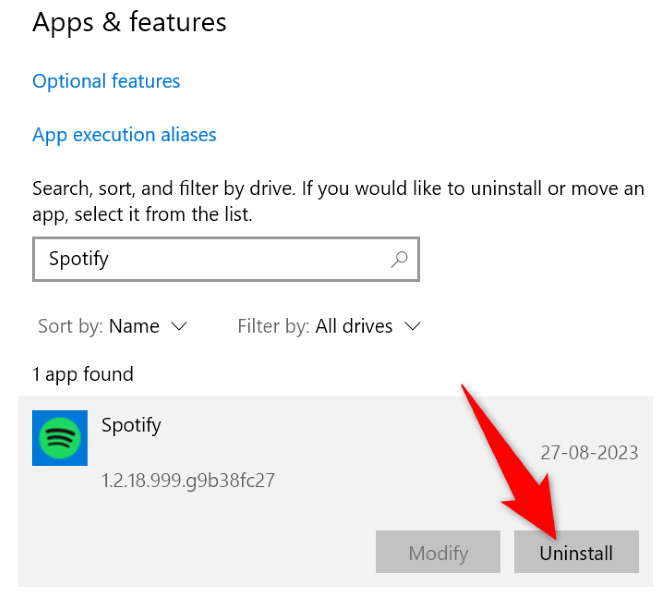
- Выберите «Удалить» в командной строке.
- Установите Spotify, перейдя на сайт Spotify, загрузив приложение и запустив загруженный файл.
На MacOS
- Откройте окно Finder на своем Mac.
- Выберите «Приложения» на левой боковой панели.
- Найдите Spotify , щелкните приложение правой кнопкой мыши и выберите «Переместить в корзину» .
- Загрузите и установите новую копию Spotify на свой Mac.
6. Загрузите Spotify из Microsoft Store.
Если вы пользователь Windows и загруженное вами приложение Spotify не работает, используйте приложение Spotify, доступное в официальном магазине Microsoft Store. Стоит попробовать эту версию приложения, если версия, полученная с официального сайта платформы, не работает.
- Откройте меню «Пуск» вашего компьютера, найдите Microsoft Store и выберите этот элемент в результатах поиска.
- Выберите поле поиска вверху, введите Spotify и нажмите Enter .
- Выберите «Установить» на карточке приложения Spotify, чтобы загрузить и установить приложение на свой компьютер.
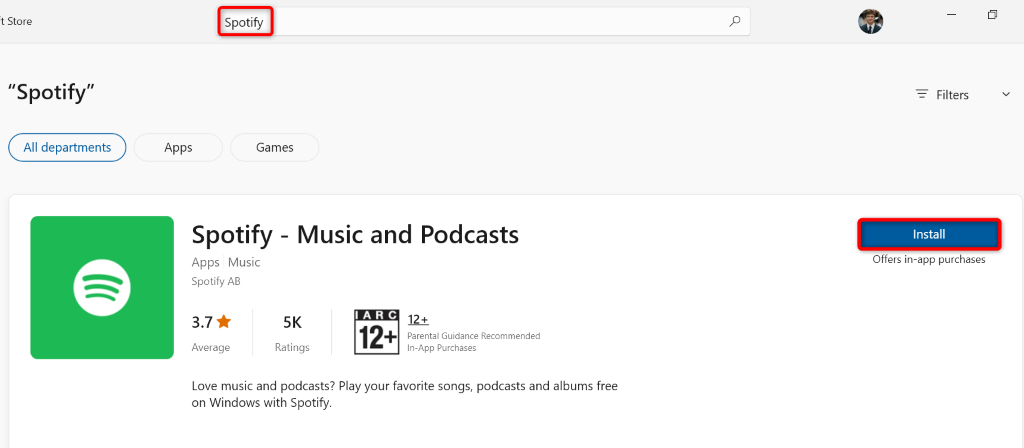
- Запустите только что установленное приложение Spotify .
7. Используйте Spotify в веб-браузере на рабочем столе
Если ваше приложение Spotify отказывается работать, а вы хотите слушать музыку, используйте веб-плеер платформы в своем веб-браузере. У Spotify есть веб-сайт, на котором вы можете найти и воспроизвести свою музыку, как и в настольном приложении.
- Запустите веб-браузер на своем компьютере и откройте Spotify Web Player.
- Выберите «Войти» в правом верхнем углу сайта и войдите в свою учетную запись Spotify.
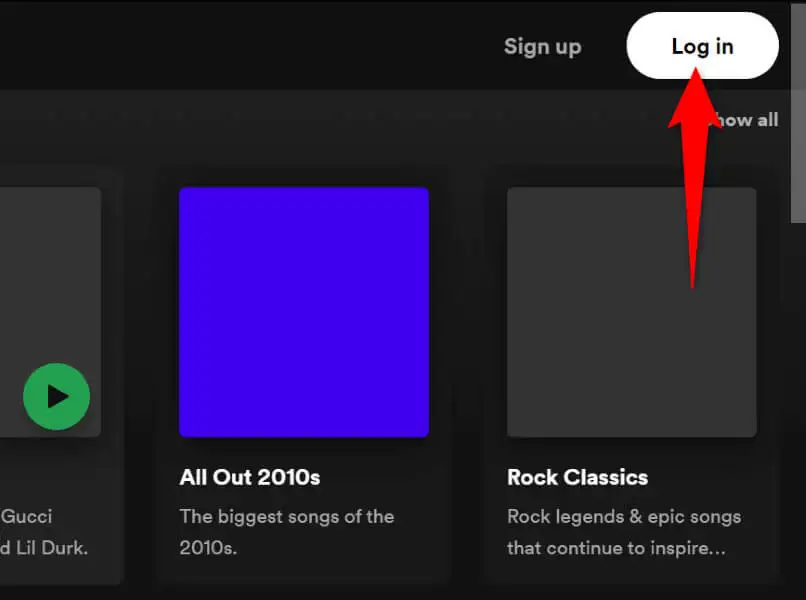
- Найдите и включите свою любимую музыку.
Устранение неполадок с кодом ошибки 22 Spotify на Windows и Mac
Ошибка точки доступа 22 Spotify обычно появляется, когда версия вашего приложения устарела. Вы можете решить эту проблему, обновив приложение, отключив брандмауэр и внеся несколько других изменений в вашу систему.
Как только вы решите проблему, Spotify предоставит вам доступ ко всем вашим плейлистам и музыкальным трекам, что позволит вам возобновить музыкальные сеансы. Приятного прослушивания!
