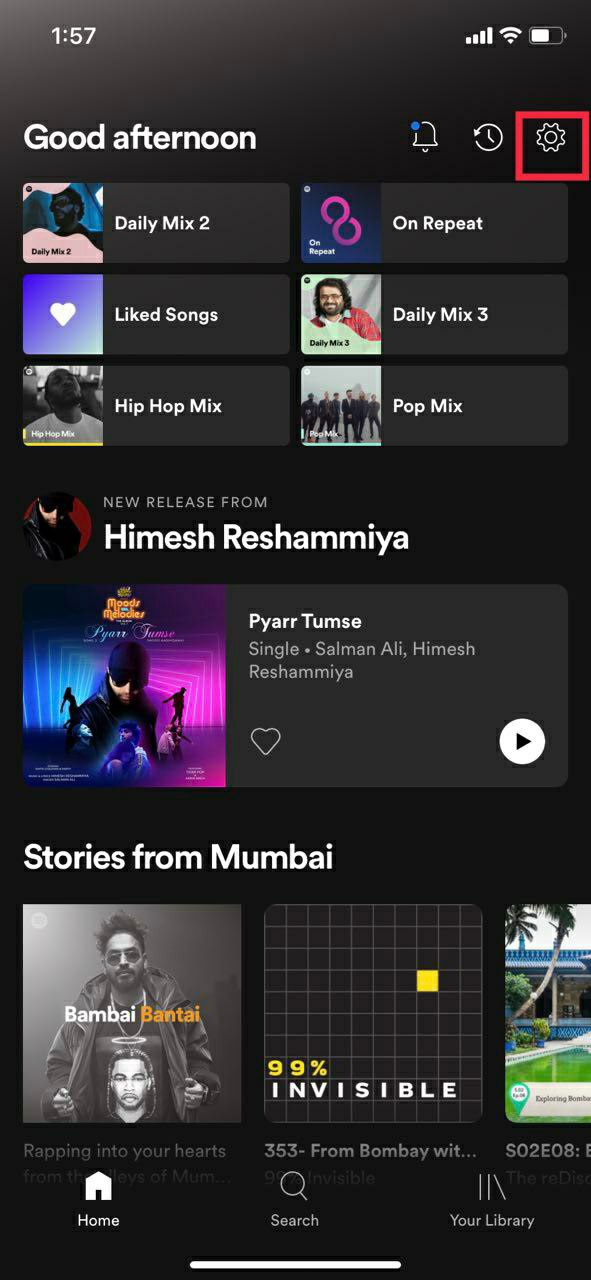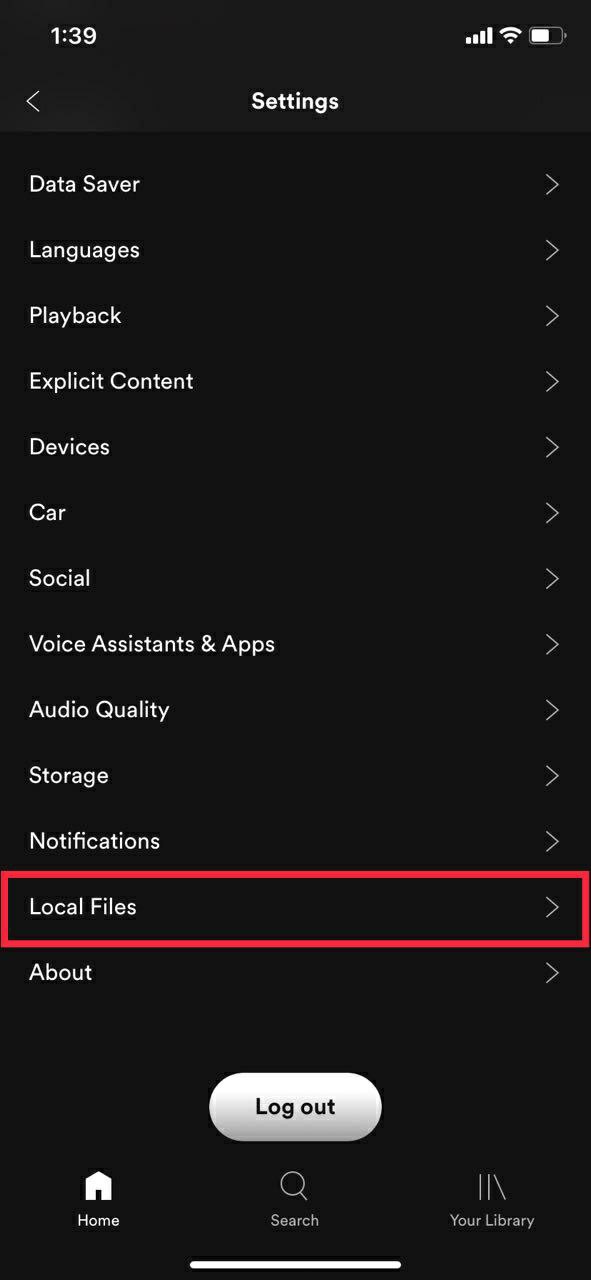Локальные файлы Spotify: как добавить локальную музыку с ПК / Mac
Опубликовано: 2021-08-29Что делает приложение для потоковой передачи музыки хорошим? Плеер с большой музыкальной коллекцией, хорошим пользовательским интерфейсом и другими важными функциями, такими как умные рекомендации по музыке. Spotify — один из самых популярных сервисов потоковой передачи музыки благодаря простому пользовательскому интерфейсу и функциям.
Но даже несмотря на то, что в Spotify более 70 миллионов песен (по состоянию на ноябрь 2020 года) и каждый день добавляются новые песни, всегда бывают случаи, когда мы не можем найти свою любимую музыку. Это могут быть региональные песни, старые песни, зарубежная музыка и многое другое.
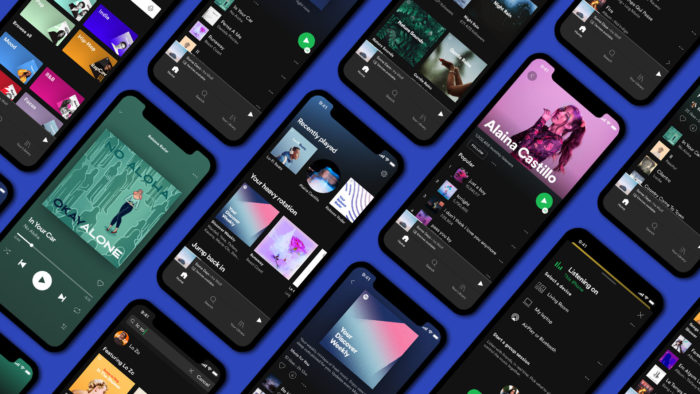
Но знаете ли вы, что можете добавить эти вечнозеленые песни в Spotify прямо со своего ПК? И вы даже можете импортировать свои личные музыкальные файлы прямо в Spotify. Кроме того, список воспроизведения будет синхронизироваться с вашим смартфоном, так что вы сможете легко получить к нему доступ на своем смартфоне. Проще говоря, локальные файлы Spotify — это ваше собственное музыкальное приложение для загруженной музыки, которая не транслируется из Spotify.
Сегодня мы рассмотрим, как вы можете добавить локально сохраненную музыку непосредственно в Spotify на ПК. Однако для использования этой функции у пользователя должна быть активная подписка Spotify Premium.
Оглавление
Предварительные требования
1. Ноутбук/настольный компьютер с Windows или Mac.
2. Загрузите Spotify
3. Премиум-подписка Spotify
4. Активное подключение к Интернету
Поддерживаемые форматы файлов
- .mp3
- .m4p (если не содержит видео)
- .mp4
Как добавить локальные файлы в Spotify с помощью ПК/Mac
Использование ПК / Mac имеет решающее значение для добавления локальных музыкальных треков в Spotify, поскольку вы не можете сделать то же самое с помощью мобильного устройства. Тем не менее, процесс довольно прост, так что давайте посмотрим.
Примечание. В Windows и Mac Spotify выполняет сканирование всех музыкальных папок, как только вы устанавливаете приложение. Однако если ваши аудиофайлы разбросаны по разным папкам, маловероятно, что Spotify найдет их все.
1. Откройте настольное приложение Spotify (Windows/Mac) и щелкните свой профиль.
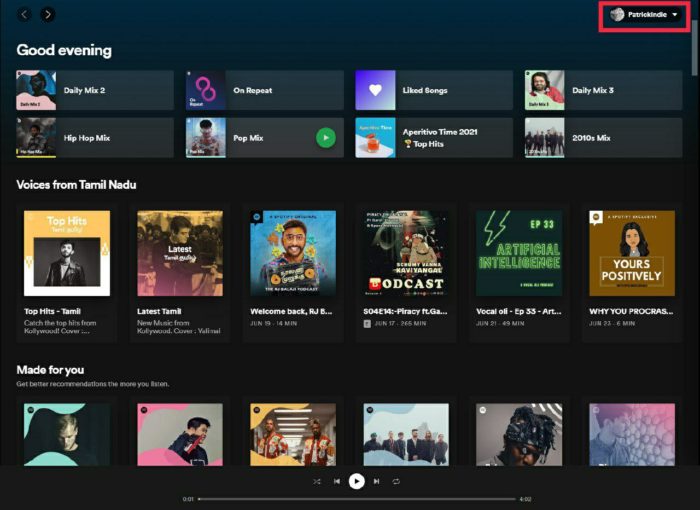
2. Перейдя на вкладку «Профиль», нажмите значок настроек в раскрывающемся меню.
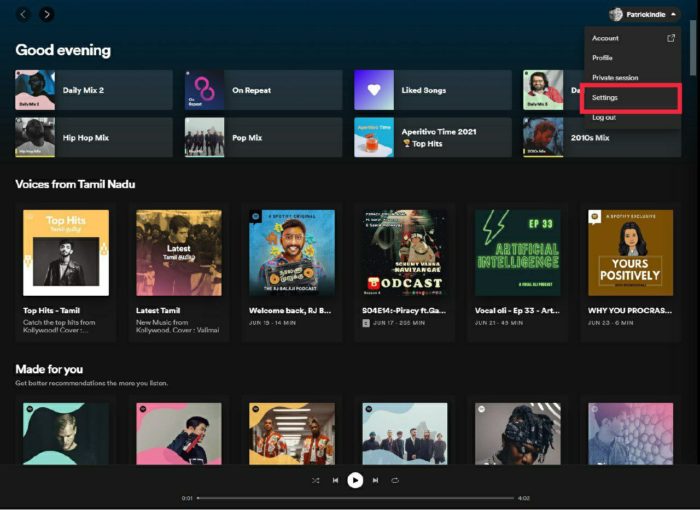
3. В настройках прокрутите вниз, пока не увидите параметр «Локальные файлы».
4. Теперь включите параметр «Локальные файлы».
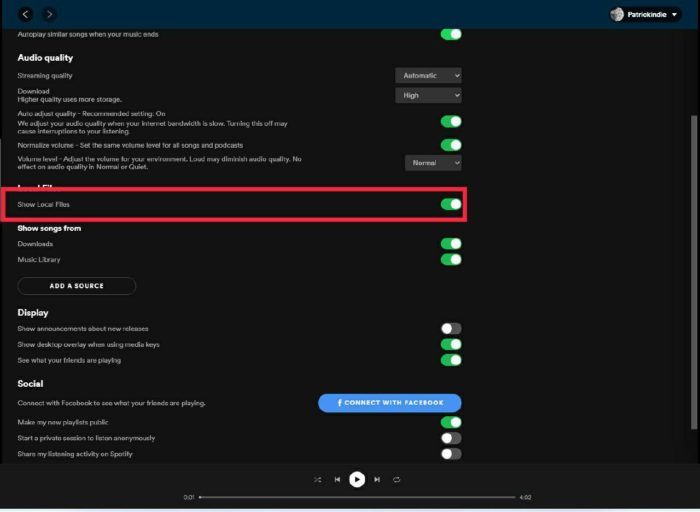
5. После включения нажмите кнопку «Добавить источник» и выберите папку назначения локального музыкального файла (источники музыки).
Синхронизируйте локальные музыкальные файлы с помощью Android-смартфона
Как упоминалось ранее, вы не можете импортировать локальные файлы на свой смартфон, но если вы добавите их через ПК, они автоматически синхронизируются с вашим телефоном Android, если вы подключены к той же сети WiFi.
1. Чтобы получить доступ к аудиофайлам на смартфоне Android, вам все равно нужно сначала добавить локальные файлы с вашего ПК.
2. После добавления локальных файлов с ПК установите Spotify из магазина Google Play на свое устройство Android.
3. Теперь откройте Spotify и войдите в систему с той же учетной записью, что и на вашем ПК. (Убедитесь, что ПК и смартфон подключены к одной и той же сети Wi-Fi)
4. После этого найдите список воспроизведения, который вы только что создали, и нажмите значок загрузки. Он загрузит и сохранит его локально на вашем смартфоне.
Синхронизируйте локальную музыку Spotify с помощью iPhone или iPad
Процесс на устройстве iOS аналогичен устройству Android, но с несколькими дополнительными шагами. Давайте посмотрим на это ниже.

1. Добавьте все локальные файлы в Spotify через ПК, выполнив описанные выше шаги.
2. После этого загрузите и установите Spotify на свое устройство IOS с помощью App Store.
3. Войдите в систему, используя ту же учетную запись, которую вы использовали на своем ПК. (Убедитесь, что ПК и смартфон подключены к одной и той же сети Wi-Fi)
4. Теперь перейдите в «Настройки» и прокрутите, пока не увидите локальные файлы.
5. Нажмите на локальные файлы и включите опцию
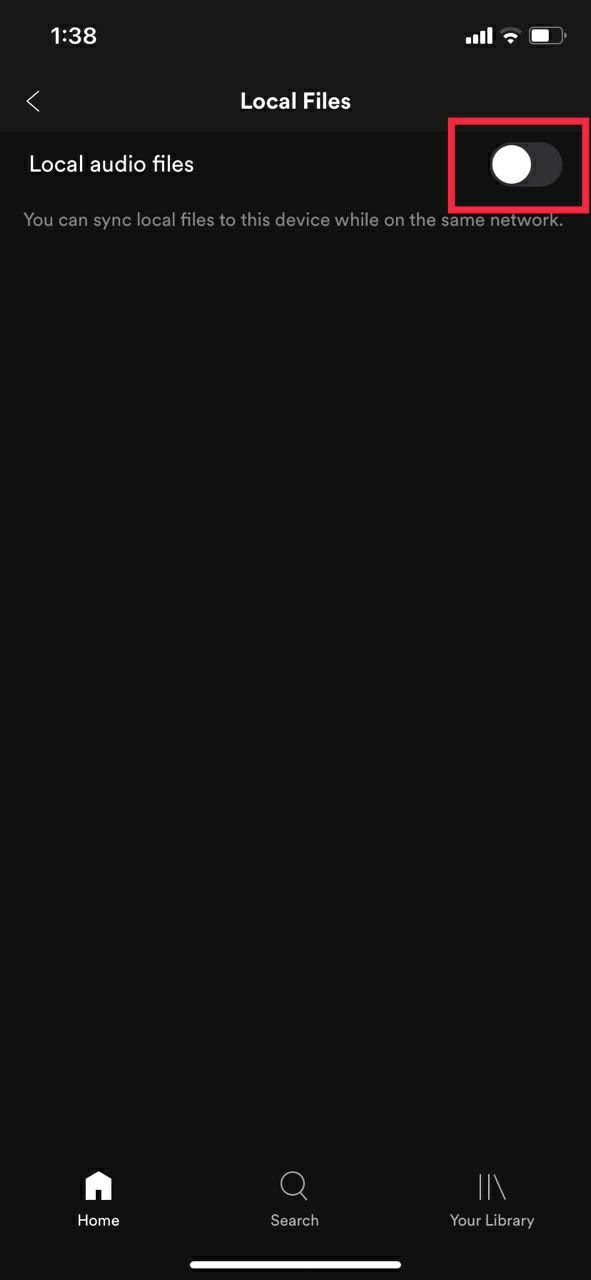
6. Загрузите список воспроизведения, и бум, теперь вы можете получить доступ к локальным файлам прямо на вашем устройстве iOS.
Исправление проблем
Локальные файлы Spotify не отображаются? Хотите знать, почему локальные файлы не загружаются в Spotify? Вы не можете воспроизводить локальные файлы Spotify на своем мобильном телефоне? Если даже после выполнения указанных шагов вы не можете найти локальные файлы на своем смартфоне, попробуйте выполнить следующие действия по устранению неполадок.
- Вы вошли в одну и ту же учетную запись как на компьютере, так и на мобильном устройстве.
- Ваши устройства подключены к одной и той же сети Wi-Fi
- Приложение актуально на обоих устройствах.
- Ваше устройство обновлено
Часто задаваемые вопросы
1. Могу ли я импортировать свою медиатеку iTunes в Spotify?
Да, технически вы можете, но поскольку Spotify не позволяет нам делать это изначально, нам нужно использовать стороннее программное обеспечение под названием Soundiiz.
Действия по импорту музыкальной библиотеки iTunes с помощью Soundiiz
- Откройте iTunes на ПК и перейдите к списку воспроизведения.
- После этого щелкните трехточечный значок рядом с кнопкой воспроизведения в случайном порядке и выберите параметр «Поделиться плейлистом».
- Здесь выберите вариант копирования ссылки.
- Теперь откройте предпочитаемый браузер на ПК и посетите Soundizz.com.
- Зарегистрируйтесь на Soundizz. После регистрации найдите опцию импорта плейлиста.
- Нажмите «Импортировать плейлист» и вставьте ссылку на библиотеку iTunes.
- Теперь Soundizz импортирует ваш плейлист iTunes.
- В конце процесса выберите Spotify и войдите в систему, используя свои учетные данные Spotify.
- Теперь он будет импортировать весь ваш плейлист iTunes в Spotify.
- Теперь просто откройте Spotify и перейдите к плейлисту. Кроме того, вы можете загрузить плейлист напрямую для прослушивания в автономном режиме.
2. Как включить автономный режим в Spotify?
Включить автономный режим относительно просто. Давайте посмотрим
- Откройте Spotify и щелкните трехточечное меню в левом верхнем углу.
- Нажав на него, нажмите на fie.
- На вкладке «Файлы» вы найдете опцию «Автономный режим».
- Просто нажмите на нее, и вы не войдете в автономный режим.
3. Могу ли я добавить свою музыку в Spotify?
Да, конечно, можете, но только в том случае, если это формат файла .mp3, .mp4 или .m4p. Тем не менее, для загрузки этих файлов на смартфон вам необходимо быть премиум-пользователем Spotify.
4. Какие дополнительные функции предлагает Spotify помимо опции локальных файлов?
Spotify предлагает множество полезных функций для улучшения пользовательского опыта. Давайте посмотрим на некоторые из них.
1. Частные сеансы
Знаете ли вы, что вы можете проводить частные сеансы прослушивания на Spotify? Функция приватного сеанса позволяет скрыть музыку, которую вы слушаете, от ваших подписчиков. Этот параметр можно быстро включить из приложения Spotify Desktop.
2. Восстановить удаленные плейлисты
Вы когда-нибудь удаляли свой любимый музыкальный плейлист по ошибке и сожалели об этом позже? Что ж, если вы пользователь Spotify, вам нужно беспокоиться. В Spotify есть функция, известная как «Восстановить удаленные списки воспроизведения», с помощью которой вы можете восстановить удаленный список воспроизведения. Просто войдите в свою учетную запись Spotify и перейдите к настройкам учетной записи. Здесь вы найдете опцию восстановления плейлиста.