Измените эти 6 настроек Spotify для получения превосходного опыта
Опубликовано: 2025-01-22Spotify является предпочтительным сервисом потоковой передачи музыки и подкастов для многих людей. Хотя вы можете использовать приложение на своем телефоне или настольном компьютере с настройками по умолчанию, сервис позволяет вам изменить некоторые настройки по своему усмотрению. Давайте рассмотрим шесть таких настроек Spotify, которые необходимо настроить, чтобы получить превосходные впечатления.
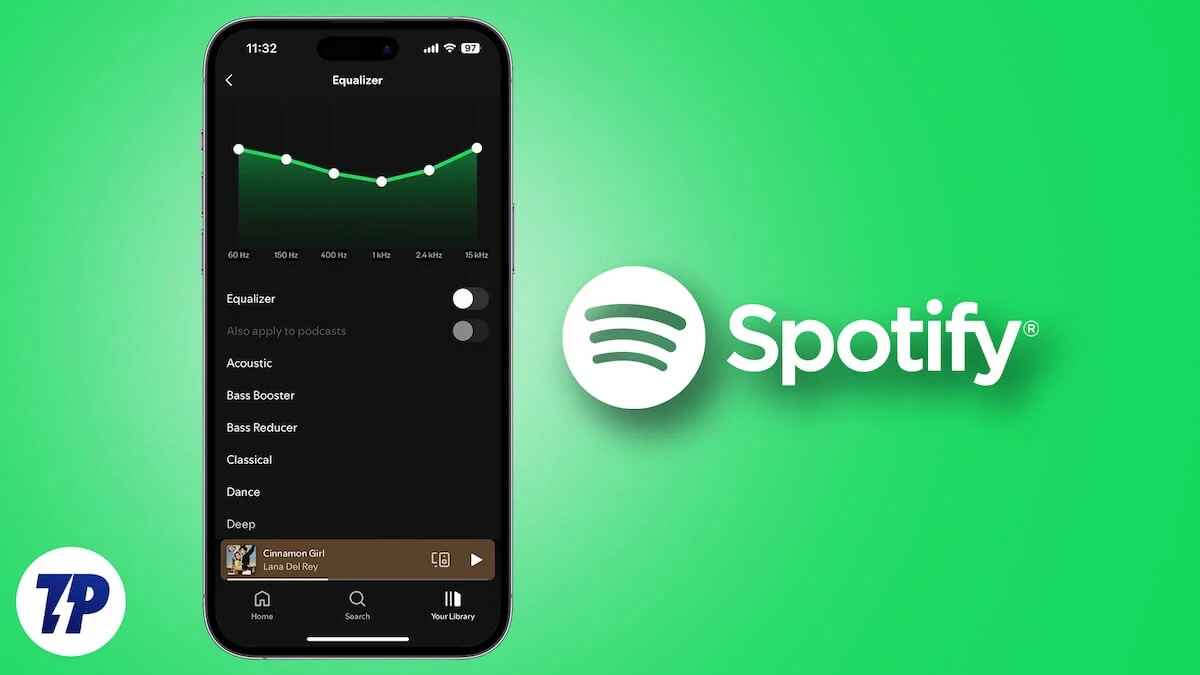
Оглавление
Качество потоковой передачи и загрузки
Spotify предлагает несколько вариантов качества звука для потоковой передачи и загрузки музыки. Для потоковой передачи по умолчанию установлен параметр «Автоматически», который регулирует качество в зависимости от пропускной способности вашего интернет-канала, чтобы предотвратить буферизацию и обеспечить плавное воспроизведение. Аналогично, когда вы загружаете песни для офлайн-доступа, сервис скачивает их в Нормальном качестве (96 Кбит/с).
Однако, если вы не хотите идти на компромисс с качеством прослушивания, вы можете транслировать Spotify и загружать музыку в самом высоком доступном качестве, Very High (320 кбит/с). Для потоковой передачи и скачивания высококачественной музыки вам потребуется тарифный план Премиум.
Чтобы изменить качество потоковой передачи и загрузки в Spotify на рабочем столе, перейдите в настройки. Отсюда прокрутите до раздела «Качество звука» , нажмите кнопку раскрывающегося списка рядом с «Качеством потоковой передачи » и установите для него значение «Очень высокое» . Аналогичным образом нажмите кнопку раскрывающегося списка «Загрузить» и установите качество загрузки « Очень высокое» . Отключите переключатель «Автоматическая настройка качества», если он включен.
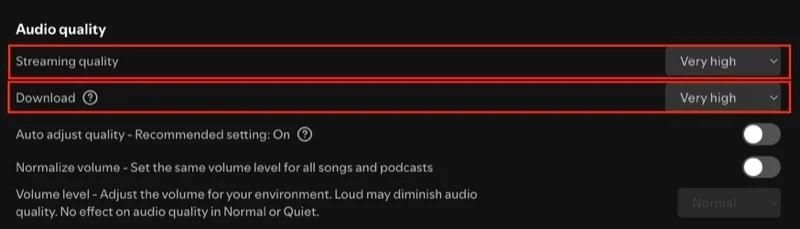
На мобильном устройстве перейдите в настройки Spotify. Если вы используете Android, нажмите «Качество мультимедиа» и выберите вариант «Очень высокое» для качества потоковой передачи по Wi-Fi и качества потоковой передачи по сотовой сети . Прокрутите вниз до раздела «Качество загрузки» и установите для него значение «Очень высокое ».
Если вы используете iPhone, выберите «Качество звука» в разделе «Настройки» . Затем выберите вариант «Очень высокий» для «Потоковая передача по Wi-Fi» , «Потоковая передача по сотовой сети » и «Загрузка» . Убедитесь, что опция автоматического качества звука в разделе «Оптимизация прослушивания» отключена, чтобы предотвратить переключение качества, даже если у вас плохая пропускная способность Интернета.
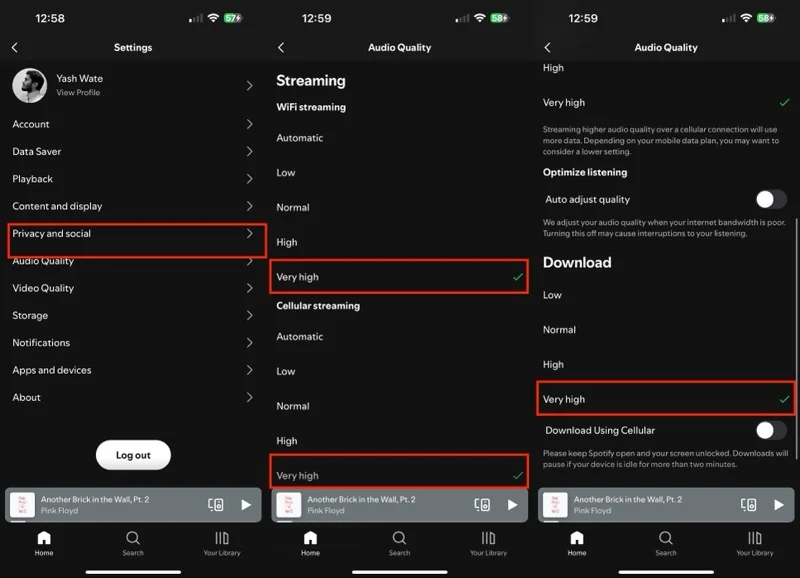
Нормализация объема
Еще одна настройка Spotify, которая влияет на качество прослушивания, — это нормализация звука. По умолчанию он включен и автоматически регулирует уровень громкости для всех песен, чтобы устранить динамические колебания громкости между ними и обеспечить единообразное качество прослушивания. Таким образом, вам не придется регулировать громкость разных треков, если она окажется слишком низкой или слишком высокой.
Однако, если вы предпочитаете слушать песни именно такими, какими они должны были быть — с их оригинальными характеристиками и тем, как они были смикшированы и обработаны, — вам следует отключить функцию нормализации звука. Нормализация звука в мобильных и настольных приложениях Spotify называется под разными именами.
Чтобы отключить его в настольном приложении Spotify, перейдите в настройки, прокрутите вниз до раздела «Качество звука» и выключите переключатель рядом с опцией «Нормализация громкости» .
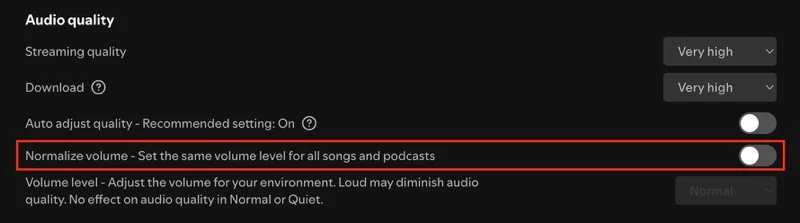
На Android или iPhone выберите «Воспроизведение» на странице настроек Spotify и отключите параметр « Включить нормализацию звука» (на iOS) или «Нормализация громкости» (на Android).
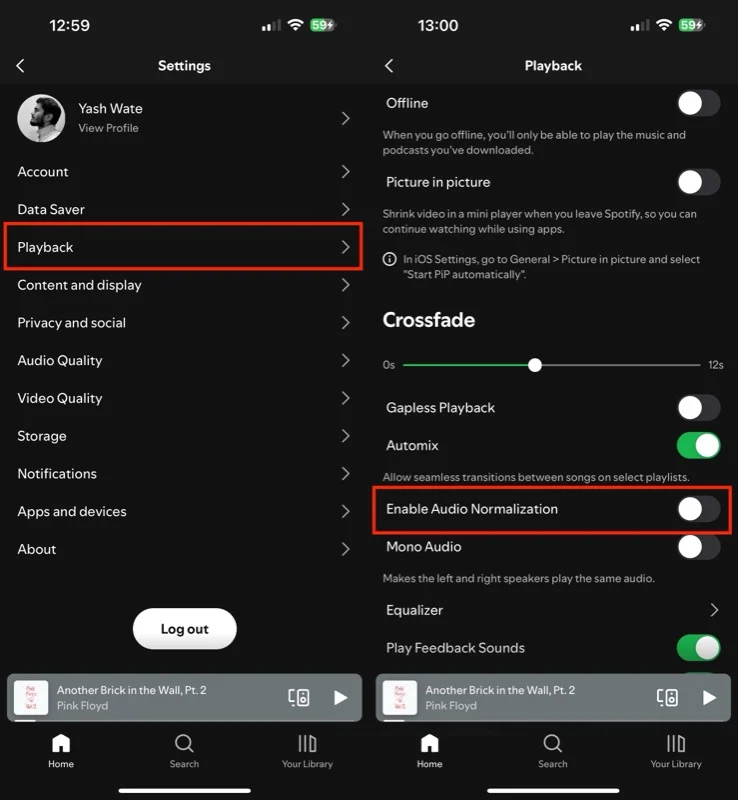
Кроссфейд
В Spotify есть заметная пауза между окончанием одной песни и началом следующей. Это прерывание может вызвать резкие ощущения и нарушить поток. Функция Spotify Crossfade помогает предотвратить это. После включения эта функция перекрывает треки, создавая плавный переход, устраняя тишину и обеспечивая непрерывное музыкальное восприятие.
Чтобы включить Crossfade на рабочем столе, перейдите в настройки Spotify и включите параметр Crossfade . Затем с помощью ползунка отрегулируйте длительность кроссфейда, т. е. длину перекрытия.

В мобильном приложении Spotify перейдите в раздел «Воспроизведение» на странице настроек. Отсюда перетащите ползунок «Кроссфейд» , чтобы установить время кроссфейда.
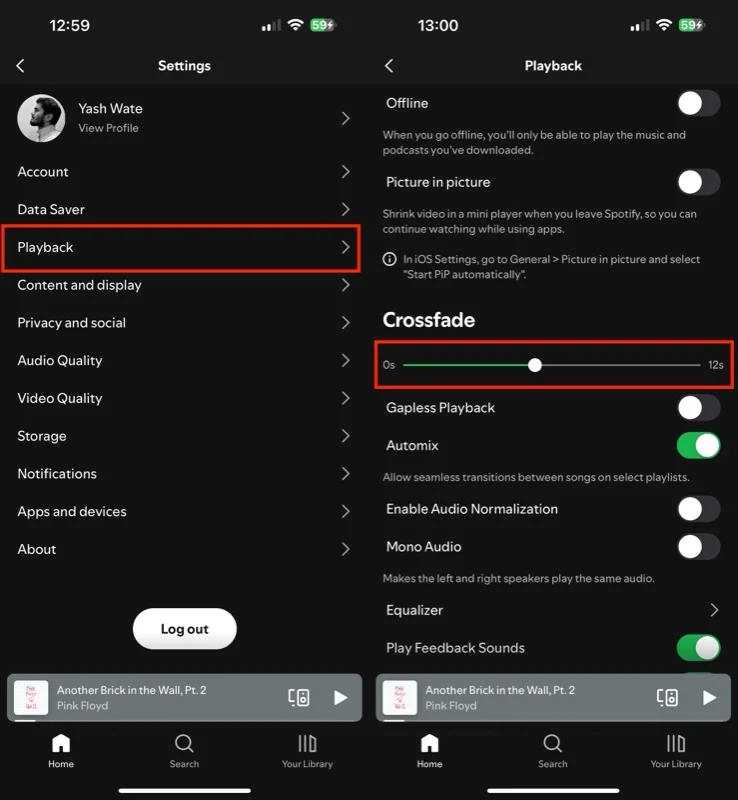
Холст
Canvas — это функция Spotify, которая циклически воспроизводит 8-секундное вертикальное видео вместо показа традиционной обложки альбома во время воспроизведения, обеспечивая более захватывающий опыт прослушивания. Хотя на это интересно смотреть, постоянное воспроизведение Canvas в Spotify будет потреблять больше данных, что нежелательно при потоковой передаче данных по сотовой сети.

Чтобы избежать этого, вы можете отключить Canvas. На рабочем столе найдите «Дисплей» в настройках Spotify и отключите параметр «Отображать короткие циклические визуальные эффекты на дорожках (холст)» .
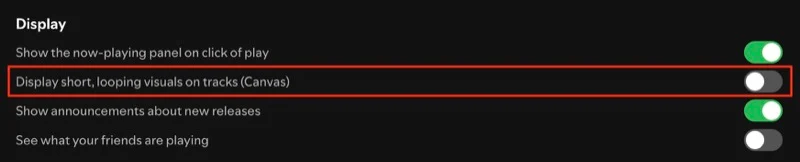
Чтобы сделать это на вашем Android или iPhone, перейдите в настройки и выберите «Настройки контента и отображения» . Отключите переключатель Холст .
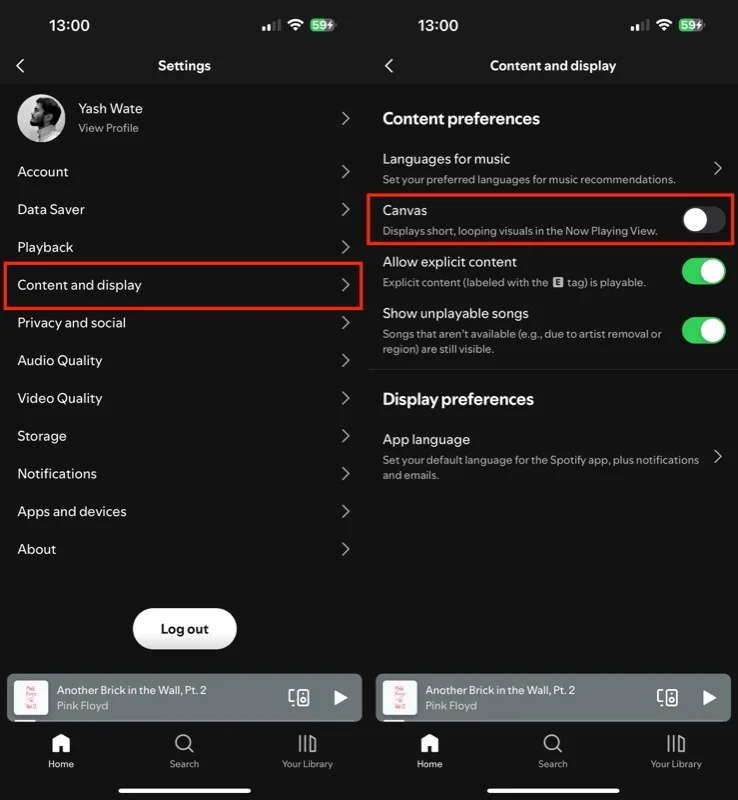
Эквалайзер
Spotify предлагает встроенный эквалайзер, который дает вам несколько предустановок, которые вы можете выбрать в зависимости от воспроизводимых песен и устройства, на котором вы их воспроизводите, чтобы настроить вывод звука по своему усмотрению. Кроме того, у вас также есть возможность создать ручную предустановку, что удобно, если вам нужен больший контроль над звуком.
Включение эквалайзера в настольном приложении Spotify включает доступ к настройкам и переключение переключателя эквалайзера . После этого щелкните раскрывающийся список рядом с пунктом «Наборы настроек» и выберите понравившийся набор настроек. Чтобы создать собственную предустановку, настройте полосы самостоятельно, и Spotify сохранит их как предустановку вручную .
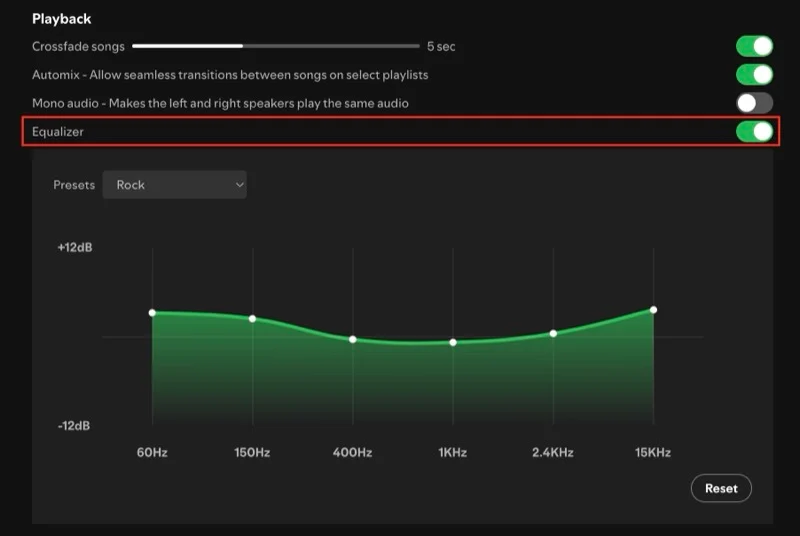
В приложении Spotify для Android или iPhone перейдите к настройкам и выберите «Воспроизведение» . Прокрутите вниз, коснитесь «Эквалайзер» и включите переключатель «Эквалайзер» . Затем, если вы используете Android, нажмите кнопку раскрывающегося списка и выберите предустановку.
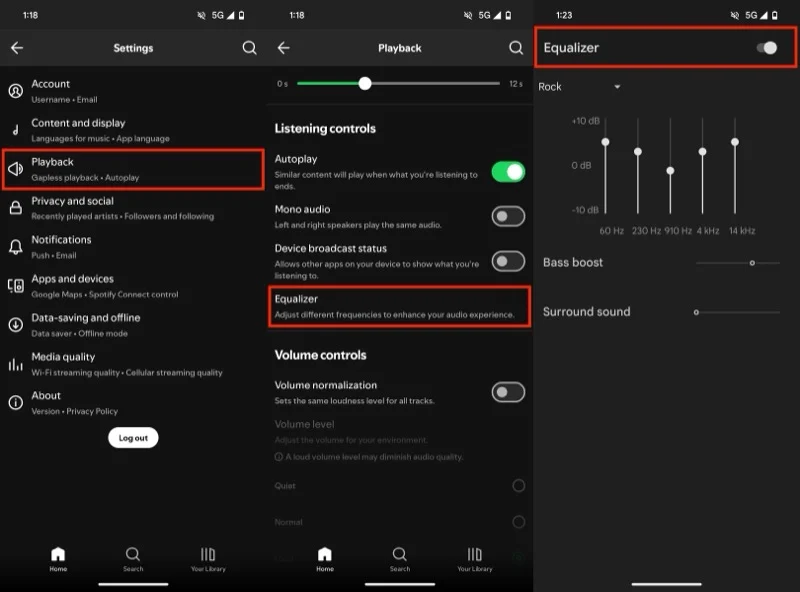
На iPhone просто коснитесь предустановки, которую хотите использовать. Имейте в виду, что в приложении Spotify нет встроенного эквалайзера; вместо этого он открывает эквалайзер по умолчанию для вашего устройства.
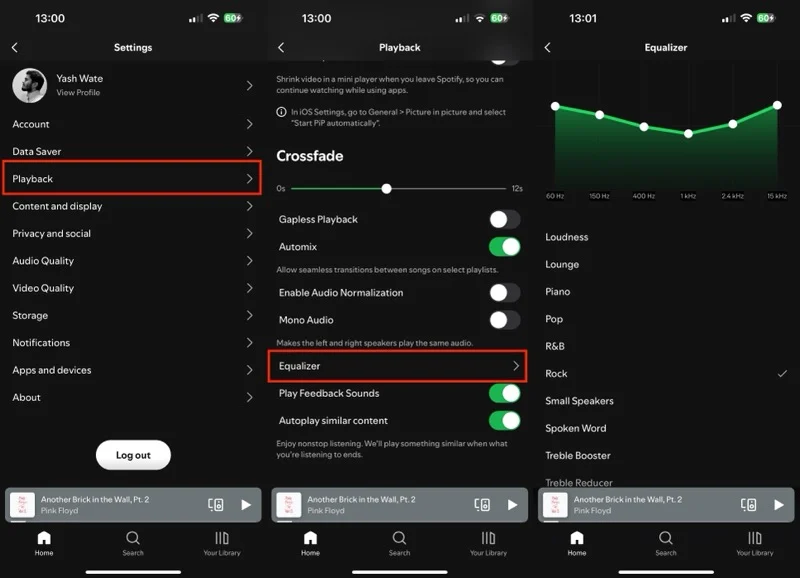
Чтобы создать собственный пресет, используйте ползунки для регулировки частот. На Android ваши настройки сохраняются как пользовательские настройки. Таким образом, вы можете легко переключиться на него, когда захотите его использовать. Однако приложение Spotify для iOS не сохраняет заданные вручную настройки, поэтому вам придется каждый раз настраивать их с нуля.
Частная сессия
Spotify опирается на ваше поведение при прослушивании, чтобы адаптировать рекомендации. Таким образом, любые новые исполнители или песни, которые вы слушаете, будут влиять на то, что сервис предлагает в дальнейшем.
Однако такое поведение может быть не идеальным в определенных ситуациях. Это может быть, например, когда вам нужно передать свой телефон кому-то, чтобы он включил песни, или когда вы хотите изучить новые жанры и исполнителей, поскольку вы не хотите, чтобы Spotify использовал эти привычки прослушивания, чтобы рекомендовать новую музыку. Также важно отметить, что Spotify показывает вашим подписчикам, что вы слушаете, если у вас включена функция «Действия друзей», поэтому вы также можете использовать приватный сеанс, чтобы избежать этого.
Частный сеанс Spotify — это удобная функция, предназначенная специально для таких сценариев. Чтобы включить его в настольном приложении Spotify, щелкните значок профиля в правом верхнем углу и выберите «Частный сеанс» .
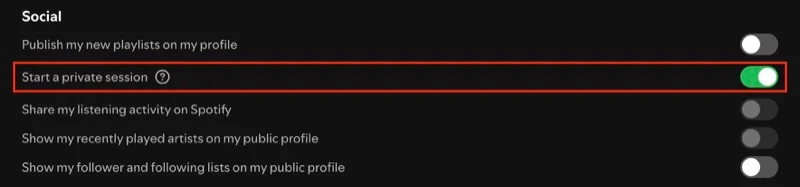
На вашем Android или iPhone перейдите в раздел «Конфиденциальность и социальные сети» в настройках Spotify и включите переключатель «Частный сеанс» .
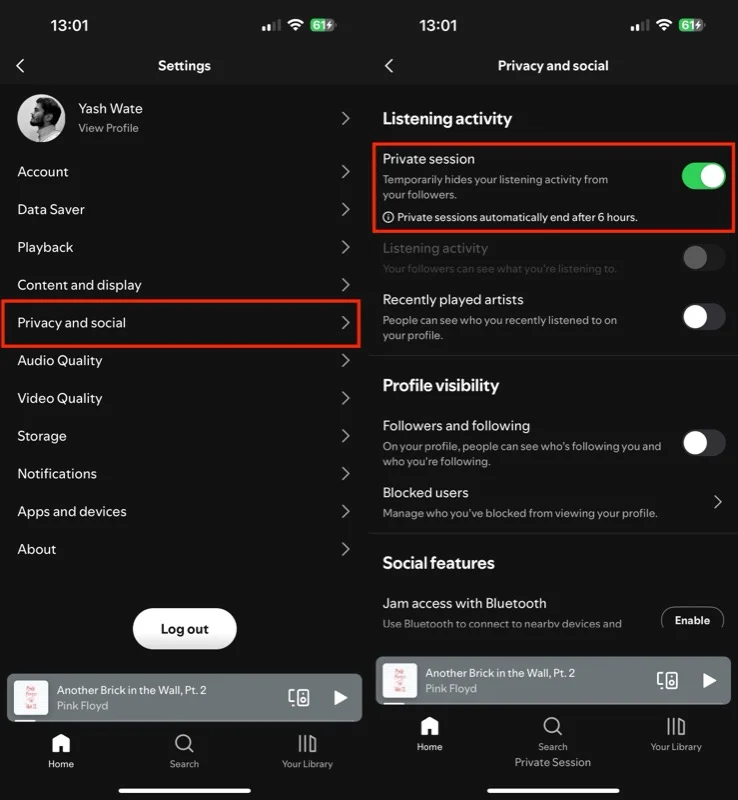
После включения вы увидите текст «Частный сеанс» в нижней части экрана, указывающий, что сеанс активен, поэтому вам не придется беспокоиться о том, какую музыку вы слушаете. После завершения отключите приватный сеанс, чтобы Spotify использовал ваше поведение при прослушивании для создания персонализированных рекомендаций. Spotify автоматически прекращает приватные сеансы через шесть часов, чтобы предотвратить бессрочное частное прослушивание.
Несколько минут — это все, что вам нужно
Независимо от того, являетесь ли вы существующим пользователем или только начинаете, лучше потратить несколько минут на изучение различных настроек, доступных в Spotify, и настроить их в соответствии со своими предпочтениями для более индивидуального использования. У меня Spotify настроен с одинаковыми настройками на всех моих устройствах.
Но это еще не все; Помимо упомянутых здесь, вы можете наткнуться на другие настройки и функции, углубляясь в настройки Spotify. Не стесняйтесь исследовать и настраивать их в соответствии со своими потребностями.
При этом не забудьте проверить несколько примечательных функций Spotify, таких как режим караоке, который позволяет подпевать песням, Blend для создания общих плейлистов с другими людьми с одинаковым вкусом и Local Files для воспроизведения локальных аудиофайлов.
