Сбой SSD: предупреждения, устранение неполадок и решения
Опубликовано: 2016-10-31
Выход из строя жесткого диска может стать серьезной проблемой. Есть способы попытаться восстановиться, но сбой SSD немного отличается. Это связано с тем, что твердотельный накопитель использует флэш-память и не имеет всех движущихся частей, присутствующих в традиционном жестком диске. Тем не менее, предупреждающие знаки и то, как умирает SSD, на самом деле совершенно разные. Мы собираемся показать вам, как обнаруживать предупреждения, устранять проблемы и, надеюсь, найти некоторые решения проблемы. Обязательно следуйте ниже!
Предупреждения
Как и в случае со всем оборудованием, вы обычно начинаете видеть признаки того, что оно находится на грани смерти, прежде чем что-либо произойдет. Конечно, бывают крайние случаи, когда аппаратное обеспечение выходит из строя мгновенно, но обычно вы видите эти предупреждающие знаки заранее. Вот некоторые вещи, на которые следует обратить внимание:
- Плохие блоки: так же, как на жестких дисках могут образовываться поврежденные сектора, на твердотельных накопителях может образовываться нечто подобное: поврежденные блоки . Некоторыми признаками того, что на SSD развивается плохой блок, являются то, что файлы не могут быть прочитаны или записаны, файловая система должна быть восстановлена (Windows обычно предупреждает вас об этом), возникают ошибки при изменении местоположения файла и, наконец, компьютер вдруг работает вяло и ничего не исправить.
- Ошибки чтения/записи: это идет рука об руку с предупреждением о плохом блоке, о котором мы упоминали выше. Если вы читаете или записываете файл на SSD, и SSD пытается выполнить операцию, но в итоге не выполняет ее и приводит к ошибке, это может быть еще одним предупреждением о том, что что-то не так, обычно это плохой блок, как упоминалось выше.
- Частые сбои: если вы часто сталкиваетесь с сбоями во время последовательности загрузки, но после нескольких попыток все кажется нормальным, это может быть признаком того, что ваш SSD скоро выйдет из строя.
- SSD становится доступным только для чтения: В очень и очень редких случаях SSD становится доступным только для чтения, например, вы не можете записывать новые файлы на диск. Это наилучший сценарий, так как все ваши файлы могут быть восстановлены, потому что он работает в этом режиме только для чтения.
- Файловая система нуждается в ремонте: в некоторых случаях Windows или Mac сообщит вам, что ваша файловая система нуждается в ремонте. Это не всегда вызвано плохим диском. Ваш компьютер мог просто неправильно выключиться (например, из-за выдернутого шнура, потери питания или какого-либо другого неожиданного события).
Хотя это некоторые вещи, на которые следует обратить внимание, чтобы указать, что SSD выходит из строя, это не означает, что вам еще не повезло. Есть еще кое-что, что мы можем сделать, чтобы диагностировать и, надеюсь, решить проблему, прежде чем выбрасывать SSD.
Диагностика проблемы

Теперь, когда мы знаем, каковы предупреждающие знаки, мы можем приступить к диагностике проблемы. Как правило, когда вы работаете практически над чем угодно, это почти всегда процесс исключения. То же самое касается и ремонта компьютеров. В некотором смысле этот процесс будет похож на диагностику обычного жесткого диска, но все же немного отличается, поскольку мы имеем дело с флэш-памятью, а не с движущимися частями, как на жестком диске.
Прежде всего, проверьте соединения на вашем SSD. Скорее всего, проблема не в соединениях, но вы никогда не знаете, когда что-то случайно лягается или расшатывается.
После этого зайдите в диспетчер устройств. Убедитесь, что ваш контроллер/материнская плата не испытывает никаких проблем или сбоев. Это может указывать на то, что проблема связана не с самим SSD, а с другим компонентом.
Откройте BIOS вашего компьютера. У разных производителей есть разные способы открытия BIOS, но на компьютерах Dell и многих других брендов это обычно F2. Если вы видите, что ваш BIOS не распознает ваш SSD, вы можете проверить несколько вещей. Первое, что нужно проверить, это убедиться, что SSD не отключен в BIOS. Многие аппаратные правила определены в BIOS, поэтому, если для него установлено значение OFF, просто включите его снова, следуя инструкциям на экране.
Как мы упоминали выше, убедитесь, что кабель для передачи данных полностью подключен. Если проблема не в этом, проверьте, не согнуты ли или не смещены ли какие-либо контакты на соединениях SSD и материнской платы. Также возможно, что провода сломаны внутри изоляции, что может произойти, если вы когда-либо сминали, сгибали, обжимали или сгибали кабель. В этом случае это может быть простое решение замены кабеля для передачи данных.
Также стоит отметить, что операционная система, такая как Windows, вообще не распознает диск, если он не был отформатирован или разбит на разделы. Это может быть легко исправить, если вам просто нужно отформатировать и разбить диск.
Если ни один из этих методов не сработал, вероятно, у вас неисправный SSD. Чтобы быть на 100% уверенным, рекомендуется перекинуть его на другой компьютер и посмотреть, не столкнетесь ли вы с той же проблемой. Если вы только что приобрели его, ваша гарантия должна покрывать замену. Если нет, то вам нужно купить замену.
Теперь, если ваш SSD работает, но работает немного вяло, в худшем случае он выйдет из строя. Но, есть также несколько других вещей, которые могут быть проблемой. Проверьте свой диск с помощью антивирусного программного обеспечения. Во многих случаях вредоносное ПО и вирусы могут замедлить работу вашего компьютера. Таким образом, помещение в карантин и удаление вредоносных программ или вирусов должно ускорить процесс. Если это не сработает, в системных файлах также может быть вредоносное ПО. К сожалению, антивирусная программа не сможет проверить что-то подобное внутри Windows.
Лучший способ убедиться в отсутствии проблем с системными файлами — использовать загрузочный антивирусный диск для сканирования и восстановления компьютера. Вы можете записать загрузочное антивирусное программное обеспечение на компакт-диск или даже установить его на USB-накопитель, а затем загрузить компьютер с любого из них. Это позволяет вам загрузить специальную антивирусную среду, чтобы проверить ваш компьютер на наличие проблем вне среды операционной системы. Со всеми различными типами вредоносных программ есть вероятность, что что-то заразное заставляет ваш компьютер сканировать. Здесь вы можете найти несколько советов по предотвращению проникновения вредоносных программ или других вирусов на ваш компьютер.

Наконец, где-то может быть перепутан раздел. Вы можете проверить разделы диска, если они есть, с помощью DiskPart или даже другой сторонней утилиты для работы с дисками, если вы того пожелаете. Если разделов нет, значит, где-то произошел небольшой сбой. К счастью, это легко решить, так как вы можете просто переразбить диск. К сожалению, вы потеряете все свои данные, и восстановить их будет невозможно.
 Теперь, если SSD вообще не будет работать, возможно, некоторые компоненты вышли из строя. Да, в твердотельных накопителях нет движущихся частей, но у вас все еще есть печатная плата, конденсаторы и другие детали, которые могут выйти из строя случайно или со временем. Также стоит отметить, что во флэш-памяти на нее можно записывать и стирать только ограниченное количество раз. Но вероятность того, что вы столкнетесь с такой проблемой, довольно мала, так как вы, скорее всего, замените весь свой компьютер за несколько лет, прежде чем столкнетесь с таким ограничением с SSD.
Теперь, если SSD вообще не будет работать, возможно, некоторые компоненты вышли из строя. Да, в твердотельных накопителях нет движущихся частей, но у вас все еще есть печатная плата, конденсаторы и другие детали, которые могут выйти из строя случайно или со временем. Также стоит отметить, что во флэш-памяти на нее можно записывать и стирать только ограниченное количество раз. Но вероятность того, что вы столкнетесь с такой проблемой, довольно мала, так как вы, скорее всего, замените весь свой компьютер за несколько лет, прежде чем столкнетесь с таким ограничением с SSD.
Но на случай, если это так, вы можете проверить это с помощью аккуратного и бесплатного инструмента под названием SSDlife. Он сообщит вам, находится ли ваш диск в хорошем состоянии. Если это не так, пришло время для замены. Также стоит проверить веб-сайт вашего производителя и документацию по вашему SSD. У большинства производителей также есть собственное программное обеспечение для проверки срока службы вашего SSD. Например, Samsung предлагает инструмент под названием Samsung Magician, а также инструмент переноса данных; однако эти утилиты будут работать только с некоторыми дисками Samsung. С другой стороны, некоторые производители предлагают утилиты для работы с дисками, которые работают независимо от производителя. Seagate SeaTools — одна из таких программ.
Наконец, если вы сталкиваетесь с частыми отключениями электроэнергии, перебоями в питании или скачками напряжения, ваш SSD тоже может выйти из строя. В этом случае у вас действительно нет возможности восстановления, но в будущем стоит инвестировать в источник бесперебойного питания (ИБП), который поможет сохранить ваши компоненты в безопасности.
Что теперь?
Если ни один из шагов по диагностике и устранению неполадок не сработал, у вас определенно неисправный SSD. Попробуйте и посмотрите, сможете ли вы заменить его по гарантии. Если вы не можете, вам, к сожалению, придется инвестировать в замену. Возврат ваших данных также невелик, если вы регулярно не создавали резервные копии или не хранили копии важных файлов в облаке, но ниже мы рассмотрим некоторые варианты, которые можно попробовать.
Восстановление ваших данных
Восстановление ваших данных — довольно сложная задача, особенно если ваш диск не работает или поврежден. Единственный вариант в этом сценарии — отправить его в компанию, которая специализируется на восстановлении данных и предлагает это как услугу. Стоит отметить, что это все еще рискованный вариант, так как нет гарантии, что вы вернете свои данные, но вы все равно застрянете со счетом. Компания Gillware, эксперт по восстановлению данных в этой области, составила технический документ, в котором подробно описан процесс извлечения данных из неисправного SSD. И, по правде говоря, это безумно дорого, до такой степени, что его, возможно, даже не стоит восстанавливать.
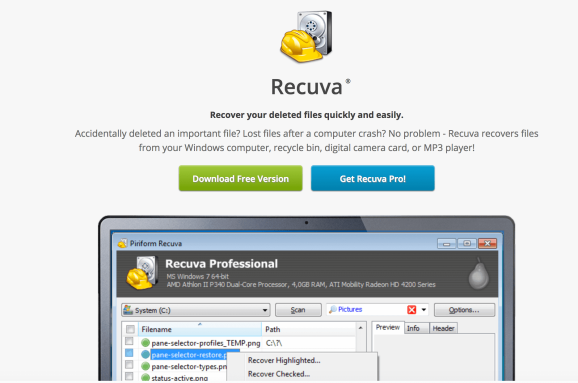
Если ваш SSD не умер, у вас есть один вариант: Recuva, бесплатный инструмент от Piriform. В отличие от других инструментов для восстановления данных, Piriform утверждает, что Recuva может восстанавливать данные с поврежденных или недавно отформатированных дисков. Это не гарантия того, что он будет работать каждый раз, но, по крайней мере, стоит попробовать вернуть важные файлы.
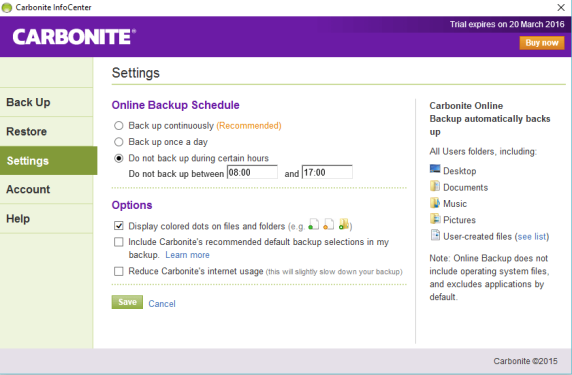
Кроме того, вам не повезло, если вы не делаете резервные копии своих данных регулярно. Если нет, я предлагаю начать прямо сейчас. Это потенциально может избавить вас от сердечной боли в будущем, если вы когда-нибудь снова столкнетесь с отказом SSD. Теперь вы можете вручную создавать резервные копии своих файлов, скажем, на Google Диске или на внешнем диске. Но одним из замечательных автоматизированных и надежных облачных вариантов является Carbonite. Это стоит 60 долларов за базовое программное обеспечение, но дает вам неограниченное хранилище для одного компьютера, а также автоматическое резервное копирование. Чтобы узнать о других вариантах резервного копирования в Интернете, ознакомьтесь с нашим недавним обзором, где вы найдете еще несколько возможностей на выбор.
Закрытие
И это все, что нужно! Это изнурительный процесс диагностики того, что случилось с вашим SSD, но если вы потенциально можете решить проблему и сохранить свои данные, это того стоит. К сожалению, отказ жесткого диска или твердотельного накопителя не всегда приводит к лучшему сценарию, и обычно вы просто получаете мертвый и бесполезный диск.
Стоит отметить, что сбой жесткого диска и твердотельного накопителя в некоторых отношениях довольно похож. Оба хранят ваши данные, поэтому многие проблемы довольно похожи. Но все же есть некоторые аспекты, которые сильно отличаются, учитывая, что у одного есть движущиеся части, а у другого нет.
Если вместо этого вы хотите диагностировать жесткий диск, обязательно ознакомьтесь с нашим руководством по устранению неполадок.
Все еще застряли? Не забудьте зайти на форум PCMech и опубликовать свою проблему, чтобы получить дополнительную помощь от сообщества PCMech!
