Как исправить отсутствие прав доступа к файлам Steam в Windows 10, 11
Опубликовано: 2024-03-01В этой статье вы найдете надежные решения проблемы отсутствия прав доступа к файлу в Steam в Windows 11 и 10.
Steam — одна из известных служб цифрового распространения видеоигр. Однако досадная ошибка отсутствия прав доступа к файлу в Steam усложнила работу пользователей, не позволяя им запускать или обновлять игру.
Вы также испытываете подобную проблему? Если да, пожалуйста, сосредоточьте все свое внимание на этой статье. Здесь мы познакомим вас с лучшими возможными решениями этой проблемы. Тем не менее, очень важно обсудить возможные причины проблемы, прежде чем пытаться ее исправить, чтобы лучше устранить неполадки. Следовательно, следующий раздел этой статьи перечисляет то же самое.
Причины ошибки отсутствия прав доступа к файлу в Steam
Следующие факторы могут быть причиной проблемы, с которой вы столкнулись.
- Steam не имеет прав администратора
- Процесс igfxEM конфликтует с функциональностью Steam.
- Поврежденный кеш загрузок Steam.
- Проблема с настройками загрузки Steam
- Поврежденные или отсутствующие файлы игры.
После обсуждения причин вашей проблемы, давайте узнаем, как ее решить.
Исправления проблемы отсутствия прав доступа к файлам в Steam (быстро и просто)
Вы можете применить следующие решения для решения проблемы отсутствия прав на загрузку файлов в Windows 10/11 Steam, с которыми вы столкнулись.
Исправление 1: откройте Steam от имени администратора.
Некоторым приложениям, включая Steam, для правильной работы необходимы права администратора. Без этих прав у вас могут возникнуть проблемы, например, отсутствие прав доступа к файлам в Windows 11/Windows 10 Steam. Следовательно, вы можете запустить Steam от имени администратора, чтобы решить проблему. Вот шаги, которые помогут это сделать.
- Для начала одновременно нажмитеклавишу с логотипом Windows и клавишу Rна клавиатуре, чтобы получить доступ к инструменту «Выполнить».
- Во-вторых, введите%ProgramFiles(x86)% в экранное поле и нажмите кнопку ОК.
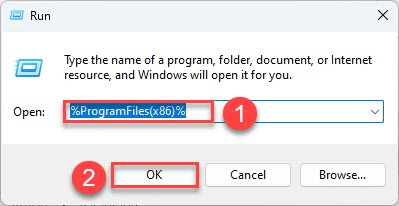
- Теперь вы можете щелкнутьSteam правой кнопкой мыши и выбрать «Свойства»в экранном меню.
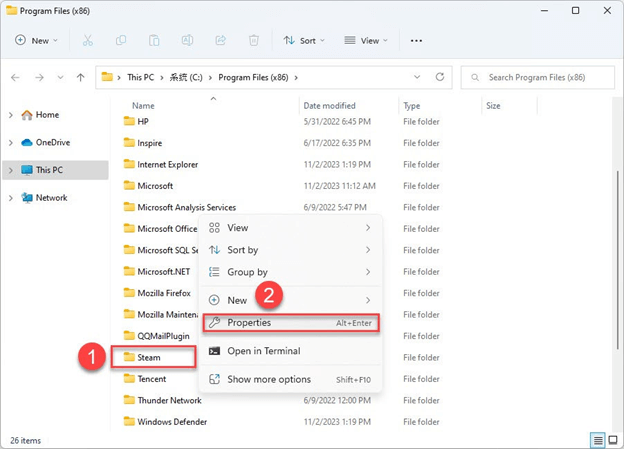
- Выберите«Безопасность» в меню «Свойства Steam» и нажмите кнопку «Дополнительно».
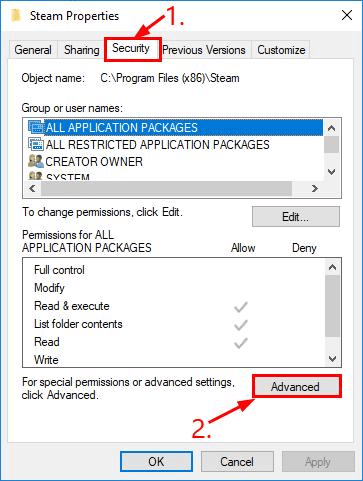
- Убедитесь, чтодве верхние строки имеют полный доступ.Выберите«Изменить» , если эти строки не имеют полного доступа.
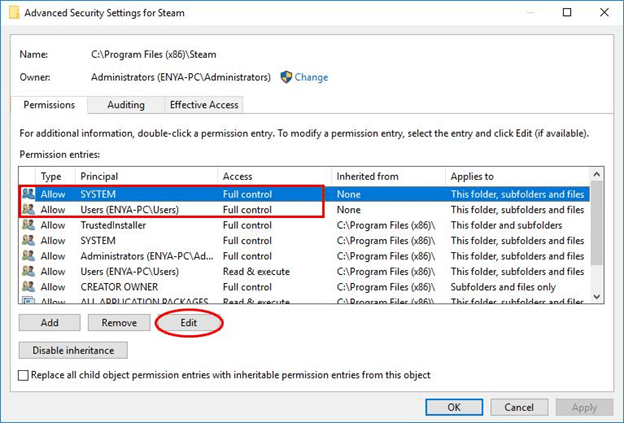
- Наконец, вы можете запустить Steam.
Читайте также: Как исправить Steam не открывает Windows 10, 11
Исправление 2. Отключите процесс igfxEm.
Процесс igfxEM, включенный в основной модуль графического исполняемого файла Intel, может препятствовать работе Steam и препятствовать запуску или обновлению игр. Следовательно, вы можете выполнить следующие шаги, чтобы остановить этот процесс и решить проблему.
- Сначала используйте командуCtrl+Shift+Esc, чтобы открыть диспетчер задач.
- Во-вторых, перейдите на вкладку «Процессы» .
- Щелкните правой кнопкой мыши модуль igfxEM и выберите «Завершить задачу»в экранном меню.
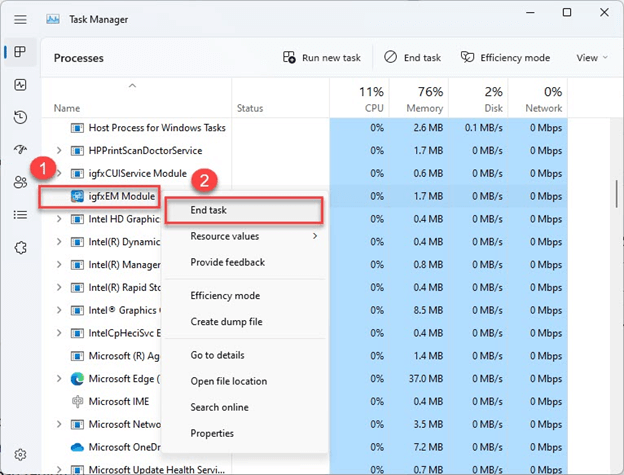
- Наконец, перезапустите Steam и попробуйте загрузить/обновить игру.
Исправление 3. Измените регион загрузки.
Steam делит контент на различные регионы и автоматически определяет ваш регион. Однако в некоторых случаях Steam может не распознать ваш регион правильно, что приводит к проблемам, подобным той, с которой вы боретесь. Таким образом, вы можете изменить свой регион, следуя инструкциям ниже.
- Для начала запустите приложениеSteam .
- Во-вторых, нажмите на вкладку Steam и выберите «Настройки»в экранном меню.
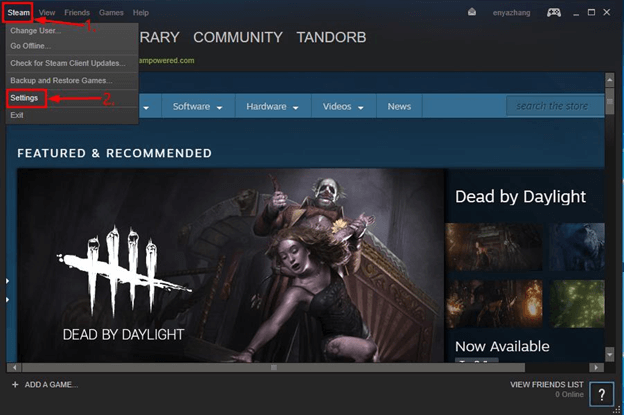
- Выберите«Загрузки» на левой панели окна настроек.
- Теперь выберите свой регион в меню «Регион загрузки».
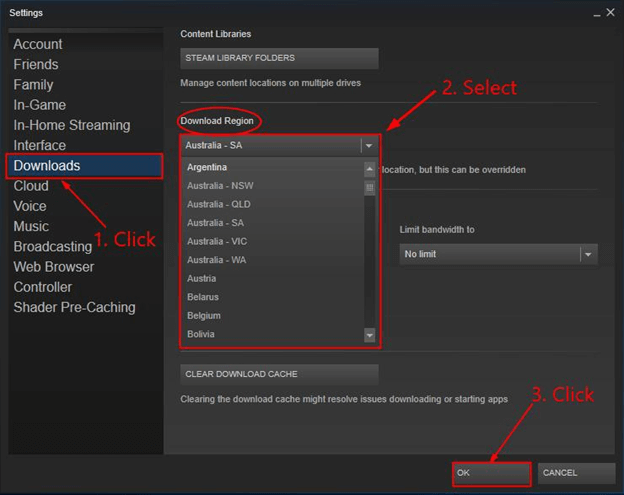
- Нажмите кнопкуОК .
- Наконец, вы можете обновить или повторно загрузить игру.
Читайте также: [ИСПРАВЛЕНО] Медленная загрузка Steam для Windows 10, 11

Исправление 4. Проверьте целостность файла игры.
Если ошибка отсутствия прав на файл в Steam появляется при запуске определенной игры, возможно, файлы игры повреждены или отсутствуют. Следовательно, вы можете следовать этим инструкциям, чтобы проверить целостность файлов игры и устранить проблему.
- Сначала откройте приложение Steam на своем компьютере.
- Во-вторых, перейдите в библиотеку Steam.
- Теперь щелкните правой кнопкой мыши проблемную игру и выберите «Свойства» в экранном меню.
- Выберите «Локальные файлы» на левой панели экранного окна.
- Теперь вы можете выбрать опцию « Проверить целостность файлов игры».
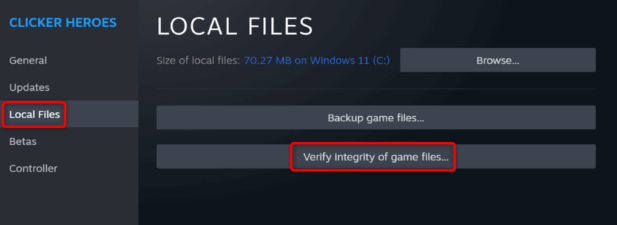
Исправление 5. Попробуйте восстановить библиотеку Steam.
Библиотека Steam — это место, где хранятся данные всех ваших игр. Если библиотека повреждена, у вас могут возникнуть различные проблемы, такие как отсутствие прав доступа к файлам в Steam. Итак, вот инструкции по ремонту библиотеки.
- Сначала перезагрузите компьютер и откройте Steam.
- Во-вторых, выберитеSteam в строке меню и выберите «Настройки»в меню «Настройки».
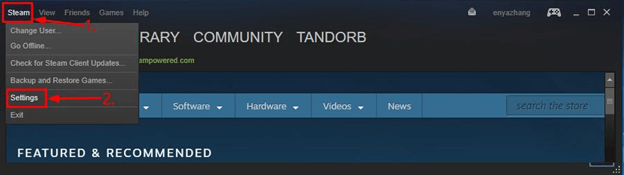
- Выберите«Загрузки» из доступных вариантов.
- Выберите ПАПКИ БИБЛИОТЕКИ STEAM в библиотеках контента.
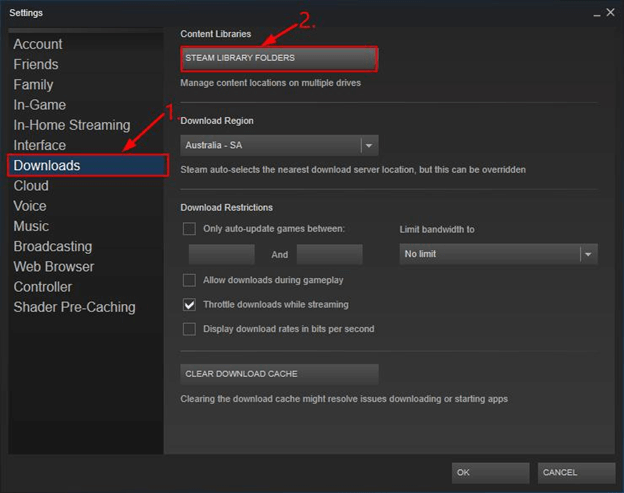
- Щелкните правой кнопкой мыши экранное окно и выберите«Восстановить папку библиотеки» в доступном меню.
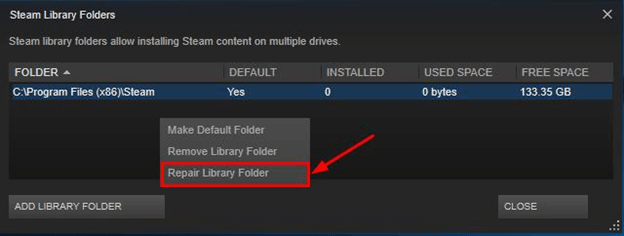
- Выполнив вышеописанные действия, вы сможете установить или обновить нужную игру.
Читайте также: Steam: ваша транзакция не может быть завершена [ИСПРАВЛЕНО]
Исправление 6: Очистить кеш Steam
Поврежденный кеш загрузок Steam — еще одна причина возникновения проблем. Таким образом, вы можете предпринять следующие шаги для удаления кеша.
- Для начала запустите приложение Steam.
- ВыберитеSteam в верхнем левом углу и выберите «Настройки».
- Теперь вы можете выбрать «Загрузки» на левой панели настроек Steam.
- Нажмите на опцию « Очистить загруженный кэш».
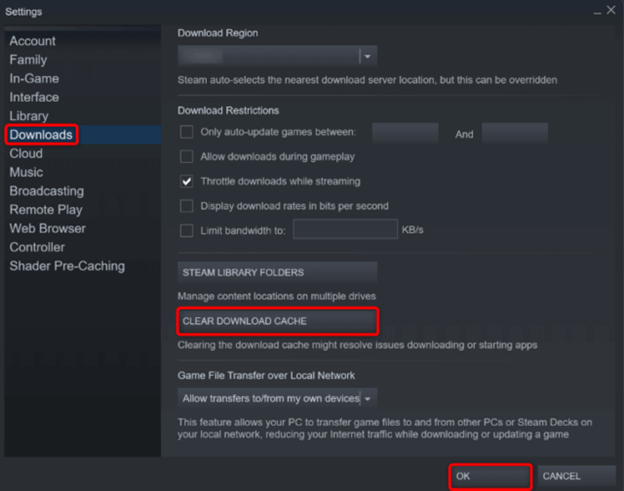
- Наконец, подтвердите свое намерение удалить кеш.
Исправление 7. Отключите антивирусную защиту.
Ваш антивирус мог ошибочно пометить ваши игры Steam как угрозу, что привело к проблеме, которую вы пытаетесь решить. Следовательно, отключение антивирусной защиты может помочь решить проблему. Вот как это сделать.
Примечание. Ниже описан процесс отключения встроенного антивируса Microsoft Defender.Если вы используете сторонний антивирус, вы можете проверить его руководство, чтобы узнать, как его отключить.
- Сначала найдите и откройтеБезопасность Windows на своем компьютере.
- Во-вторых, выберите «Защита от вирусов и угроз» в меню «Безопасность Windows».
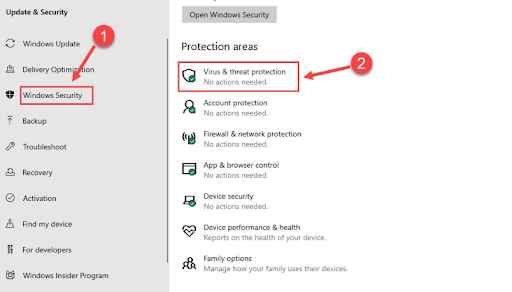
- Теперь вы можете выбрать опцию «Управление настройками» в настройках защиты от вирусов и угроз.
- Отключите защиту в режиме реального времени.
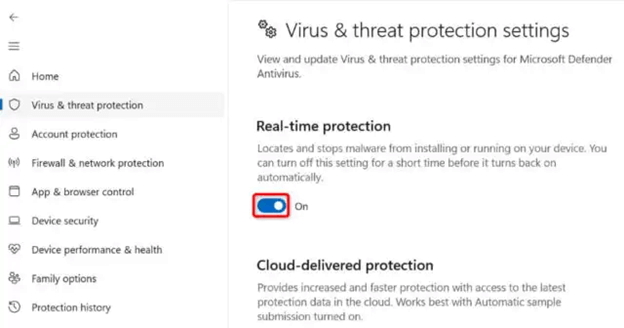
- НажмитеДа , чтобы перейти к следующему шагу.
- Наконец, запустите Steam и откройте игру.
Читайте также: [Исправлено] Ошибка «Не удалось подключиться к сети Steam».
Исправление 8: удалите и переустановите Steam.
Если ни одно из вышеперечисленных исправлений не решит вашу проблему, вы можете удалить и переустановить Steam в крайнем случае. Вот пошаговые инструкции, как это сделать.
- Во-первых, используйте сочетание клавиш Windows+I для запуска настроек.
- Во-вторых, выберите «Приложения» из доступных вариантов.
- Теперь вы можете выбрать Приложения и функции на правой панели.
- Нажмите Steam и выберите опцию «Удалить».
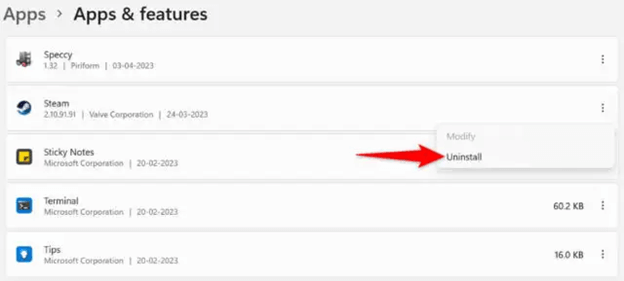
- Выберите «Удалить» еще раз, чтобы подтвердить удаление.
- Наконец, перезагрузите компьютер.
Исправлена ошибка Steam с отсутствующими правами доступа к файлам
В этой статье вы узнали о различных решениях ошибки Steam, которая не позволяет вам играть или обновлять любимую игру. Вы можете начать устранение проблемы с первого исправления и продолжать двигаться вниз по списку решений, пока проблема не будет решена.
Читайте также: Быстро исправить ошибку записи на диск Steam в Windows 10
Однако, если у вас все еще возникают проблемы, есть какие-либо вопросы или вы хотите поделиться чем-то об этой статье, напишите нам комментарий. Мы будем более чем рады связаться с вами.
