Как остановить автовоспроизведение видео или аудио в Chrome на Mac или Windows
Опубликовано: 2022-11-27Если вам надоело повторяющееся воспроизведение видео в браузере, ознакомьтесь с этой статьей, в которой объясняется, как остановить автоматическое воспроизведение видео в Chrome на Windows и Mac.
Почти все мы используем самый быстрый браузер на своем компьютере для работы в Интернете. Будь то macOS или Windows, Google Chrome является одним из самых популярных и часто используемых браузеров для операционной системы. Хотя браузер удовлетворяет большинство потребностей пользователей, иногда он также прерывает вашу работу и использование.
Одним из самых раздражающих атрибутов браузера Google Chrome является автовоспроизведение видео и аудио. Даже если вы не хотите воспроизводить аудио и видео в браузере, автозапуск делает его неостановимым. Эта функция беспокоит многих пользователей по всему миру, и отсутствие прямой возможности приостановить воспроизведение также убивает настроение.
Однако, чтобы помочь вам избавиться от этой раздражающей функции, мы собрали эту статью. Здесь вы найдете различные методы и приемы, позволяющие легко отключить автозапуск в Chrome. В этой статье перечислены и описаны отдельные решения, которые помогут вам отключить эту функцию для Windows и macOS. Итак, давайте посмотрим на то же самое, начиная с Windows.
Методы Остановить автовоспроизведение видео в Chrome: Windows Edition
Воспользуйтесь помощью различных решений, представленных ниже, и легко отключите автозапуск Google Chrome в Windows. Попробуйте любое из этих решений, а затем отключите автоматическое воспроизведение видео в Chrome.
Решение 1. Создайте новый ярлык Google Chrome
Первый способ навсегда отключить автозапуск в Chrome — создать новый ярлык, отключающий функцию внутри. Для этого вы можете воспользоваться набором шагов, описанных ниже, чтобы упростить отключение этой функции:
- Во-первых, перейдите на рабочий стол Windows и щелкните правой кнопкой мыши пустое место.
- Наведите курсор на « Создать » и выберите « Ярлык» в раскрывающемся меню.
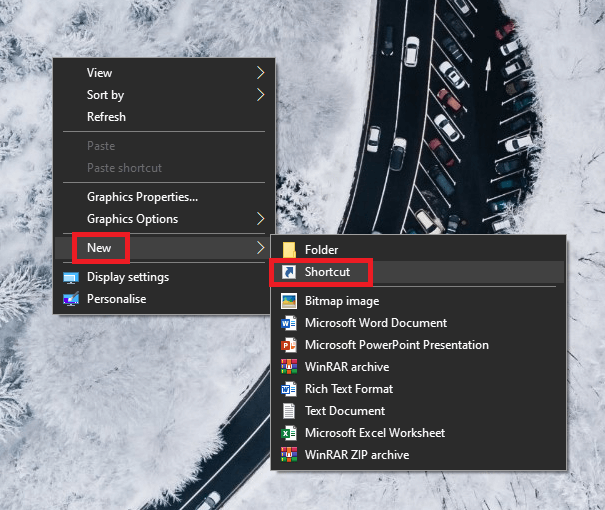
- В окне «Создать ярлык » нажмите « Обзор ».
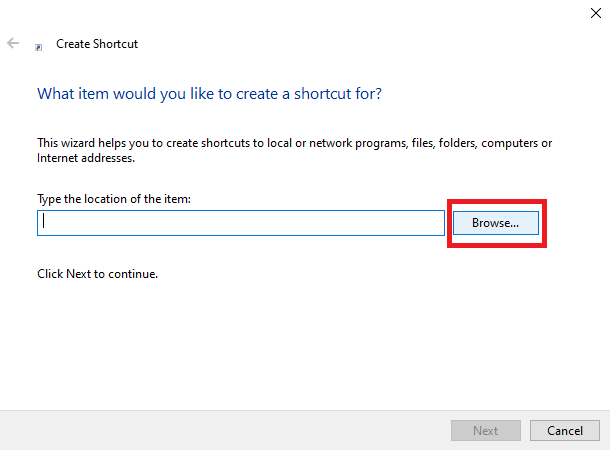
- Перейдите в указанное ниже место, чтобы получить доступ к исполняемому файлу Google Chrome.
C:\Program Files (x86)\Google\Chrome\Application\Или же
C:\Program Files\Google\Chrome\Application В папке Application найдите chrome.exe и выберите файл.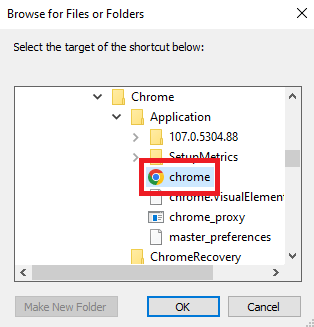
- Нажмите «ОК », чтобы продолжить.
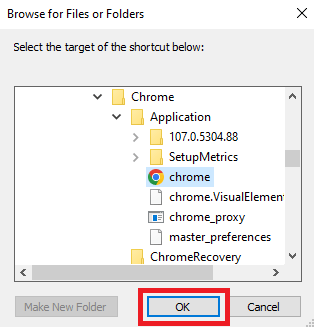
- В конце местоположения приложения добавьте приведенную ниже команду и нажмите « Далее ».
--autoplay-policy=требуется пользователем Переименуйте ярлык, как хотите, и нажмите « Готово ».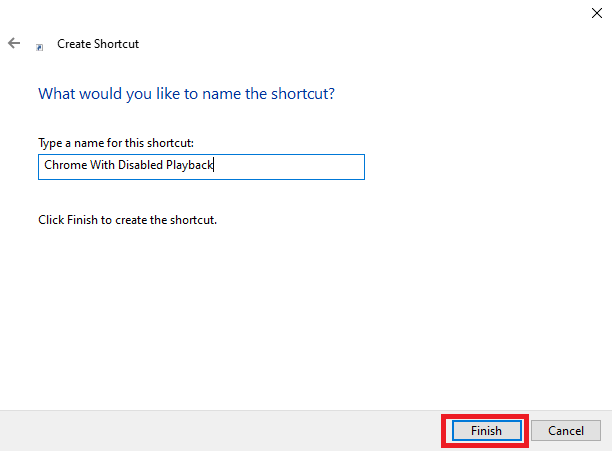
Таким образом, даже создание нового ярлыка может позволить вам легко остановить автовоспроизведение видео в Chrome. Если вам нужна другая процедура для этого, попробуйте следующую.
Читайте также: Лучшие советы и рекомендации для лучшего использования Google Chrome
Решение 2. Отключите звук веб-сайтов в Chrome
Если вы хотите отключить автовоспроизведение в Chrome или запретить автовоспроизведение видео в Chrome, вы также можете воспользоваться помощью настроек веб-сайта. Используя то же самое, вы можете отключить сайты, которые воспроизводят аудио и видео. Процедура выполнения того же самого довольно проста и приведена ниже для вашего удобства:

- Запустите Google Chrome и откройте « Настройки» с помощью трехточечного меню .
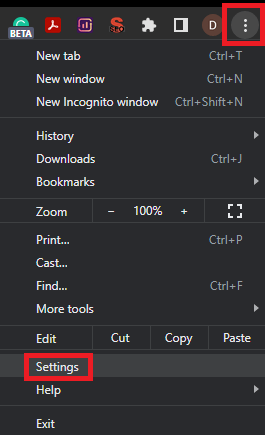
- Нажмите «Конфиденциальность и безопасность », затем откройте «Настройки сайта» .
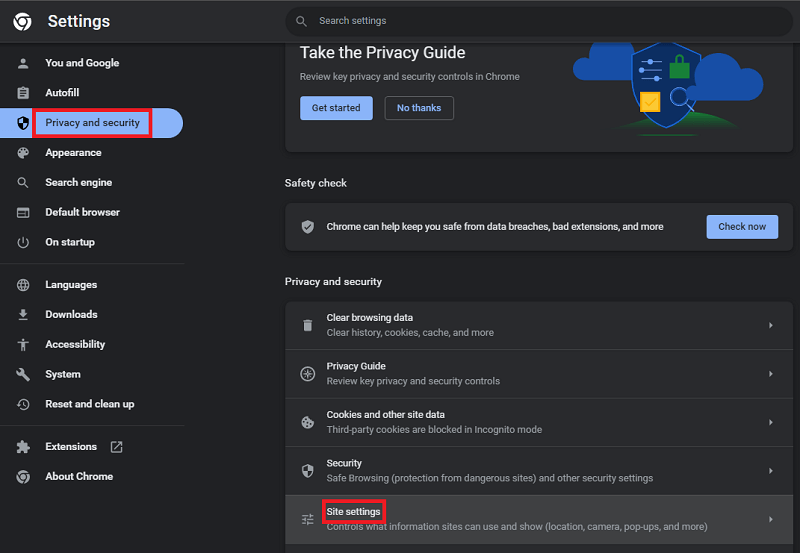
- Нажмите «Дополнительные настройки контента » и перейдите в «Настройки звука» .
- В настройках звука отключите Отключение звука на сайтах, которые воспроизводят звук .
- Закрыть настройки .
Вот как любой может легко остановить автозапуск в Chrome. Этот метод отлично работает и для отключения автозапуска Youtube в Chrome. Если вам нужен простой выход, вы также можете использовать некоторые расширения Chrome, которые могут отключить автозапуск. Воспользуйтесь помощью следующего раздела, чтобы узнать больше.
Решение 3. Заблокируйте автовоспроизведение видео Chrome с помощью расширений
Еще один отличный способ заблокировать автозапуск видео — использовать блокировку автозапуска в Chrome. В Интернет-магазине Chrome доступны некоторые расширения, которые могут помочь вам в этом. Хотя доступно множество альтернатив, ниже приведены некоторые из наиболее надежных и часто используемых расширений, которые могут остановить автовоспроизведение видео в Chrome:
- Отключить автозапуск HTML5 (перезагрузка)
- AutoplayStopper
- Блокировщик автозапуска HTML5
- Блокировщик автозапуска видео Роберта Сулковски
С помощью любого из этих расширений вы можете легко отключить автозапуск и воспроизведение в Chrome.
Предоставленные выше решения отлично работают для устройств Windows. В качестве альтернативы, если вы ищете способы остановить автоматическое воспроизведение видео в Chrome с Mac, вы можете воспользоваться помощью следующего раздела.
Читайте также: Лучшие игры для Google Chrome, в которые можно играть в автономном режиме
Способы блокировки видео с автозапуском в Chrome: Mac Edition
Теперь пришло время помочь пользователям Mac. Ниже вы найдете несколько способов, которые помогут вам узнать, как отключить автозапуск в Chrome. Попробуйте любой из них по своему усмотрению и избавьтесь от надоедливой рекламы и видео, воспроизводимых в фоновом режиме при использовании Chrome:
Решение 1. Просто используйте настройки Chrome для отключения звука
Один из самых надежных и простых способов отключить автозапуск в Chrome — изменить настройки браузера. Вы можете использовать настройки браузера и отключить звук для любого веб-сайта. Приведенная ниже процедура поможет вам в этом:
- Запустите Google Chrome и откройте « Настройки» с помощью трехточечного меню .
- Нажмите «Конфиденциальность и безопасность », затем откройте «Настройки сайта» .
- Нажмите «Дополнительные настройки контента » и перейдите в «Настройки звука» .
- В настройках звука отключите Отключение звука на сайтах, которые воспроизводят звук .
- Закрыть настройки .
Простая процедура поможет вам довольно легко остановить автовоспроизведение видео в Chrome. Кроме того, вы также можете воспользоваться помощью следующего решения, если требуется остановить воспроизведение.
Решение 2. Воспользуйтесь помощью расширений Chrome, блокирующих автовоспроизведение видео в Chrome
Как и пользователи Windows, пользователи Mac также могут воспользоваться некоторыми расширениями Chrome в качестве остановки автозапуска для Chrome. Расширение, представленное в предыдущем разделе для Windows, также может работать на Mac. Тем не менее, мы перечисляем то же самое ниже для вашего удобства:
- Отключить автовоспроизведение HTML5 (перезагружено)
- AutoplayStopper
- Блокировщик автозапуска HTML5
- Блокировщик автозапуска видео Роберта Сулковски
Читайте также: Как решить проблему медленной работы Google Chrome
Остановить автозапуск видео в Chrome и отключить автозапуск: успешно
Мы надеемся, что с помощью хотя бы одного из приведенных выше решений вы смогли остановить автоматическое воспроизведение видео в Chrome. Поскольку руководство является исчерпывающим и всеохватывающим, даже начинающие пользователи Windows и Mac могут легко отключить автозапуск.
У вас не возникнет проблем с решениями, если вы будете точно следовать всей процедуре(ам). Однако, если вы столкнулись с проблемой при попытке остановить автовоспроизведение видео в Chrome, мы можем помочь вам в дальнейшем. Задавайте свои вопросы в разделе комментариев ниже, и мы свяжемся с вами с идеальными решениями.
Вы также можете оставить предложения или отзывы, если таковые имеются, в том же разделе комментариев. Кроме того, подпишитесь на рассылку новостей из блога TechPout. Это позволит нам отправлять вам по электронной почте мгновенные и регулярные обновления, связанные с новыми дополнениями, руководствами, статьями и рецензиями.
