3 способа запретить Google Chrome блокировать загрузки
Опубликовано: 2023-10-25Google Chrome имеет встроенную функцию, которая автоматически блокирует вредоносные загрузки и отображает предупреждающее сообщение, если загруженный файл опасен. Google Chrome, как и многие другие современные браузеры, использует различные меры безопасности, чтобы защитить пользователей от загрузки вредоносных файлов, которые могут повредить устройство и создать угрозу безопасности.
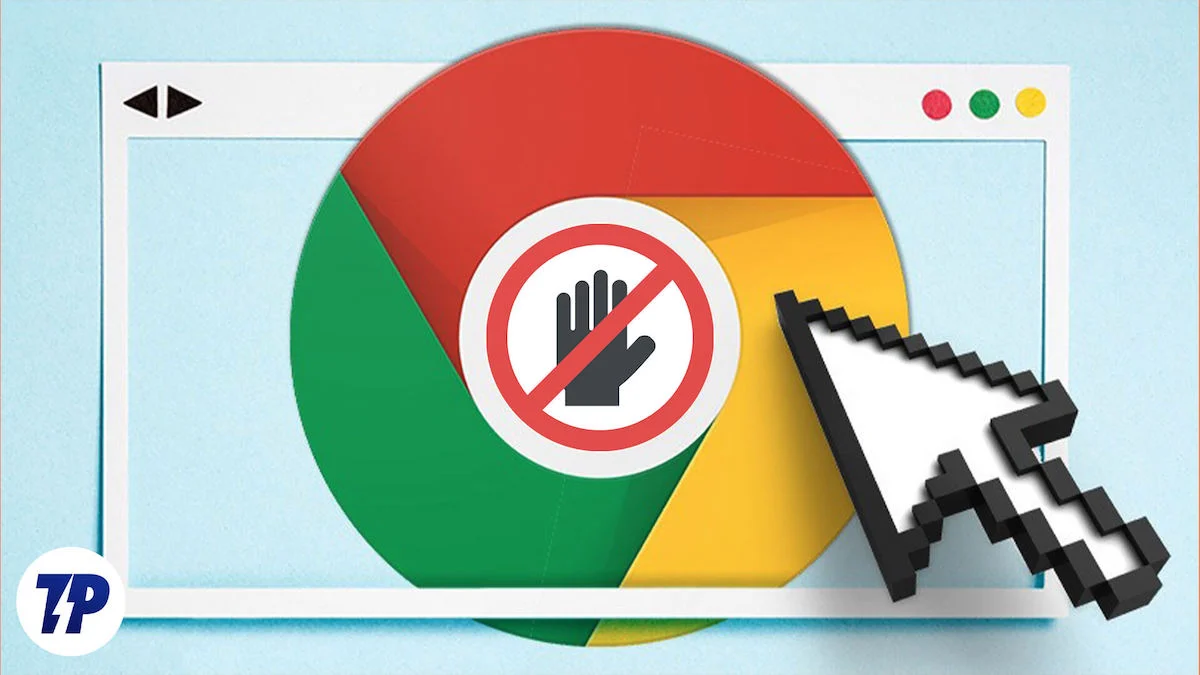
Однако иногда Google Chrome может блокировать файлы, которые, как вы знаете, безопасны или которые вы намеренно хотите загрузить. В этом случае вы можете вручную запретить Google Chrome блокировать загрузки. В этом руководстве вы узнаете несколько методов, которые можно использовать, чтобы Google не блокировал загрузки. К ним относятся ручное переопределение, настройка параметров безопасности Google Chrome, внесение в белый список, использование сторонних расширений и многое другое.
Оглавление
Как запретить Google Chrome блокировать загрузки
Ручное переопределение: когда файл в безопасности
Вы можете вручную отменить это действие, если считаете, что файл безопасен, или если вы загружаете нужный файл. Опять же, прежде чем вручную отменять протоколы безопасности загрузки Chrome, убедитесь, что вы доверяете источнику загрузки.
Как вручную обойти протоколы безопасности загрузки Chrome
- Google Chrome отображает предупреждение перед загрузкой небезопасных файлов. Обычно у вас есть выбор: отказаться от загрузки или сохранить файл. Вы можете нажать «Сохранить», чтобы продолжить загрузку файла.
- Иногда Google автоматически удаляет загруженный файл. Если это произойдет, найдите файлы в браузере Google Chrome. Вы можете щелкнуть значок «Загрузки» в верхнем углу экрана и просмотреть загруженные файлы в левом нижнем углу, если вы используете старый файл, или перейти на вкладку «Загрузки» и нажать «Сохранить », чтобы разблокировать и начать загрузку файла.
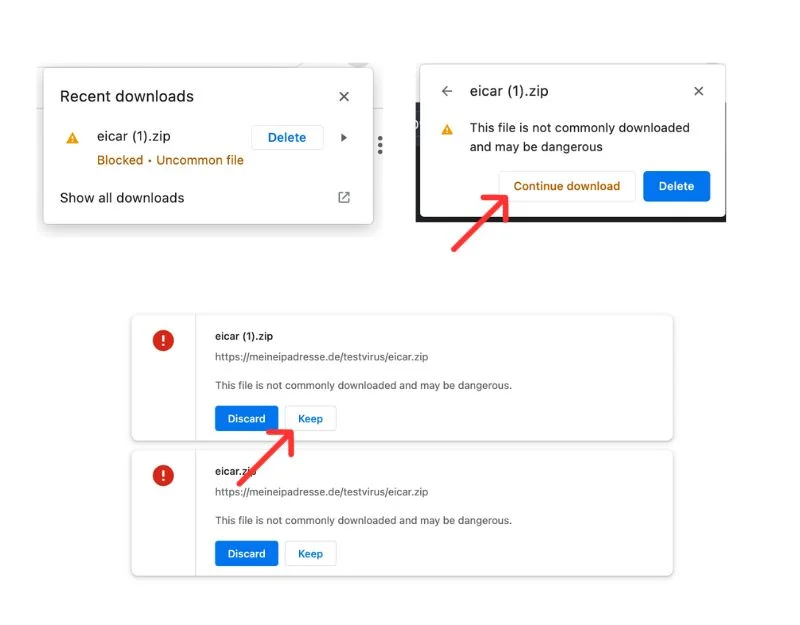
- Нажмите боковую стрелку, нажмите трехточечное меню и выберите «Сохранить или продолжить загрузку» . Теперь файл будет загружен.
Настройка параметров безопасности Chrome
Отключение безопасного просмотра
Google Safe Browsing по умолчанию предлагает три уровня защиты: расширенный, стандартный и без защиты. Расширенная защита активно предупреждает вас о потенциальных угрозах еще до их возникновения. Это самый безопасный вариант, который автоматически блокирует большинство вредоносных загрузок. «Стандартная защита» предупреждает вас только в том случае, если веб-сайт, загрузка или расширение считаются опасными. Опция «Нет защиты» отключает функции безопасности, что рискованно и не рекомендуется. Мы рекомендуем использовать стандартную защиту. Он блокирует только те загрузки, которые заведомо опасны. В нашем тесте мы не обнаружили ошибок блокировки.
- Откройте браузер Chrome на своем устройстве.
- Нажмите на три точки (Еще) в правом верхнем углу, а затем нажмите «Настройки».
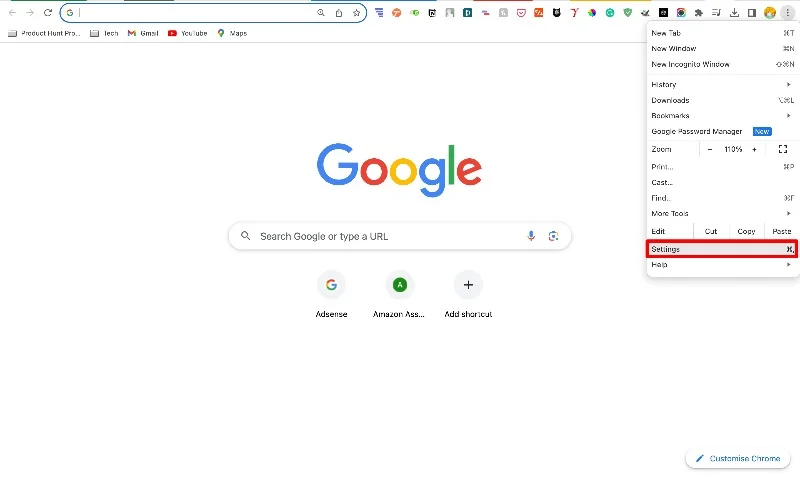
- Нажмите «Конфиденциальность и безопасность» , а затем «Безопасность».
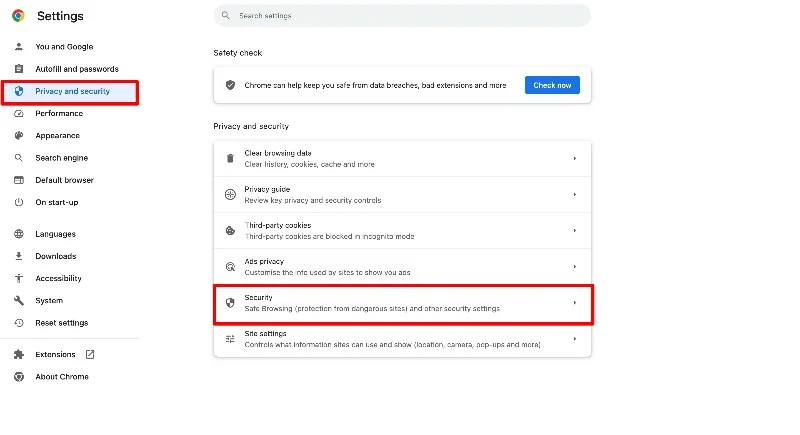
- На вкладке «Безопасность» в разделе «Безопасный просмотр» выберите «Стандартный » или «Без защиты».
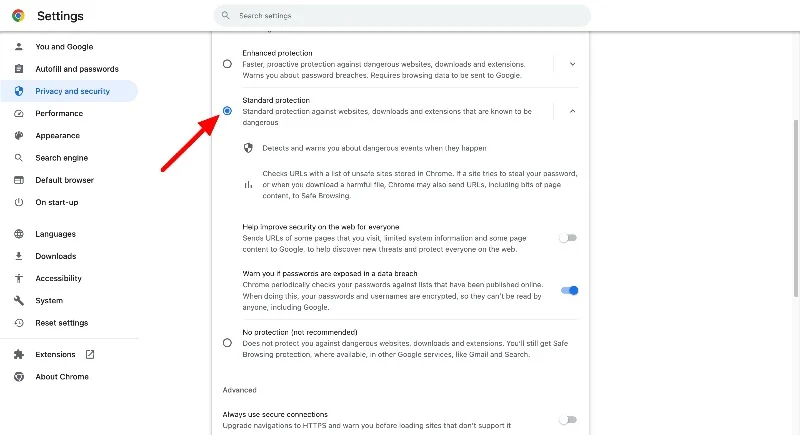
Вы также можете вручную отменить загрузки на смартфонах.
- Откройте Google Chrome и нажмите на три точки в правом верхнем углу.
- Теперь выберите «Настройки», «Конфиденциальность и безопасность», «Безопасный просмотр».
- Выберите «Расширенный безопасный просмотр» .
- Для iPhone/iPad: откройте Chrome и коснитесь изображения своего профиля. Затем перейдите в раздел «Конфиденциальность и безопасность», «Безопасный просмотр» и выберите вариант «Стандарт» .
Управление разрешениями сайта
В Google Chrome вы можете разрешить или запретить определенным веб-сайтам загружать файлы без ограничений.
- Откройте Google Chrome и щелкните трехточечный значок в правом верхнем углу экрана. Нажмите «Настройки» .
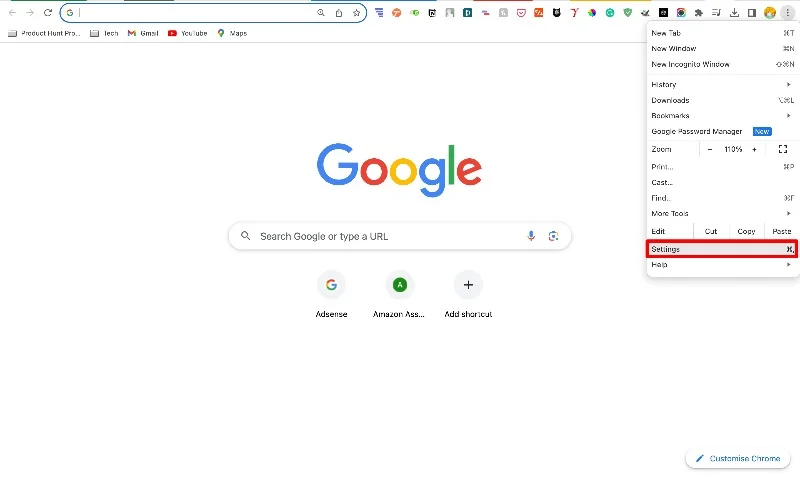
- Перейдите на вкладку «Конфиденциальность и безопасность» , нажмите «Найти» и нажмите «Настройки сайта».
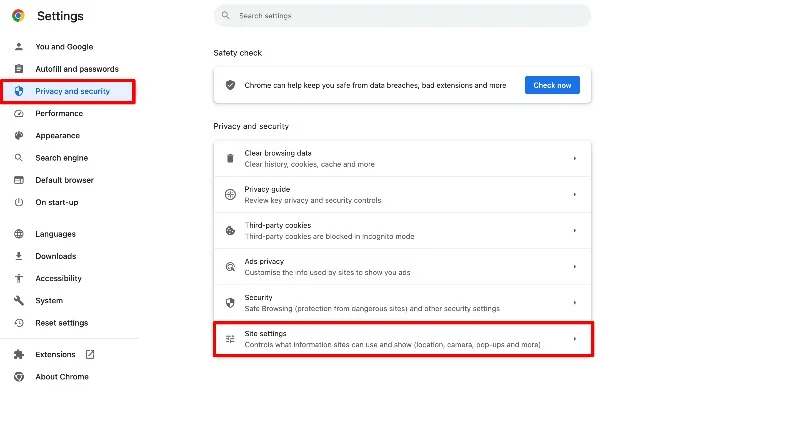
- Если вы хотите добавить веб-сайт вручную, найдите « Автоматические загрузки » в меню «Настройки веб-сайта» и выберите его. Вы можете найти его в разделе «Дополнительные разрешения».
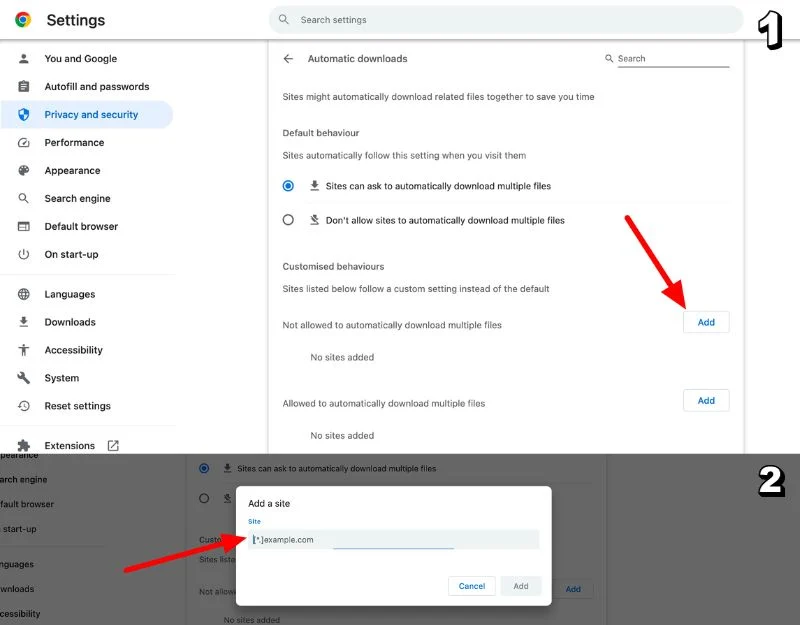
- Там вы увидите раздел, в котором вы можете добавлять веб-сайты в список «Разрешить» .
- Нажмите кнопку «Добавить» рядом с заголовком «Разрешить» . Введите URL-адрес веб-сайта , который вы хотите разрешить для неограниченной загрузки, и нажмите «Добавить».
- Либо в разделе «Недавние действия» выберите сайт, которому хотите предоставить разрешения. Нажмите «Просмотр разрешений и данных, хранящихся на разных сайтах» , и выполните поиск по сайту. Нажмите на сайт. Здесь вы можете увидеть список разрешений для сайта. Найдите «Автоматические загрузки» , щелкните стрелку вправо и выберите параметр «Разрешить» .
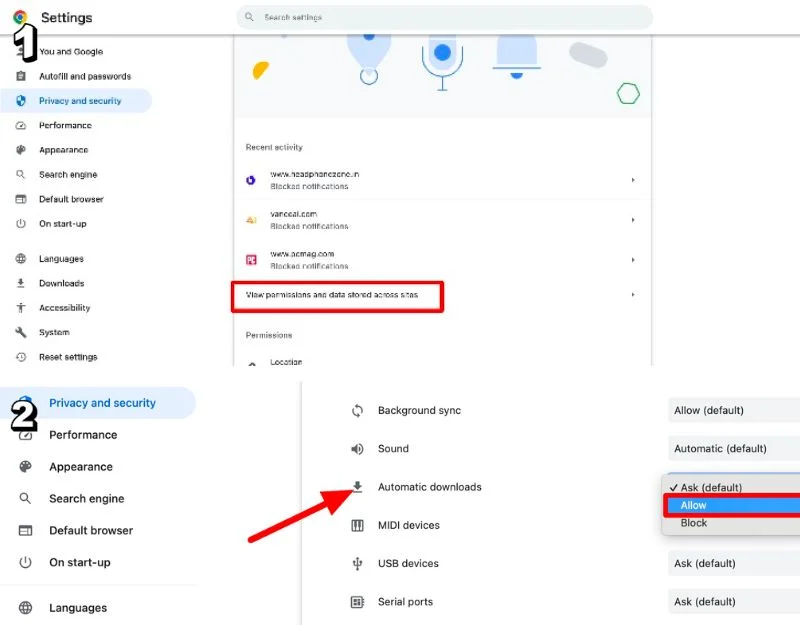
Использование расширений Google Chrome
Вы можете использовать расширения Google Chrome, чтобы Google не блокировал загрузки, когда включена усиленная защита. После тестирования множества расширений Google Chrome Downloader мы решили использовать Download Manager Pro и Chrono Download Manager для загрузки файлов. Download Manager Plus предлагает чистый и современный интерфейс. Диспетчер загрузок Google Chrono предлагает богатые функции и режим анализа, позволяющий искать веб-ссылки для загрузки.

Вот как использовать расширения для загрузки файлов
- Установите расширение Google Chrome в свой браузер. Вы можете установить Downloader Manager Pro для простого интерфейса и Chrono Downloader Manager для проверки загруженных файлов.
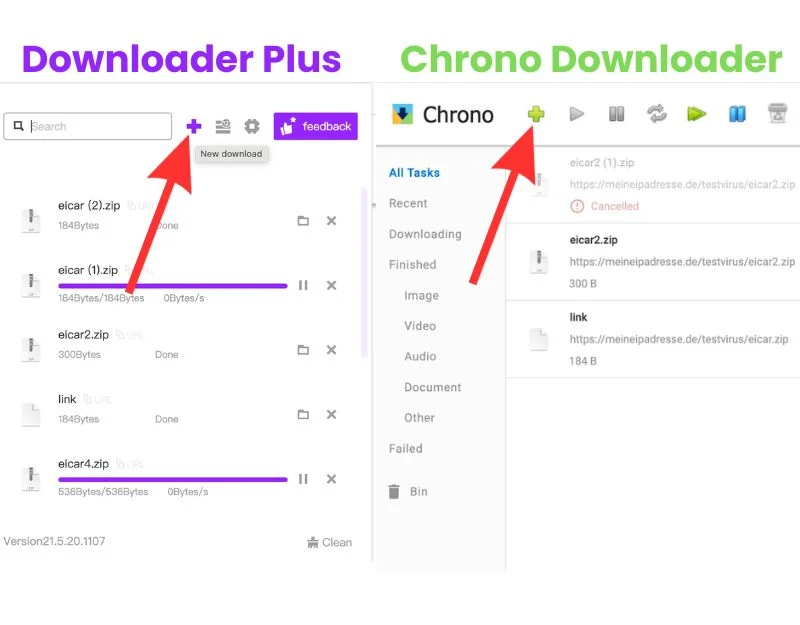
- Теперь вставьте URL-адрес загруженных файлов. Вы можете переименовывать, ссылаться и добавлять примечания к загруженному файлу в Chrono Downloader Manager. Менеджер загрузок не предлагает такой настройки. Перейдите по URL-адресу файла, который вы хотите загрузить, чтобы получить ссылку для скачивания. Щелкните ссылку правой кнопкой мыши и выберите ссылку «Копировать». Если вы пользуетесь мобильным устройством, коснитесь ссылки для скачивания файла и удерживайте ее, пока не появится меню, а затем щелкните ссылку копирования.
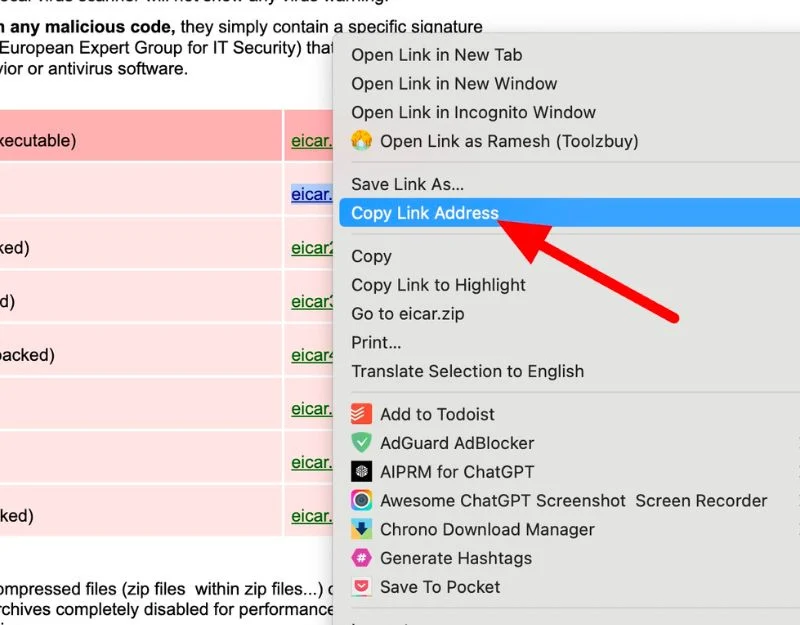
- Вставьте ссылку, нажмите D ownload и нажмите «Начать» , чтобы загрузить файл.
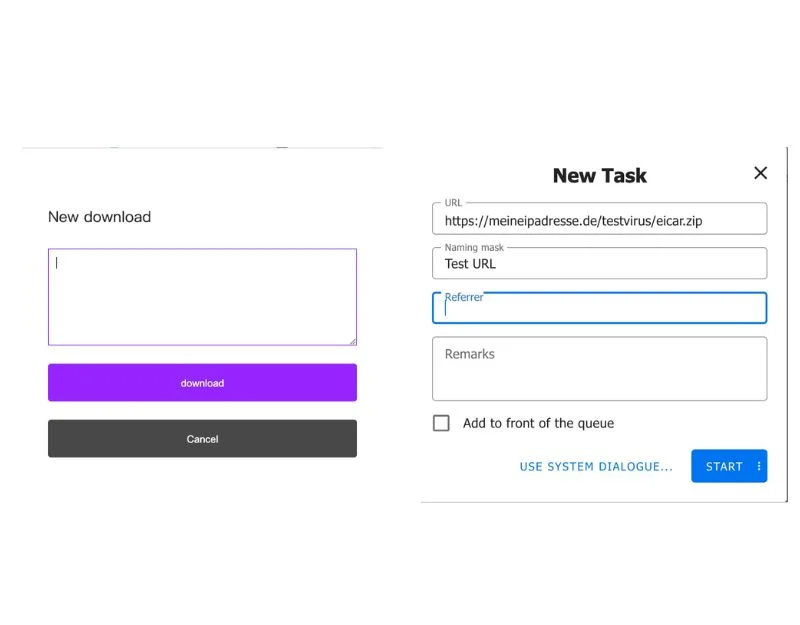
- Если вы используете расширение менеджера загрузок Chrono, вы можете загружать файлы напрямую с сайта, не копируя и вставляя ссылку. Вы увидите всплывающее окно в браузере с просьбой сохранить или отменить загрузку. Вы можете нажать «Сохранить», чтобы продолжить загрузку. Это устраняет необходимость переопределять или использовать методы копирования и вставки вручную.
Рекомендации по безопасному скачиванию
Скачивание файлов из Интернета — распространенная практика, но она также может представлять угрозу вашей безопасности. Чтобы защитить вас, браузер Google Chrome включает встроенные меры безопасности, которые предотвращают загрузку вредоносных файлов. Однако могут быть случаи, когда вам необходимо загрузить файл намеренно; в этих случаях есть возможность обойти меры безопасности. Мы настоятельно рекомендуем вам соблюдать правила техники безопасности при загрузке файлов и рекомендуем следующие методы для обеспечения вашей безопасности.
- Проверьте источник: всегда загружайте файлы с надежных веб-сайтов или веб-сайтов, которым вы доверяете.
- Используйте антивирусное программное обеспечение. Убедитесь, что у вас установлено и обновлено антивирусное программное обеспечение.
- Сканировать перед открытием: используйте антивирус для сканирования загруженного файла перед его открытием.
- Проверьте расширения файлов. Будьте осторожны с файлами, которые заканчиваются на. Exe, Msi или. Bat, так как они могут вносить изменения в ваш компьютер.
- Проверить размер файла: проверьте размер загружаемого файла перед загрузкой.
- Обновите свой браузер: обновляйте свой веб-браузер, чтобы пользоваться новейшими функциями безопасности.
Часто задаваемые вопросы о том, как запретить Chrome блокировать загрузки
1. Почему Chrome автоматически блокирует мои загрузки?
Встроенные меры безопасности Google Chrome автоматически блокируют загрузку вредоносных файлов. К ним относятся файлы, содержащие вирусы, предотвращающие заражение вашего компьютера, конфиденциальная информация, такая как пароли, от разглашения, изменения настроек вашего браузера или компьютера, нежелательные расширения или панели инструментов, которые засоряют ваш браузер, файлы, которые пытаются получить доступ к вашей электронной почте без разрешение, вредоносные, нежелательные, необычные файлы, которые, как известно, вредны, и многое другое. Загрузка таких файлов может вызвать проблемы с безопасностью, поставить под угрозу ваше устройство и раскрыть конфиденциальную информацию. Чтобы предотвратить это, Google автоматически блокирует эти файлы.
2. Могу ли я навсегда отключить блокировку загрузок?
Вы можете отключить усиленную защиту в настройках Google Chrome. Подробную пошаговую инструкцию мы показали выше. Вы можете установить защиту по умолчанию на стандартную или не защищенную.
3. Как узнать, действительно ли загрузка опасна?
При загрузке файлов необходимо учитывать некоторые параметры, чтобы обеспечить вашу безопасность. К ним относятся проверка того, что вы загружаете файлы только с надежных веб-сайтов, что формат файла соответствует загружаемому файлу, что имя файла не выглядит случайным или подозрительным и многое другое.
Кроме того, перед открытием рекомендуется загрузить загруженный файл на сайт проверки на вирусы, чтобы проверить его на наличие возможных вирусов. Если вы выполните следующие действия, вы сможете защитить свое устройство и личные данные от возможного вреда.
4. Существуют ли какие-либо риски, связанные с использованием сторонних менеджеров загрузок?
Важно знать, что сторонние загрузчики, упомянутые в этом посте, полностью безопасны. Эти загрузчики представляют собой расширения Chrome, которые можно загрузить из Интернет-магазина Chrome. Вы можете просто вставить ссылки для скачивания, чтобы загрузить файл. Кроме того, некоторые менеджеры загрузчиков также предлагают функции безопасности для проверки вредоносных файлов.
5. Как часто Google обновляет свою базу данных безопасного просмотра?
Google обновляет список безопасного просмотра примерно каждые 30 минут, чтобы следить за опасными веб-сайтами. Согласно сообщению в блоге Google Security, последний раз список обновлялся в августе 2022 года. Когда вы используете свой браузер, он проверяет этот список, чтобы предупредить вас, когда веб-сайт небезопасен. Иногда ваш браузер также чаще проверяет наличие обновлений, особенно когда вы его запускаете или когда конкретный веб-сайт вызывает беспокойство. Вы можете посетить публикацию в блоге по безопасности, чтобы узнать больше о том, как работает поиск Google и как Google его обновляет.
