5 способов запретить запуск Google Chrome при запуске в Windows
Опубликовано: 2023-11-14Если ваш браузер Chrome также запускается при запуске, в этом руководстве показано, как можно легко запретить запуск Google Chrome при запуске в Windows 10/11.
Поскольку это один из лучших браузеров, доступных сейчас для загрузки, Chrome быстро стал предпочтительной платформой для подавляющего большинства интернет-пользователей во всем мире. Само собой разумеется, тот факт, что Chrome так широко используется, не означает, что он безупречен.
Несмотря на то, что это зачастую быстро и надежно, есть несколько проблем, которые могут возникнуть при ежедневном использовании Chrome. Одна из таких признанных проблем заключается в том, что Chrome будет открываться при запуске даже после того, как вы удалили его из списка приложений, которые автоматически запускаются при запуске вашего компьютера.
Вам не нужно будет переходить на другой браузер, поэтому не волнуйтесь, если это вас беспокоит. Существует несколько различных подходов к решению этой постоянной проблемы и предотвращению открытия Google Chrome, любой из которых не только сократит время, необходимое для загрузки Chrome, но также повысит общую производительность вашего компьютера.
Как запретить запуск Chrome при запуске Windows 11/10
Вот список некоторых из наиболее эффективных и надежных методов, позволяющих запретить открытие Google Chrome с помощью пары простых решений. Просто выполняйте все решения в хронологическом порядке, пока проблема не будет устранена.
Исправление 1: удалить всю историю браузера Chrome
Если Chrome запускается повторно и вы хотите запретить запуск Google Chrome, попробуйте очистить кеш. Поскольку поврежденный кеш может замедлить скорость работы браузера, его очистка иногда может помешать загрузке Chrome во время процесса запуска. Очистить кеш в Chrome можно следующим образом:
- Нажмите клавишиCtrl+Shift+Del на клавиатуре после открытия новой вкладки в Chrome.
- Отметьте все поля, за исключением тех, которые содержат пароли и другие учетные данные для входа .
- Выберите Очистить данные в меню.
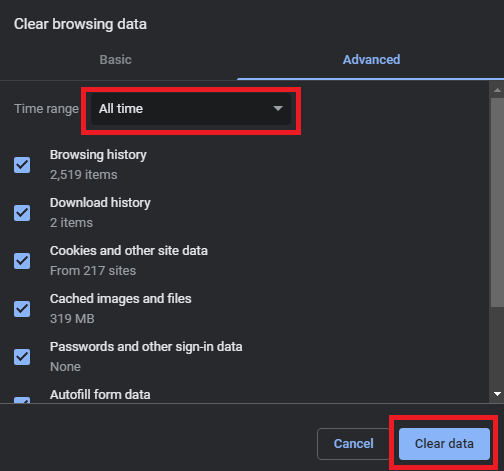
Читайте также: Как исправить, что Google Chrome не открывается в Windows 10, 11
Исправление 2. Удаление или отключение расширения Hangouts
Следующее решение, позволяющее остановить открытие Google Chrome, — избавиться от расширения Hangouts.
Расширение Google Hangout широко используется для различных целей, включая обмен фотографиями, создание аудио- и видеочатов и передачу сообщений.
Если вы используете его в своем браузере, существует небольшая вероятность того, что Chrome будет запускаться автоматически при каждом запуске компьютера. Вы можете проверить, есть ли изменения, деактивировав или удалив надстройку Google Hangout и посмотрев, поможет ли это.
Исправление 3: используйте Taskkill
Все еще задаетесь вопросом, как запретить запуск Chrome при запуске Windows 11? Добавление пакетного файла в стартовую папку вручную — еще один простой способ избежать автоматического запуска Chrome при включении компьютера.
Пакетные файлы — это сценарии, состоящие из набора инструкций, которые интерпретатору командной строки поручено выполнить для выполнения определенной задачи. В этом разделе мы будем использовать простые текстовые инструкции для прекращения обработки Chrome при его первом запуске. Чтобы создать пакетный файл, выполните процедуры, описанные ниже, и запретите открытие Google Chrome:
- Просто нажмите клавишуWin и клавишу R, чтобы открыть команду«Выполнить».
- После ввода«Блокнот» нажмите кнопку «ОК».
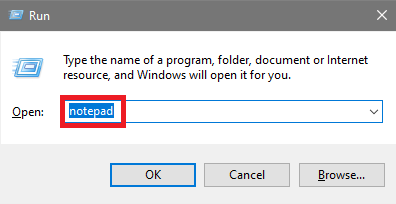
- Введите команду , показанную ниже.
chrome.exe/F Taskkill/IM chrome.exe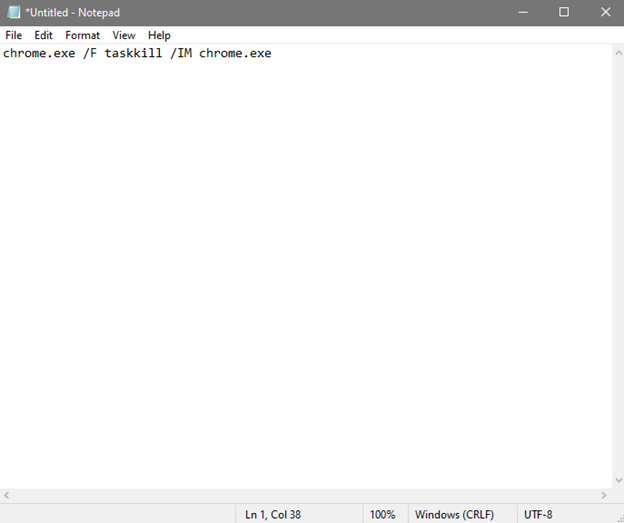
Следующее, что вам нужно сделать, это поместить командный файл в папку с надписью « Автозагрузка ». При сохранении файла Блокнота следует использовать расширение .bat. Запустите команду «Выполнить» и в ее командной строке введите«shell:startup». Использование этой команды приведет вас к папке автозагрузки, где вы можете сохранить уже созданный командный файл. Это позволит вам запретить открытие Chrome при запуске Windows 11/10.

Если вы сделаете это, проблема больше не будет существовать; тем не менее, файл может начать мешать работе браузера, поэтому при необходимости его следует удалить. Если хотите, вы можете пропустить этот шаг.
Читайте также: Лучшие советы и рекомендации по улучшению работы с Google Chrome
Исправление 4. Отключите приложения, работающие в фоновом режиме в Chrome.
Фоновые программы Chrome нередко продолжают работать еще долго после закрытия самого браузера. Как прямое следствие этого, Chrome потребляет чрезмерное количество системных ресурсов при каждом запуске. Ваша система будет испытывать трудности, если вы будете тратить ресурсы, даже не осознавая этого.
Кроме того, использование этих программ в фоновом режиме может привести к тому, что ваш самый быстрый веб-браузер будет автоматически открываться при каждой загрузке компьютера. Отключение фоновых приложений следующим образом предотвратит или остановит открытие Google Chrome при запуске и сэкономит ресурсы. Выполните следующие шаги, чтобы узнать, как сделать то же самое:
- Запустите Chrome и выберите три точки, которые появляются вертикально в правом верхнем углу окна.
- Перейдите в менюнастроек в Chrome.
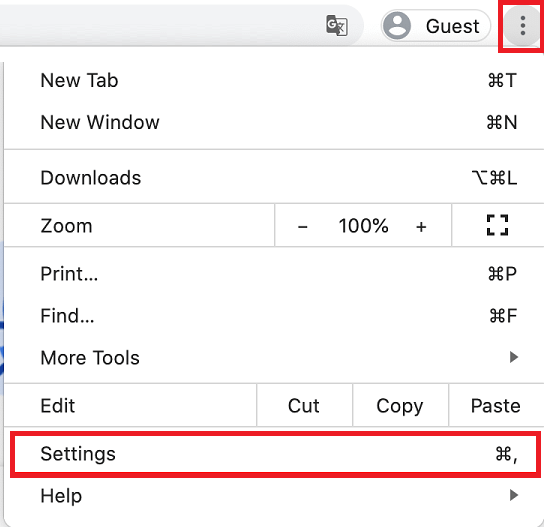
- Выберите«Дополнительно» в меню на левой боковой панели, а затем перейдите к параметру «Система».
- Чтобы Google Chrome не продолжалвыполнять фоновые программы даже после остановки браузера, отключите этот переключатель.
Исправление 5. Отключите запуск Chrome в диспетчере задач.
Вот последнее решение, как остановить открытие Google Chrome. Использование диспетчера задач — это быстрый и простой способ увидеть все приложения, которые запускаются при запуске системы. Деактивировать приложение можно прямо из диспетчера задач, избегая при этом необходимости заходить в стартовую папку Windows. Для этого действуйте следующим образом:
- Просто выберите «Диспетчер задач» в раскрывающемся меню, которое появляется после одновременного нажатия клавиш Win и X.
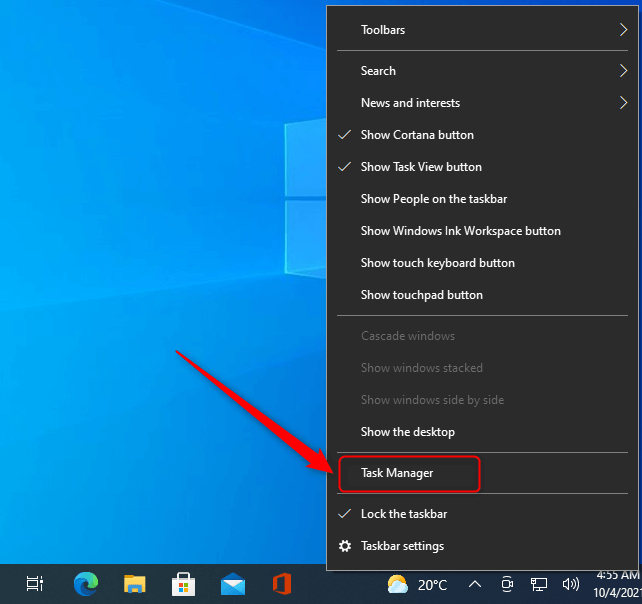
- После этого в диспетчере задач перейдите на вкладку с надписью « Автозагрузка ».
- Найдите Google Chrome в списке доступных приложений.
- После того, как вы щелкнули по нему левой кнопкой мыши, нажмите кнопку «Отключить» .
Попробуйте перезагрузить компьютер и посмотреть, запустится ли Chrome после нового запуска. Вам следует убедиться, что в данном случае это не так, поскольку бывают ситуации, когда одна вкладка Chrome настроена на открытие при отображении меню запуска.
Вам следует поискать дополнительные файлы Chrome на начальной вкладке диспетчера задач в дополнение к основной программе Chrome, которую вы деактивировали ранее.
Читайте также: Как исправить проблему медленной работы Google Chrome
Запретить запуск Google Chrome при запуске: исправлено
Итак, это было простое руководство, которое, должно быть, помогло вам найти идеальные решения для вопроса «Как запретить запуск Chrome при запуске Windows 11». Если у вас есть какие-либо вопросы или вам нужна наша помощь, напишите нам в комментариях ниже. Мы все уши. Кроме того, подпишитесь на нашу рассылку, чтобы получать ежедневные и регулярные обновления.
