4 способа остановить запуск приложений Mac при входе в систему
Опубликовано: 2022-10-26Программы автозапуска — это приложения или утилиты, которые запускаются автоматически при загрузке операционной системы. В macOS запускаемые программы называются элементами входа в систему, и они экономят ваше время и усилия, которые в противном случае вам пришлось бы потратить на поиск и запуск программ вручную после входа в систему Mac.
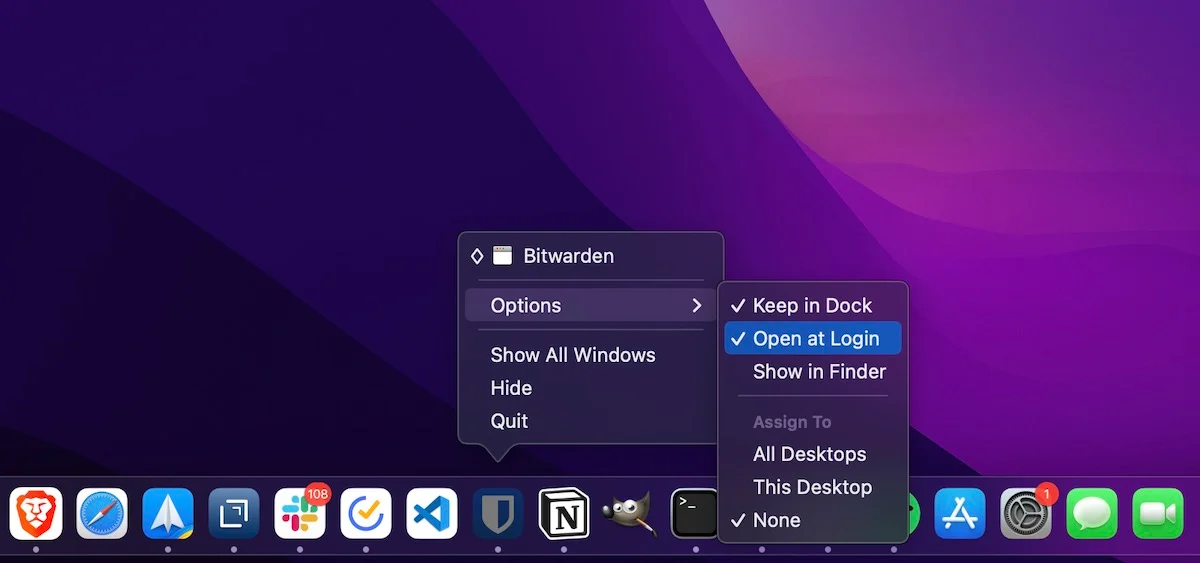
Хотя это полезно в различных сценариях, бывают случаи, когда даже если вы не хотите, чтобы они запускались автоматически, некоторые приложения Mac все равно могут запускаться при запуске. Это не только увеличивает время загрузки, но также замедляет работу вашего Mac и влияет на его производительность.
К счастью, Apple позволяет вам управлять запускаемыми программами на Mac в соответствии с вашими предпочтениями. Вот краткое руководство, показывающее различные способы остановить запуск приложений Mac при входе в систему.
Оглавление
Метод 1: остановить запуск приложений Mac при запуске из дока
Если приложение, запуск которого вы хотите запретить при запуске, в настоящее время работает на вашем Mac или закреплено в Dock, вы можете легко отключить его, выполнив несколько простых шагов:
- Щелкните правой кнопкой мыши значок приложения.
- Выберите « Параметры » и снимите флажок « Открывать при входе».
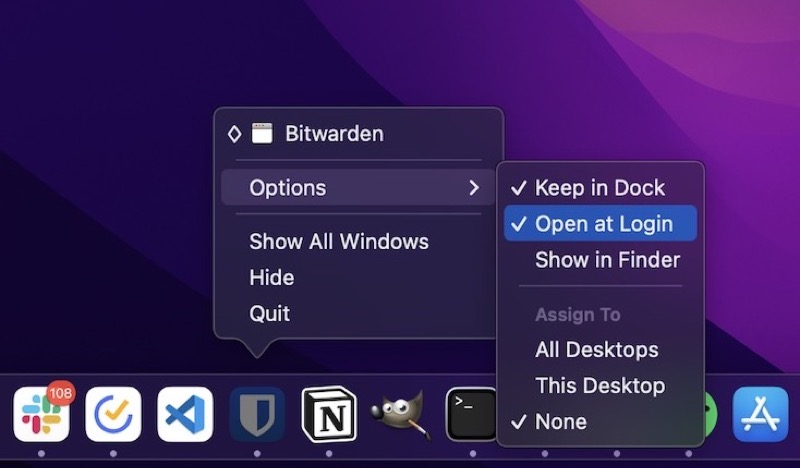
Способ 2: отключить программы запуска Mac через системные настройки
Хотя Apple позволяет отключать запуск приложений Mac при запуске из Dock, это непрактичный подход, если на вашем Mac слишком много элементов входа.
Для таких сценариев вы можете отключить элементы входа в систему в системных настройках Mac следующим образом:
- Откройте Системные настройки на вашем Mac.
- Щелкните Пользователи и группы .
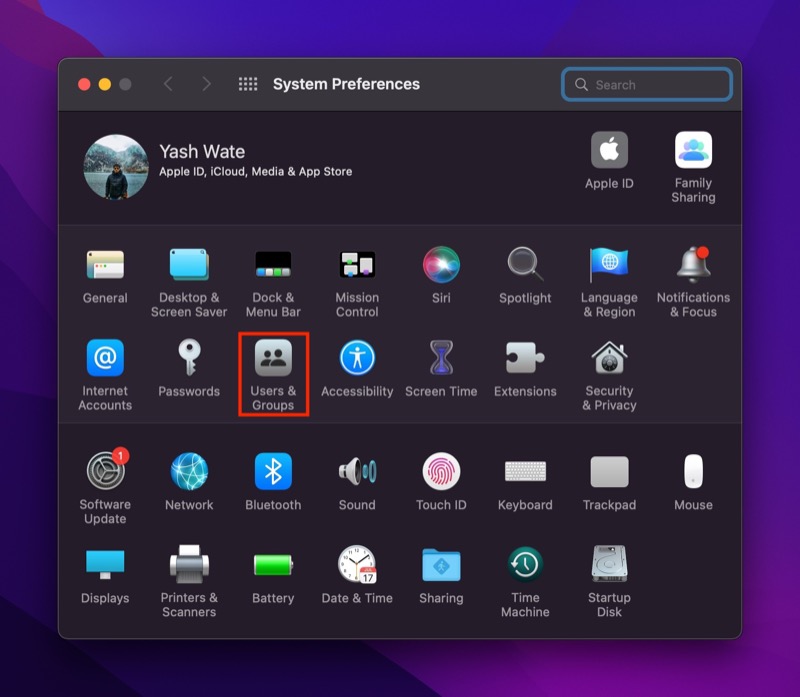
- Нажмите значок замка и введите пароль администратора для аутентификации доступа.
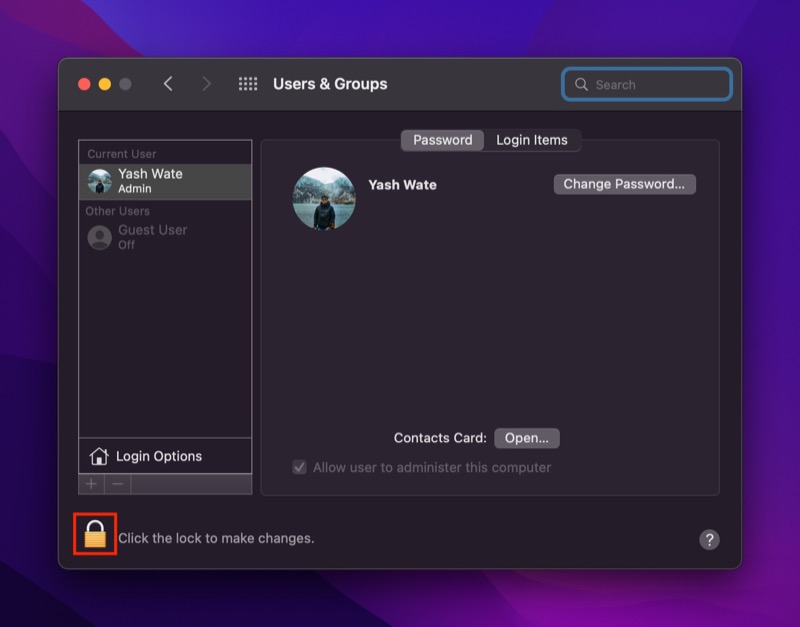
- Нажмите на вкладку « Элементы входа ».
- Щелкните программу Mac, запуск которой вы хотите запретить при запуске, и нажмите кнопку «минус» ( – ) внизу, чтобы удалить ее из списка элементов входа.
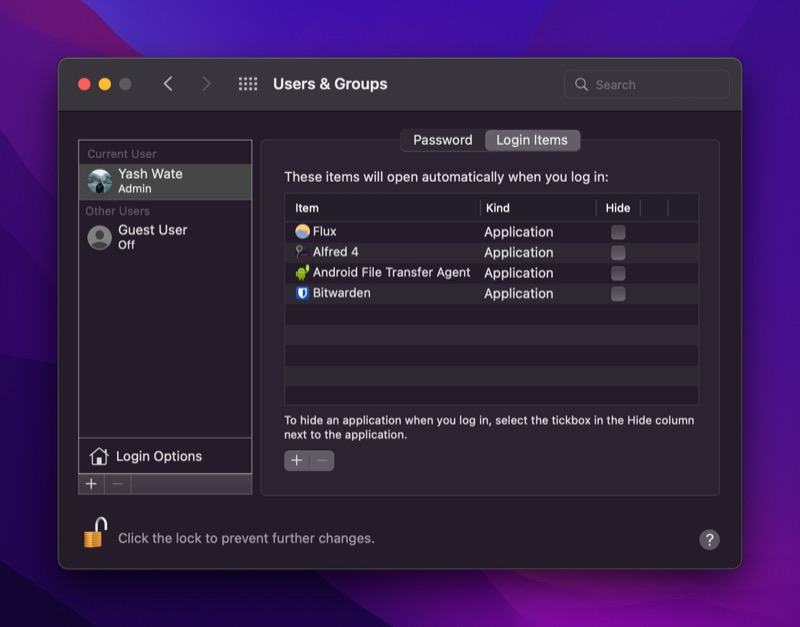
Способ 3: остановить запуск приложений Mac при запуске с помощью Finder
Используя Системные настройки, вы можете легко просмотреть список всех элементов входа на вашем Mac и отключить их запуск при запуске. Однако элементы автозагрузки не всегда представляют собой приложения; существуют определенные службы и процессы Mac, которые запускаются при запуске, но не отображаются в Системных настройках.
Эти процессы называются LaunchDaemons и LaunchAgents , и оба они относятся к процессу launchd , который заботится о других процессах на Mac. По сравнению с элементами входа в систему эти процессы не имеют приложения с графическим интерфейсом. Вместо этого они связываются с установленными приложениями и выполняют намеченные операции в фоновом режиме.
Итак, чтобы отключить такие процессы Mac, вам необходимо удалить связанные файлы PLIST (.plist), которые содержат различные свойства и конфигурации, связанные с приложением. Вот как это сделать:

- Откройте Искатель .
- Щелкните Finder в строке меню и выберите «Перейти» > «Перейти к папке» . Либо откройте Finder и нажмите сочетание клавиш Command + Shift + G.
- В зависимости от процесса, который вы хотите отключить, введите соответствующий путь в текстовом окне:
- LaunchAgents: /Library/LaunchAgents и ~/Library/LaunchAgents
- LaunchDaemons: /Library/LaunchDaemons и ~/Library/LaunchDaemons
- Внутри этой папки вы увидите кучу элементов, заканчивающихся расширением .plist . Щелкните правой кнопкой мыши элемент автозагрузки — с тем же именем, что и у программы, которая продолжает работать при запуске на вашем Mac, — и выберите « Переместить в корзину» , чтобы удалить его из папки и предотвратить его запуск при загрузке системы.
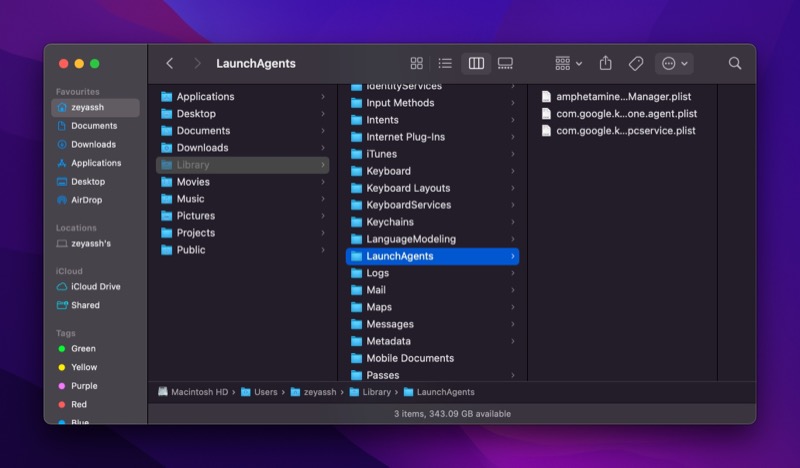
Метод 4: отключить приложения для запуска Mac с помощью служебной программы Mac
Если перечисленные методы кажутся вам сложными, вы можете использовать служебную программу Mac для управления запускаемыми программами на вашем Mac. Две из этих популярных утилит включают MacKeeper и CleanMyMac X, обе из которых также дают вам возможность находить и удалять демоны и агенты.
Следите за элементами входа на Mac
Если вы устанавливаете много приложений на свой Mac, особенно те, которые помогают вам с системными операциями и управлением, вы в конечном итоге получите длинный список элементов автозагрузки, которые могут занять ресурсы вашего Mac и привести к его сканированию. Чтобы избежать этого, вы можете использовать любой из перечисленных выше методов, чтобы проверить список запускаемых программ вашего Mac и убедиться, что он не содержит никаких программ, запуск которых вы не авторизовали при входе в систему.
Часто задаваемые вопросы об остановке запуска приложений Mac при входе в систему
Как остановить открытие Spotify при запуске на MacBook?
Как и любое другое приложение для Mac, вы можете остановить открытие Spotify при запуске на MacBook, используя любой из методов, перечисленных в руководстве выше. Кроме того, Spotify также включает настройки поведения при запуске, которые вы можете изменить в зависимости от ваших предпочтений, чтобы предотвратить запуск после входа в систему, например:
- Запустить Spotify
- Выберите Spotify в строке меню и выберите « Настройки» .
- Прокрутите страницу вниз.
- Нажмите кнопку раскрывающегося списка рядом с « Автоматически открывать Spotify после входа в систему» и выберите « Нет» из доступных вариантов.
Как найти скрытые программы автозагрузки на Mac?
Скрытые программы запуска на Mac можно найти в следующих каталогах:
- ~/Библиотека/LaunchAgents
- /Библиотека/LaunchAgents
- ~/Библиотека/LaunchDaemons
- /Библиотека/Запуск демонов
Откройте Finder, нажмите сочетание клавиш Command + Shift + G и вставьте путь к этим каталогам, чтобы получить к ним доступ. Оказавшись внутри, щелкните правой кнопкой мыши файл PLIST для программы, которую вы хотите удалить из списка элементов автозагрузки, и выберите « Переместить в корзину» .
Почему некоторые приложения автоматически открываются при запуске Mac?
Некоторые приложения Mac поставляются с настройкой, позволяющей автоматически запускать их при загрузке Mac. Это избавляет вас от необходимости вручную находить и запускать программы, которые вы часто используете или должны запускать после загрузки системы. Вы можете сделать это, если у вас есть куча приложений, которые вам нужны, как только вы войдете в свою систему. Или, если у вас есть куча скриптов автоматизации, которые должны работать в фоновом режиме, чтобы вы могли выполнять задачи, зависящие от них.
