Как запретить автоматическую перезагрузку Windows после обновления
Опубликовано: 2024-12-16Одной из основных проблем Windows является непоследовательный цикл обновлений. Вы никогда не узнаете, когда ваше устройство перезагрузится после обновления. Это может произойти во время работы, когда вы играете в любимую игру или смотрите любимый фильм воскресным вечером. Что еще хуже, установка обновлений Windows часто занимает много времени, и вам приходится смотреть на синий экран перезагрузки, пока обновление не завершится.

К счастью, хотя мы не можем исправить цикл обновлений Windows, мы можем контролировать, когда будут происходить обновления и перезагрузки. Вы можете применить более десяти методов в зависимости от того, какой контроль над циклами обновления вам необходим. В этом руководстве вы узнаете об этих методах и исправите цикл обновления Windows, чтобы предотвратить нежелательные перезапуски обновлений Windows во время вашей важной работы.
Оглавление
Как запретить автоматический перезапуск Windows после обновления
Сл Нет. | Метод | Как это использовать |
|---|---|---|
1. | Обновить настройки Windows | Перейдите в «Настройки» → «Центр обновления Windows» → «Установить часы активности» и включите «Уведомления о перезагрузке». |
2. | Изменить групповую политику | Включите групповую политику на своем устройстве. Нажмите Win + R, введите gpedit.msc → Конфигурация компьютера → Административные шаблоны → Компоненты Windows → Центр обновления Windows → Управление взаимодействием с конечными пользователями → Включить «Без автоматического перезапуска для вошедших в систему пользователей». |
3. | Отключить службу обновлений | Нажмите Win + R, введите Services.msc → Найти Центр обновления Windows → Щелкните правой кнопкой мыши → Остановить → Установите тип запуска «Отключено». |
4. | Изменить реестр | Нажмите Win + R, введите regedit → Перейдите к пути обновления Windows и установите значение NoAutoRebootWithLoggedOnUsers равным 1. |
5. | Используйте планировщик задач | Откройте планировщик задач → перейдите в Microsoft → Windows → UpdateOrchestrator → щелкните правой кнопкой мыши задачу перезагрузки → выберите «Отключить». |
6. | Временно приостановить обновления | Перейдите в «Настройки» → «Центр обновления Windows» → нажмите «Приостановить обновления» на срок до 4 недель. |
7. | Установить дозированное соединение | Откройте «Настройки» → «Сеть и Интернет» → «Свойства» → «Включить установку как лимитное соединение». |
8. | Используйте сторонние инструменты | Загрузите и запустите такие инструменты, как StopUpdates10 или Блокировщик обновлений Windows, для управления обновлениями. |
Изменить часы активности Центра обновления Windows
Windows 10 и 11 предлагают базовые элементы управления обновлением в настройках, чтобы уведомлять вас перед обновлением и контролировать, когда вы хотите перезагрузить устройство после обновления. Этот простой метод работает для большинства людей, которых раздражает автоматический перезапуск после обновления.
Чтобы изменить настройки обновления Windows:
- Откройте «Настройки» на ноутбуке с Windows и перейдите на вкладку «Центр обновления Windows» .
- Включите « Уведомлять меня, когда для завершения обновления требуется перезагрузка» . Windows уведомит вас, когда вашему устройству потребуется перезагрузка для завершения обновления.
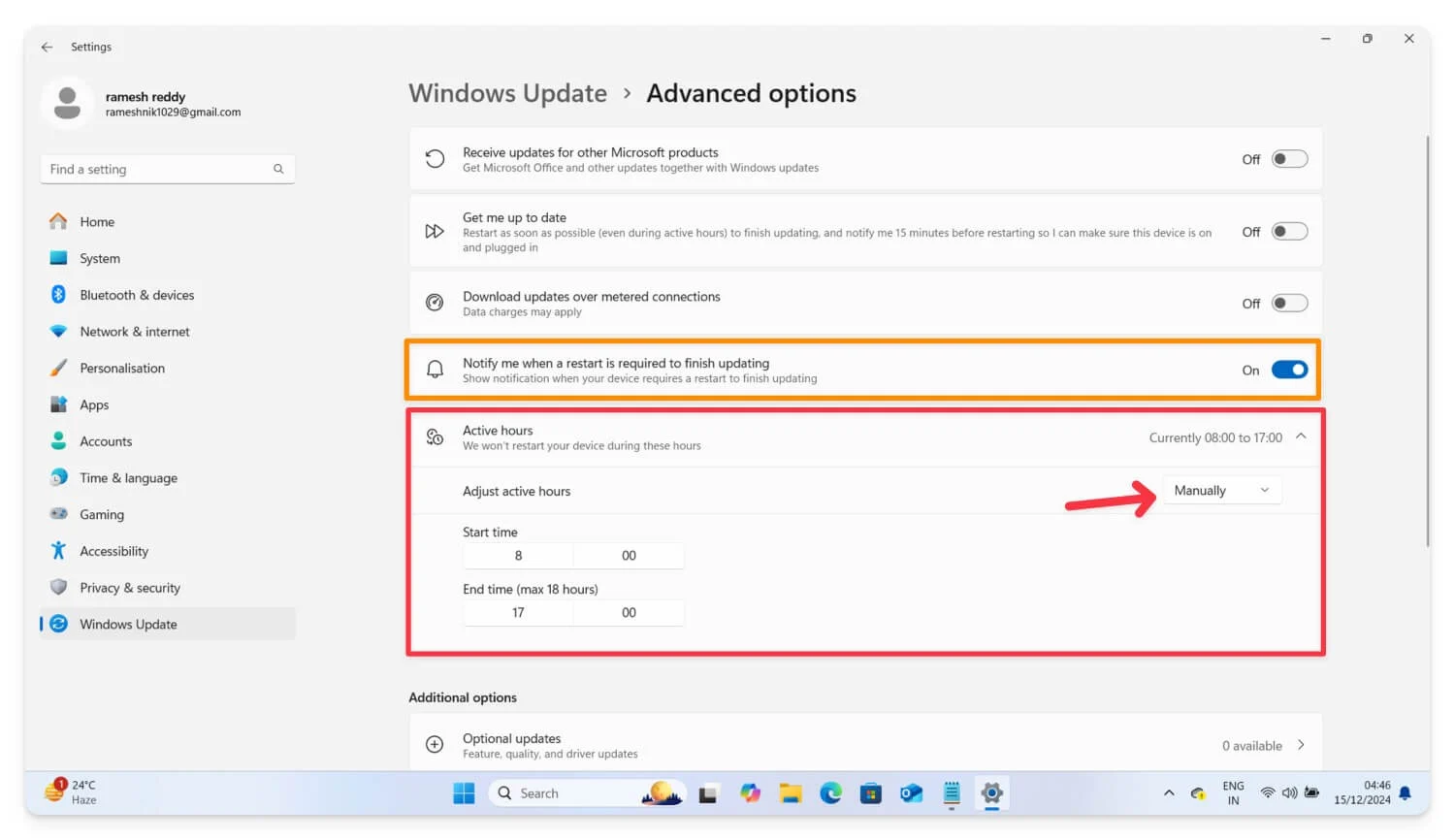
- Затем нажмите «Часы активности» , выберите «Вручную» в раскрывающемся меню и установите время начала и окончания, чтобы ваше устройство перезагружалось в эти часы активности.
В Windows нет прямой возможности отключить перезагрузку после завершения обновления. Вы можете только настроить часы активности и получать уведомления до перезагрузки устройства. Вы можете использовать другие методы, чтобы отключить автоматический перезапуск после обновления.
Изменить параметры групповой политики
Вы можете использовать редактор групповой политики, чтобы получить полный контроль над обновлениями Windows. Для выпусков Windows Pro и Enterprise Microsoft предлагает настройки групповой политики, расширенные настройки Windows, используемые в основном ИТ-администраторами и администраторами для управления различными аспектами устройства.
Удобный интерфейс позволяет любому, включая нетехнических пользователей, настраивать и редактировать параметры обновления Windows, а также получать детальный контроль над обновлениями Windows. Однако параметры групповой политики встроены в выпуски Windows 10 и 11 Pro и Enterprise. Пользователи Windows Home могут загружать неопубликованные параметры групповой политики и контролировать обновления Windows или использовать альтернативные методы, такие как отключение автоматических обновлений через системные службы, чтобы навсегда отключить обновления Windows.
Для пользователей Windows Pro и Enterprise выполните следующие действия. Для пользователей Windows Home следуйте инструкциям, чтобы включить групповую политику на вашем компьютере.
Как управлять настройками Windows в редакторе групповой политики
- Нажмите Win+R , чтобы открыть диалоговое окно «Выполнить».
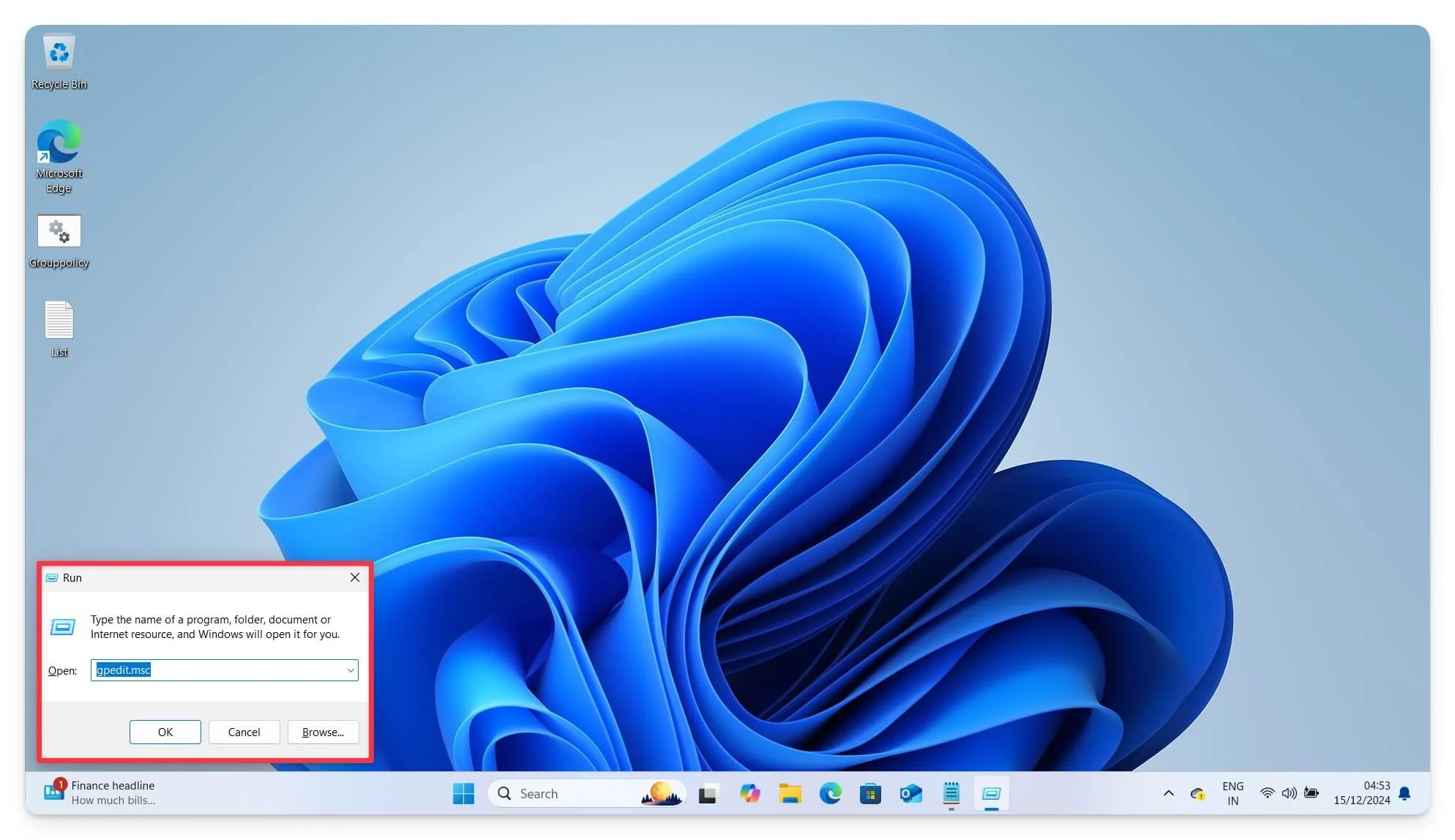
- Введите gpedit.msc и нажмите Enter .
- Откроется редактор групповой политики Windows на вашем устройстве. Если это не так, вы можете вручную добавить его на свое устройство. Следуйте инструкциям ниже.
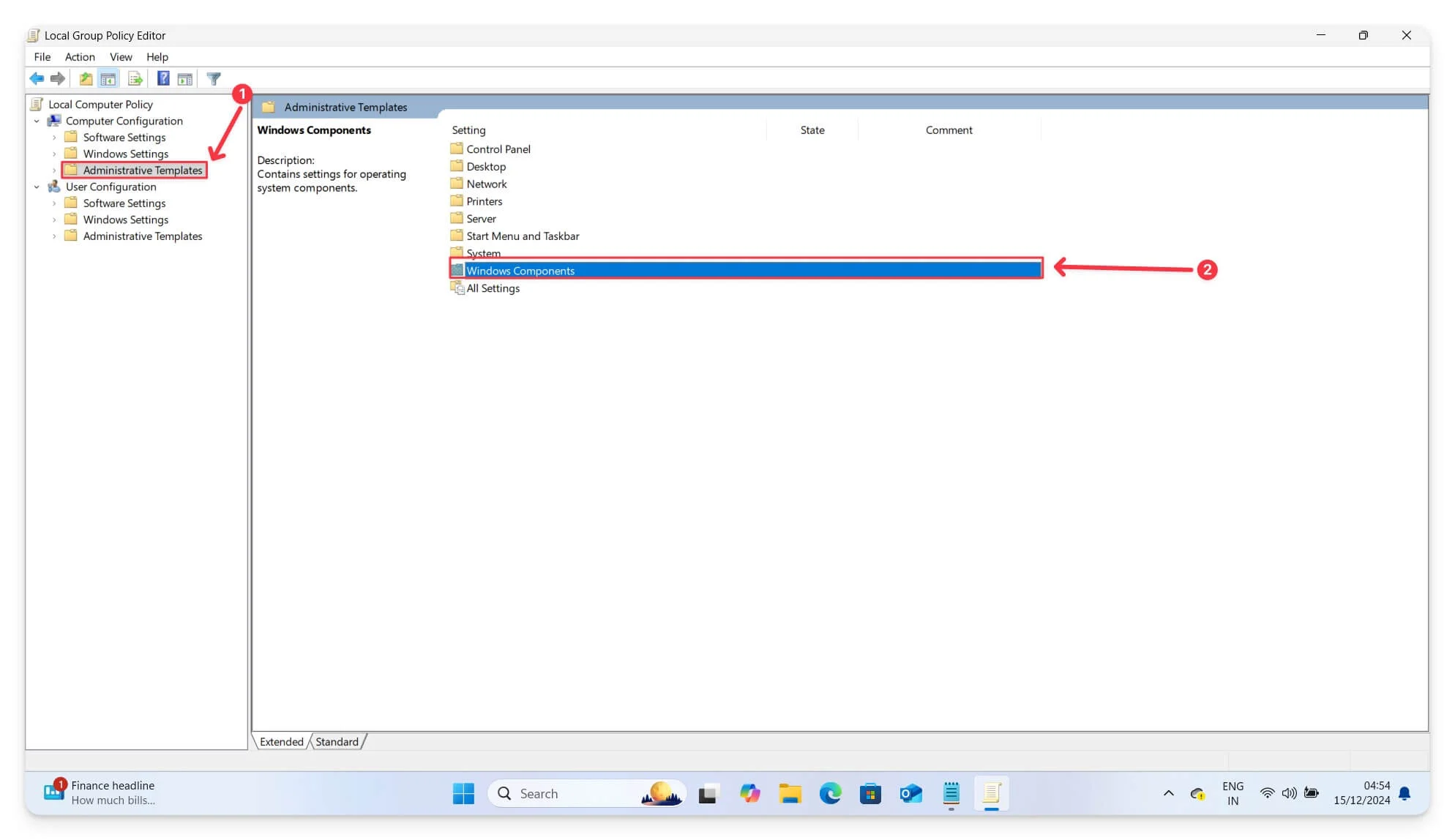
- Затем перейдите в «Конфигурация компьютера» и нажмите «Административные шаблоны» . Перейдите в Компоненты Windows.
- Прокрутите вниз, нажмите «Центр обновления Windows» и выберите «Управление взаимодействием с конечными пользователями».
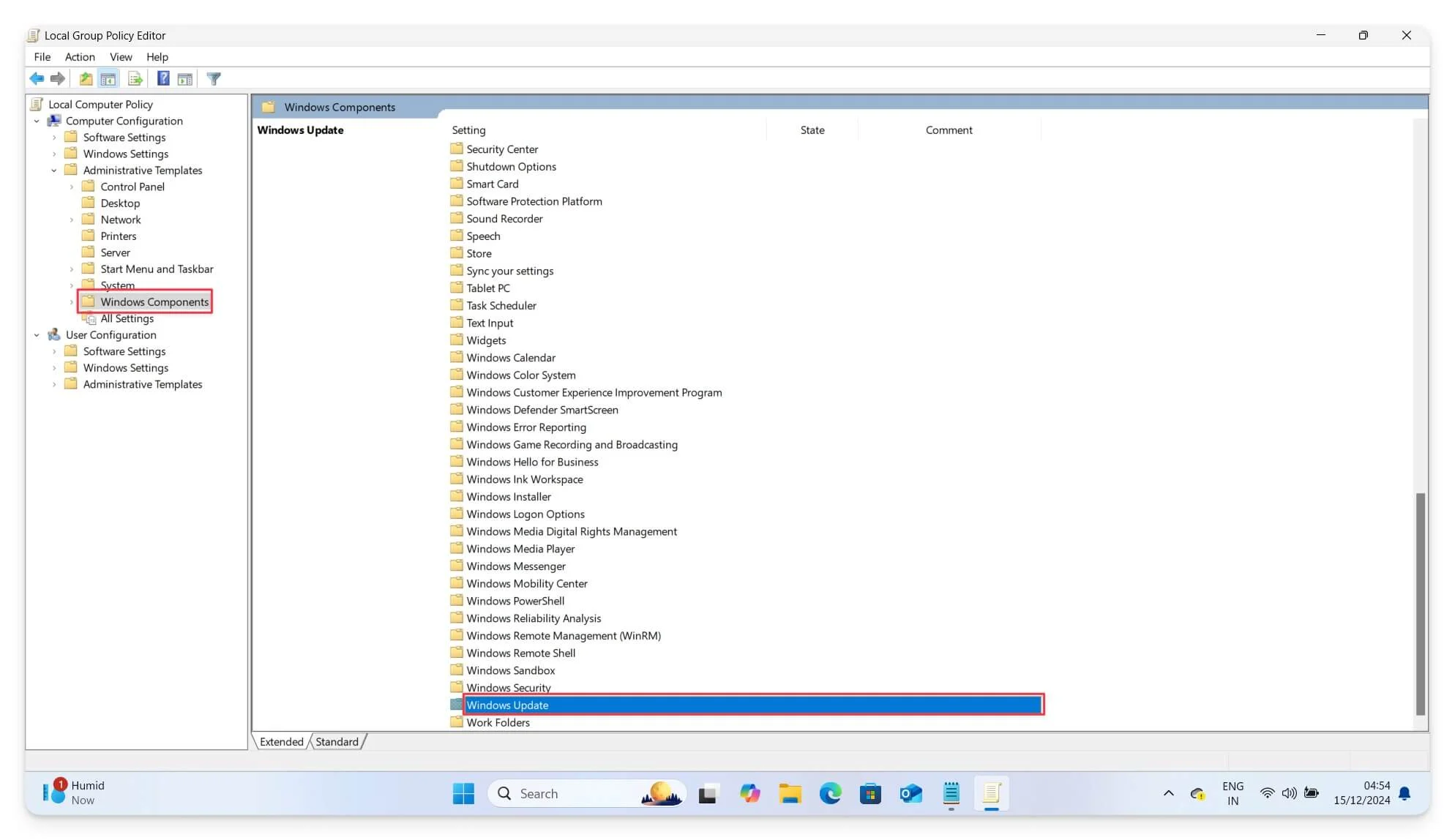
- Здесь вы включаете параметр «Нет автоматического перезапуска для вошедших в систему пользователей для запланированной установки обновлений».
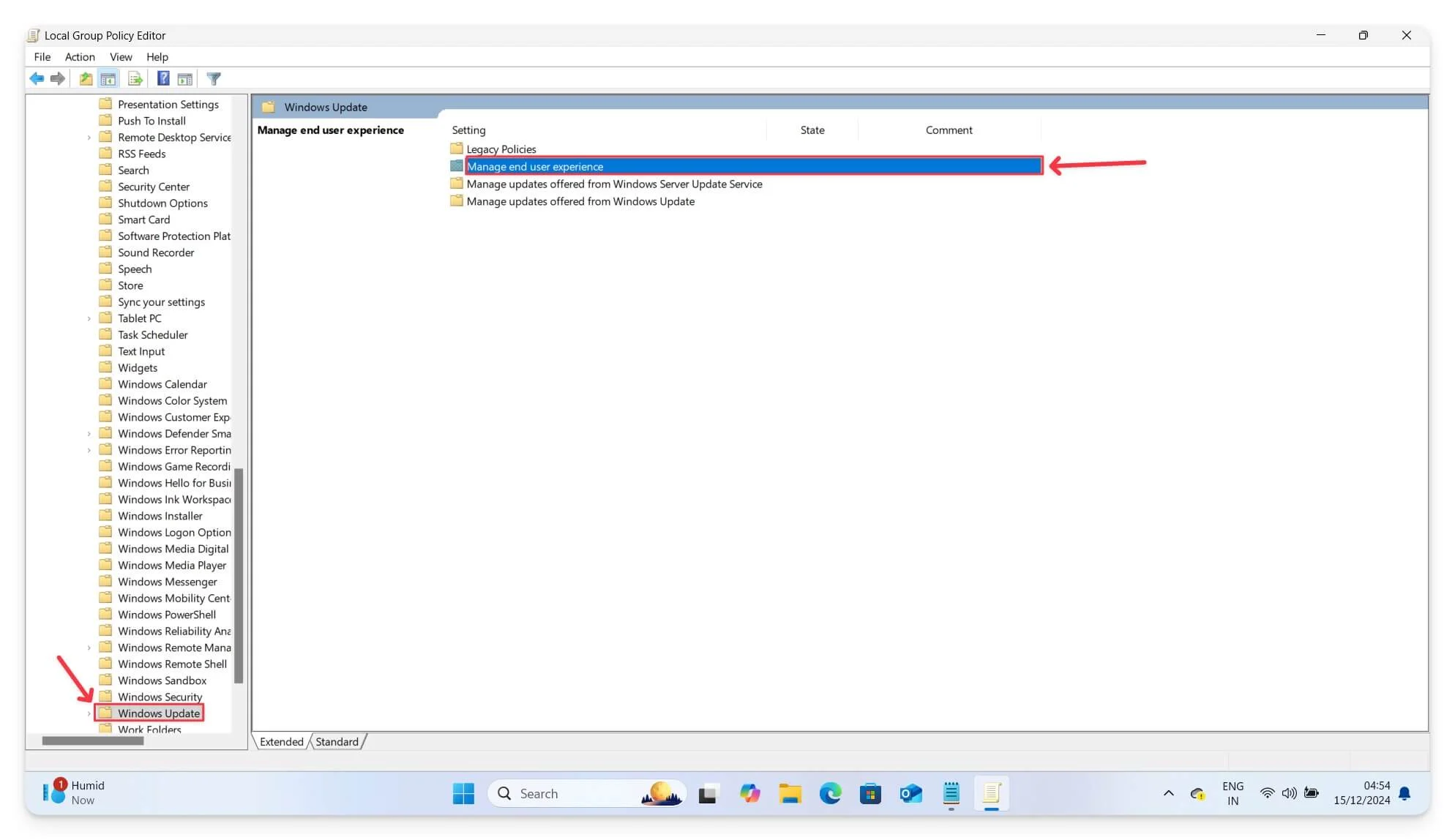
- Дважды щелкните эту опцию и выберите «Отключить».
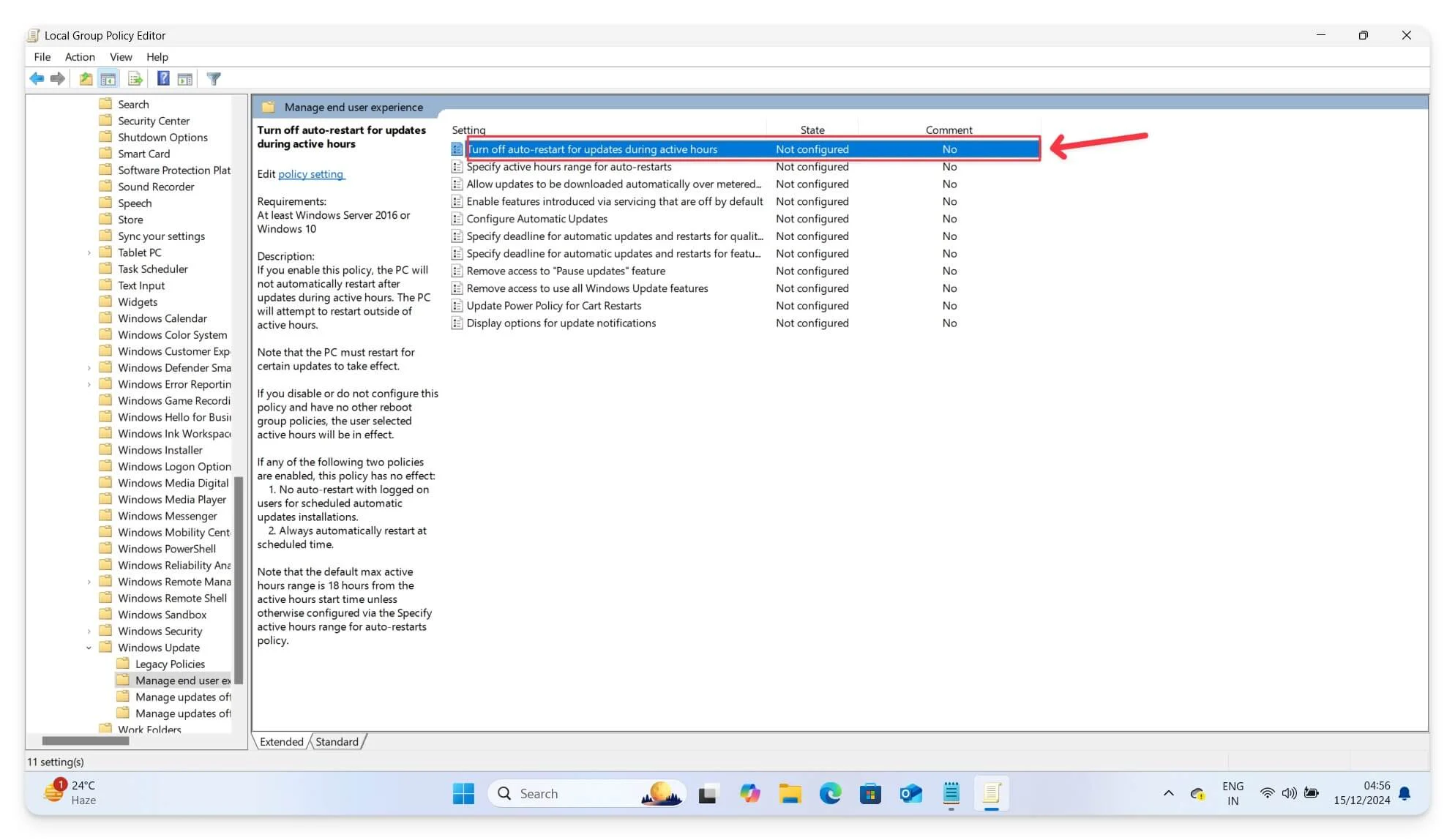
Используя этот расширенный параметр групповой политики, вы можете контролировать детальные обновления Windows и запретить перезапуск устройства после обновления. Однако редактор групповой политики доступен только для выпусков Windows Pro, Enterprise и Educational. Однако вы все равно можете попробовать его на своих устройствах с Windows 10 или 11 Home.
Как получить редактор групповой политики в домашней версии Windows:
Вы можете вручную добавить параметры групповой политики Windows на свое устройство Windows. Следуйте инструкциям ниже.
- Откройте Блокнот и вставьте приведенный ниже код.
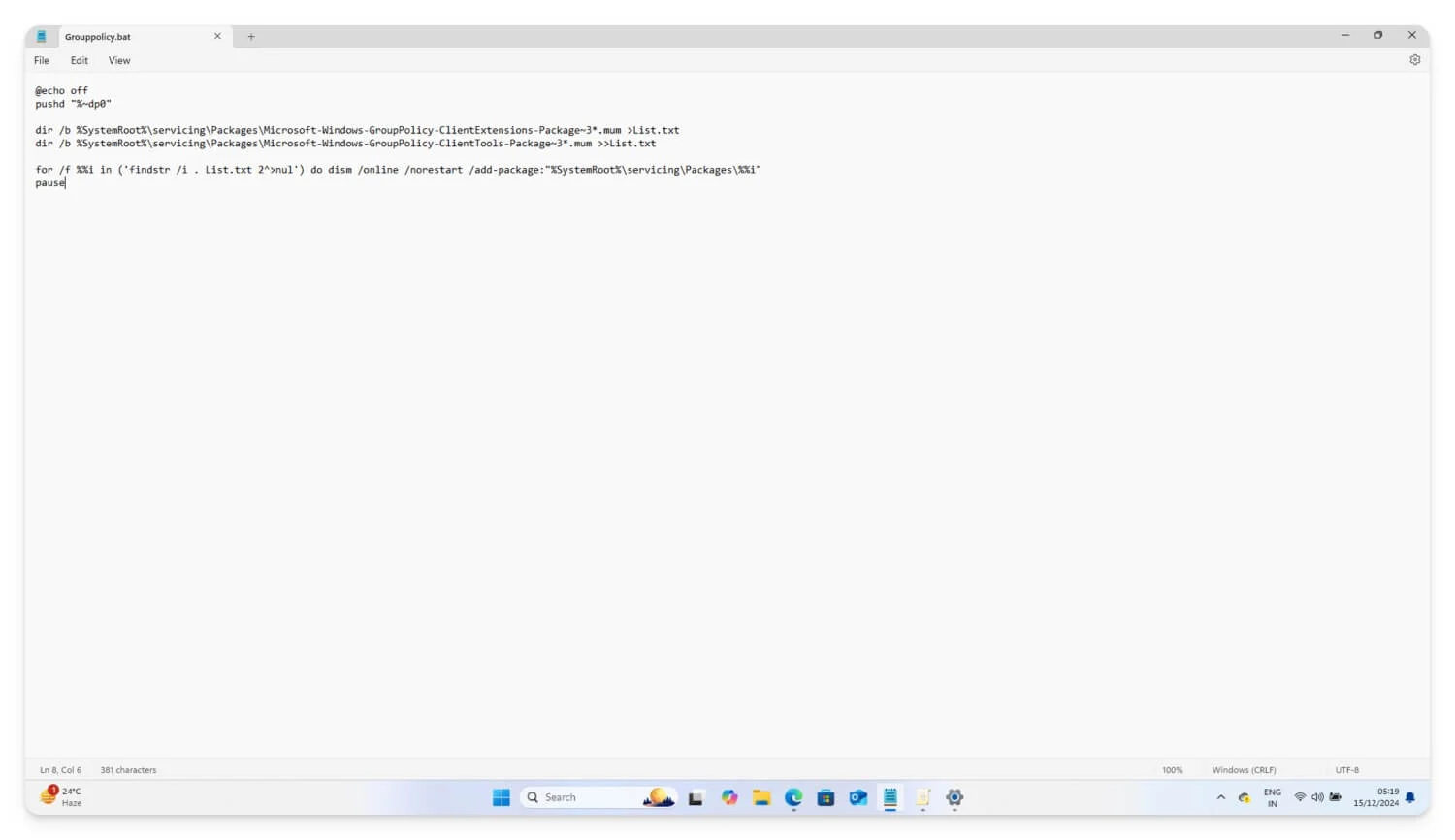
@echo off
pushd "%~dp0"
каталог /b %SystemRoot%\servicing\Packages\Microsoft-Windows-GroupPolicy-ClientExtensions-Package~3*. мама >Список. текст
каталог /b %SystemRoot%\servicing\Packages\Microsoft-Windows-GroupPolicy-ClientTools-Package~3. мама >>Список. текст
для /f %%i in ('findstr /i . List. txt 2^>nul') do dism /online /norestart /add-package: "%SystemRoot%\servicing\Packages\%%i"
пауза
- Нажмите меню «Файл» вверху, выберите «Сохранить как» и сохраните файл под любым именем, используя расширение .bat . Сохраните файл на рабочем столе для быстрого доступа.
- Теперь перейдите к файлу, щелкните правой кнопкой мыши и запустите его от имени администратора . Откроется командная строка и загрузятся все необходимые файлы для загрузки редактора групповой политики на ваше устройство. Как только вы увидите «Нажмите любую клавишу, чтобы продолжить», нажмите любую клавишу и все.
- Редактор групповой политики Windows успешно установлен на вашем устройстве. Следуйте тому же подходу, что описан выше, и отключите перезагрузку Windows после обновления.
Изменить значения реестра Windows
Простой пользовательский интерфейс групповой политики позволяет пользователям Pro и Enterprise легко отключать обновления Windows и перезапускать их. К счастью, пользователи Windows Home также могут отключить перезагрузку после обновления, изменив реестр Windows.
Реестр Windows представляет собой иерархическую базу данных. Он хранит низкоуровневые системные настройки, которые вы можете изменить, чтобы контролировать поведение вашей системы. В этом случае вы можете изменить обновления Windows, чтобы предотвратить автоматический перезапуск устройства Windows.
Однако единственным недостатком этого метода по сравнению с групповой политикой является то, что он требует технических знаний, а большинство настроек расположены в иерархическом порядке с ключами и значениями. Ниже я перечислил руководство как для новичков, так и для технических пользователей, которые хотят использовать его для отключения обновлений Windows.
Убедитесь, что вы не изменяете какие-либо другие значения во время выполнения этих шагов, поскольку неправильные изменения могут привести к критическим системным ошибкам на вашем ноутбуке с Windows. Поэтому внимательно следуйте инструкциям, прежде чем вносить какие-либо изменения в реестр.

- Чтобы изменить реестр, используйте клавиатуру: нажмите Windows + R , введите команду REGEDIT и нажмите Enter.
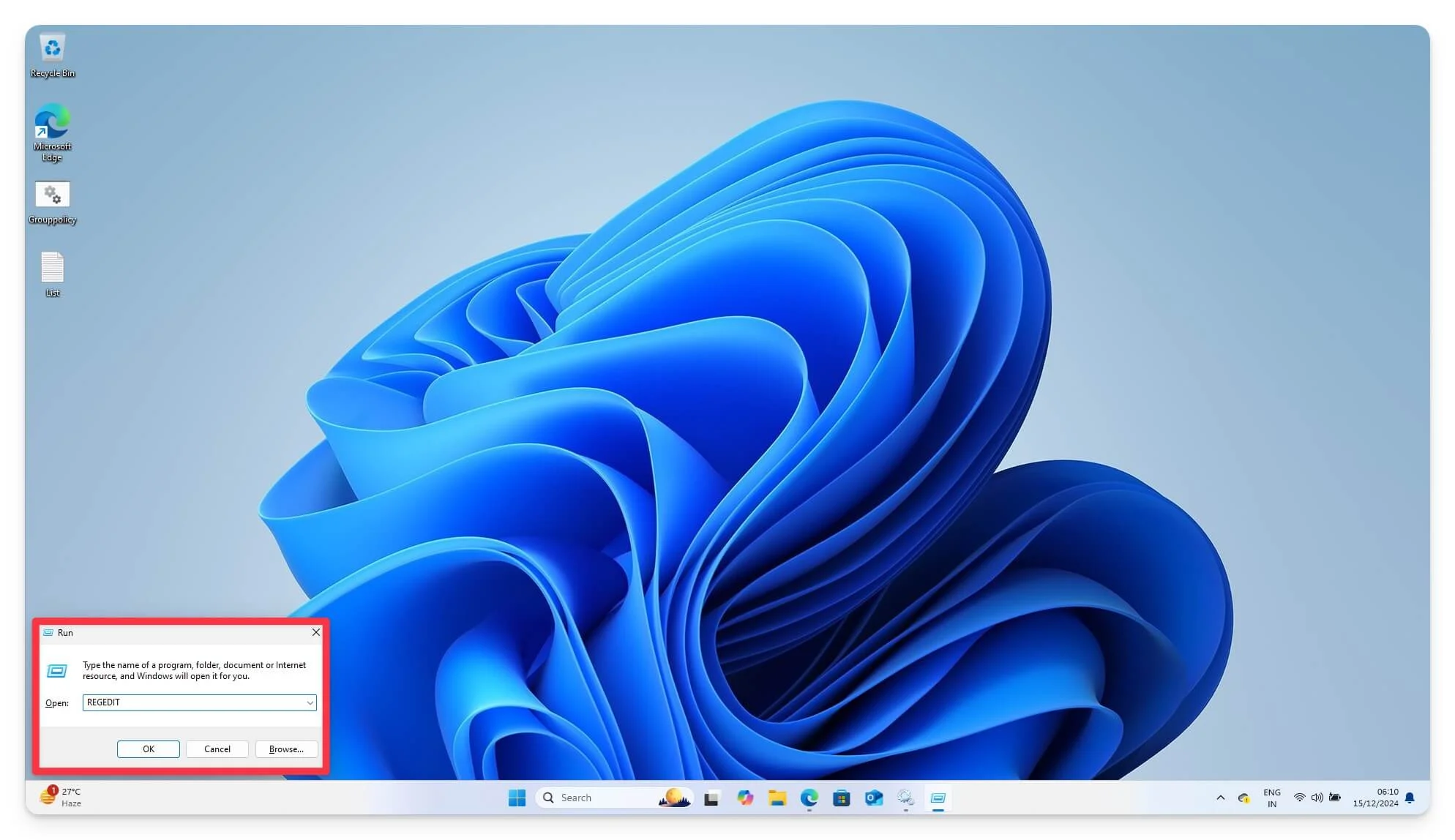
- Используя URL-адрес пути, теперь перейдите по следующему пути. HKEY_LOCAL_MACHINE\SOFTWARE\Policies\Microsoft\Windows\WindowsUpdate\AU . Здесь вы можете создавать или изменять существующие значения. Найдите вариант с надписью «ключ AU».
- Если его не существует, перейдите на вкладку Windows , щелкните его правой кнопкой мыши, выберите «Новый ключ» и назовите его AU .
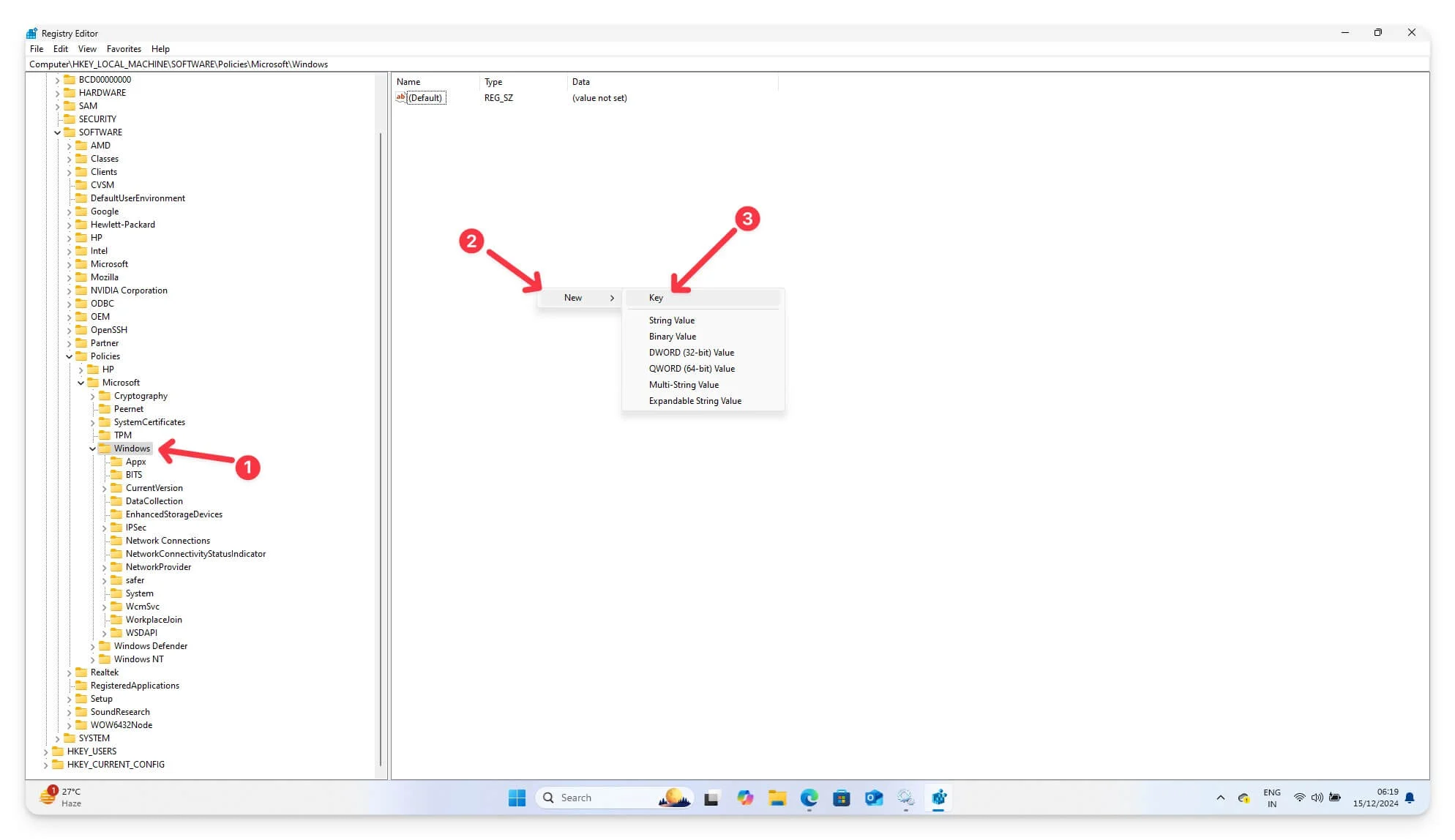
- Теперь внутри ключа AU выберите «Выбрать новый» , выберите «Значение DWORD (32-разрядное)» и назовите его NoAutoRebootWithLoggedOnUsers.
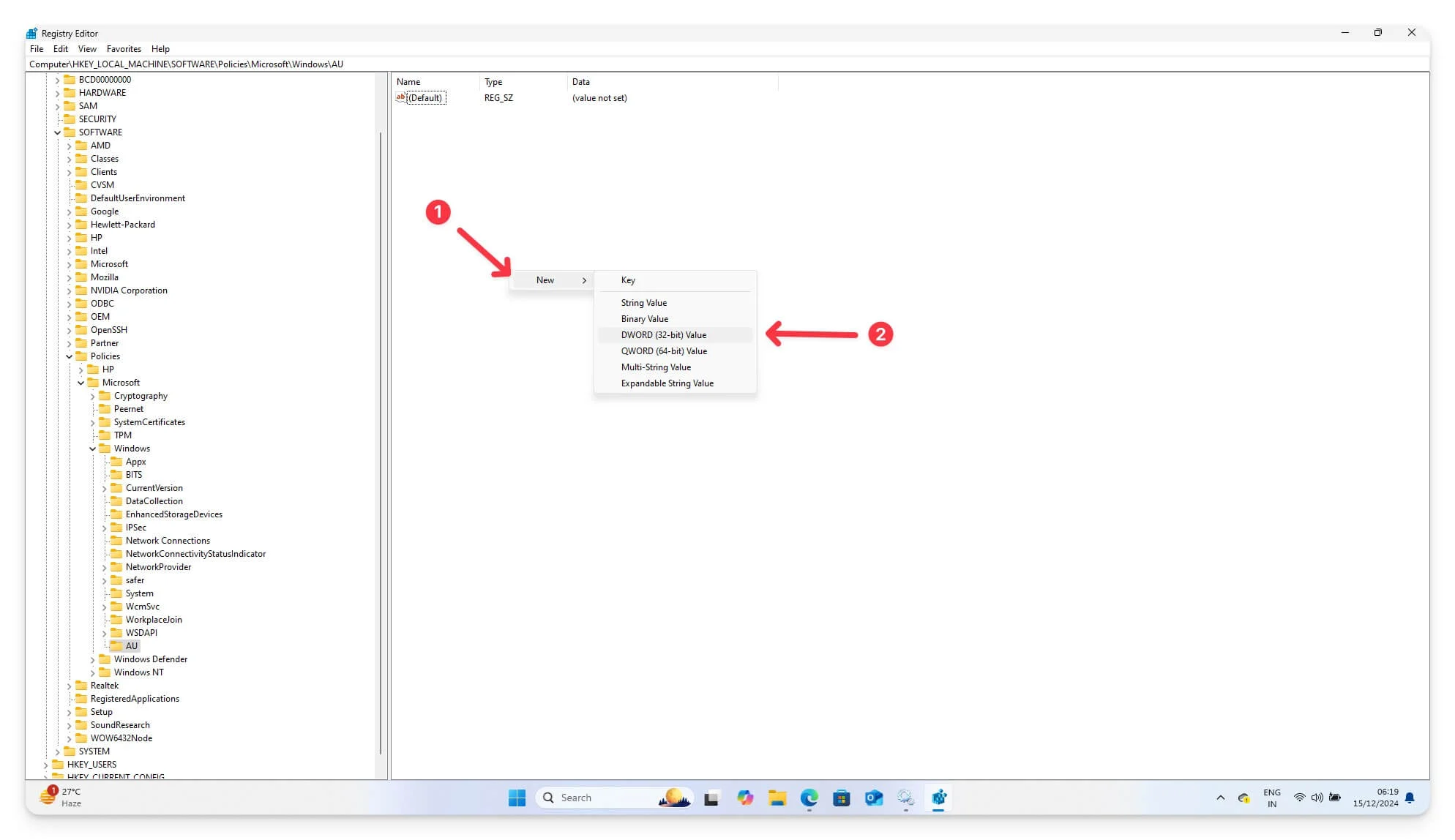
- Теперь дважды щелкните значение NoAutoRebootWithLoggedOnUsers и установите для него значение 1 . Перезагрузите устройство, чтобы применить все изменения. Вы можете установить основание 1 и 0x1, если оно шестнадцатеричное.
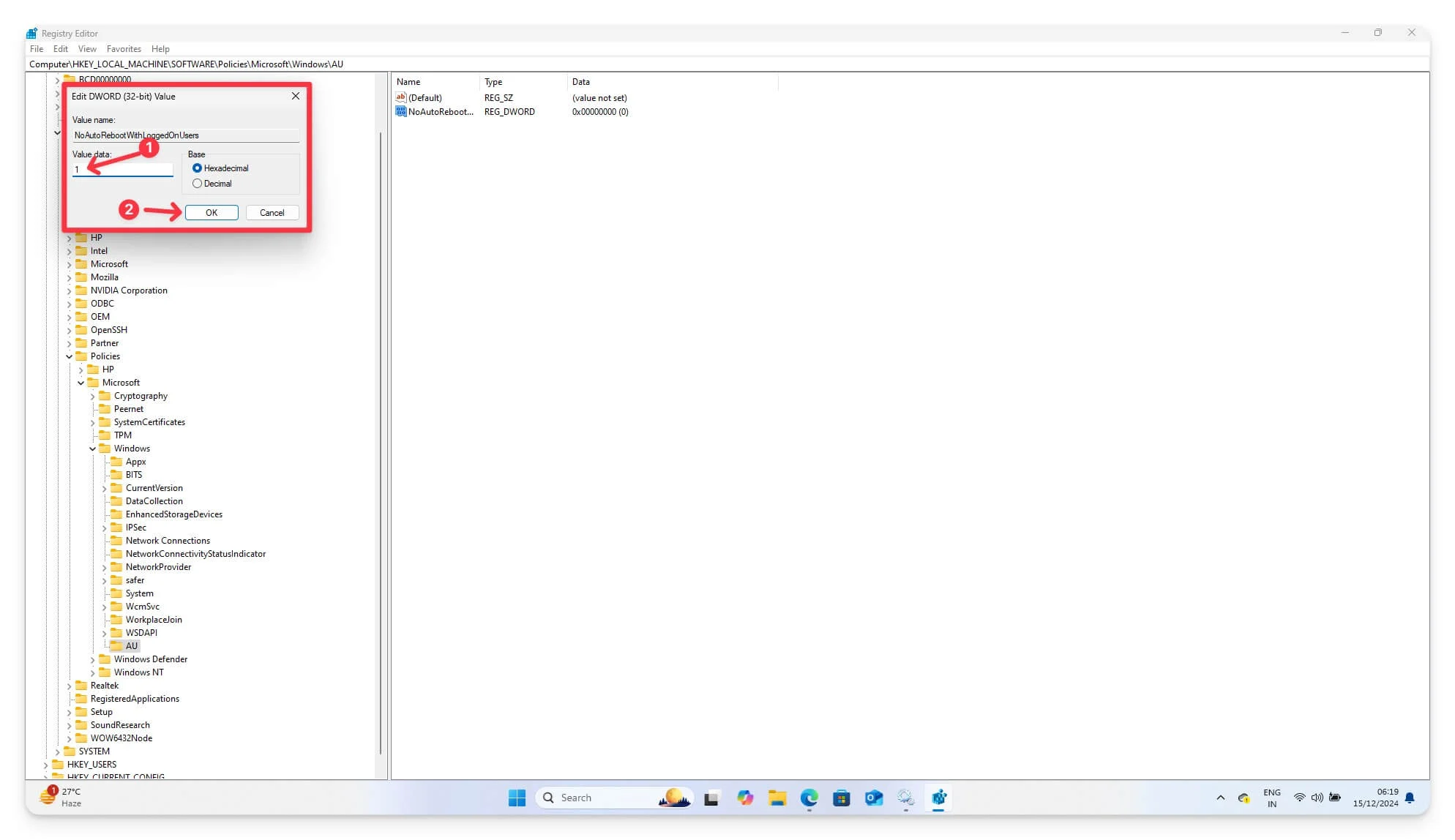
После изменения настроек реестра Windows вы настроили свою систему так, чтобы она не перезагружалась после обновления. Чтобы убедиться, что это работает, выполните те же действия и убедитесь, что для параметра NoAutoRebootWithLoggedOnUsers установлено значение 1. Проверьте, обновив обновления Windows, и убедитесь, что система не перезагружается автоматически.
Отключить автоматическое обновление Windows
Поскольку обновления Windows являются основной причиной перезагрузки вашего устройства, вы можете полностью отключить обновления Windows, чтобы предотвратить автоматический запуск Windows. Вы можете отключить обновления Windows на всех устройствах, включая версии Enterprise Education и Home.
Однако полное отключение обновлений Windows приведет к тому, что система останется без обновлений, и вы можете не получить новейшие функции Windows. Для обновления необходимо включить службу и обновить устройство вручную.
Существует множество способов отключить обновления Windows. Выберите нижеперечисленные методы, которые вам подходят, и полностью отключите обновления на своем устройстве.
1. Временно приостановите обновления
Хотя Windows не предлагает полностью отключить автоматические обновления Windows, она предлагает возможность приостановить обновление Windows на срок до 4 недель. Я настоятельно рекомендую использовать этот параметр, если вы хотите, чтобы временное решение приостановило автоматический перезапуск.
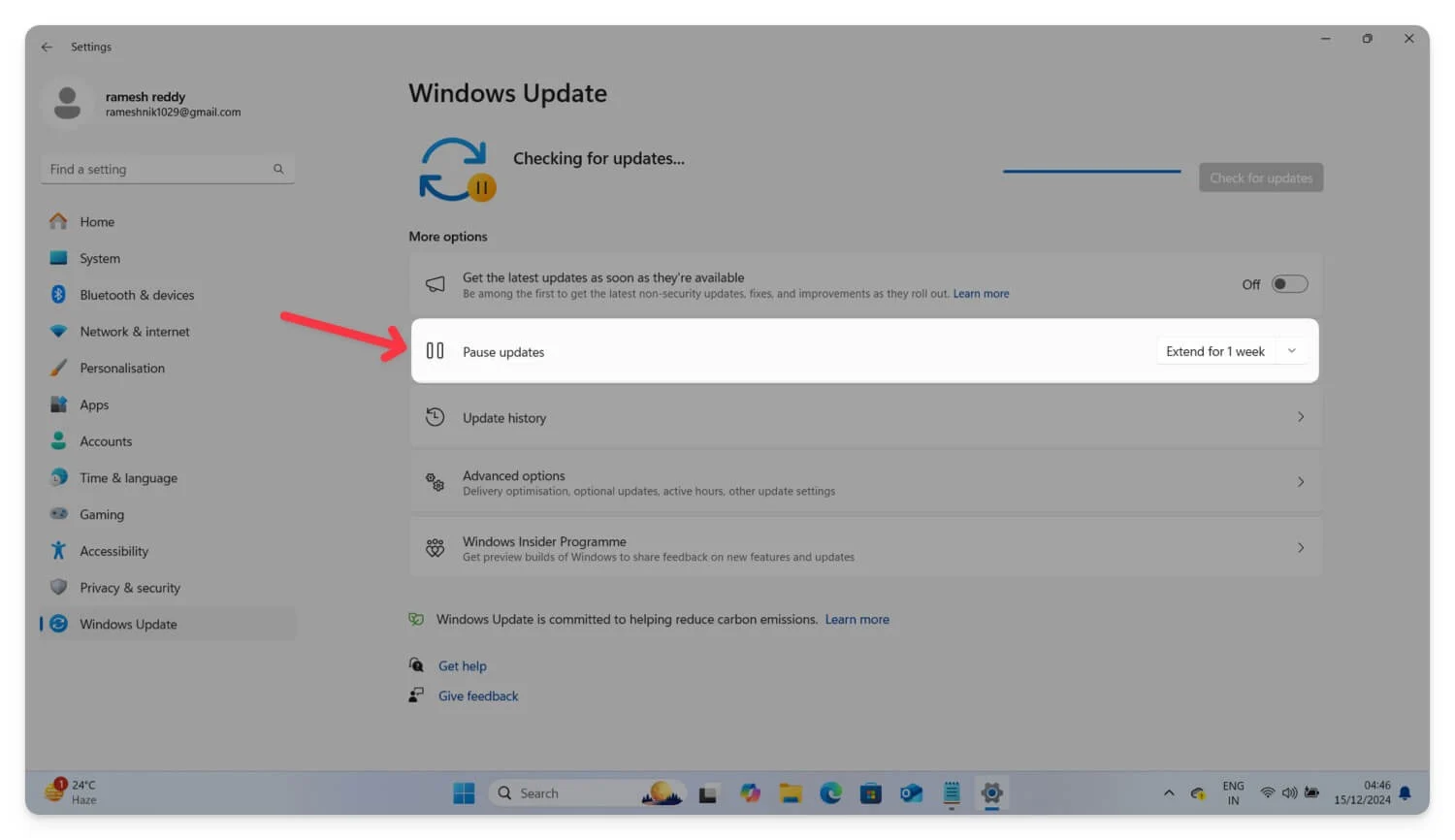
Полное отключение обновлений Windows может повлиять на вашу производительность и помешать вашему устройству получать последние обновления безопасности. Я настоятельно рекомендую решение, если вы ищете временное решение. Чтобы приостановить обновления, перейдите в настройки Центра обновления Windows на своем устройстве и найдите опцию приостановки обновлений. Выберите раскрывающееся меню рядом с ним и выберите, когда вы хотите запускать главное обновление Windows . Вы можете приостановить работу Windows на срок до четырех недель.
2. Отключите обновления с помощью диспетчера служб Windows.
Приложение Windows Service Manager, доступное для Windows 10 и 11, позволяет вам контролировать все службы, работающие в вашей ОС, включая службы Центра обновления Windows, которые необходимы для загрузки, установки и обновления вашей Windows. С помощью этой службы вы можете запретить службам Центра обновления Windows автоматически загружать и обновлять ваше устройство.
Чтобы отключить автоматическое обновление Windows с помощью Service Manager:
- На клавиатуре нажмите Windows + R, чтобы открыть диалоговое окно.
- Теперь введите Services.msc и нажмите Enter. Либо щелкните строку поиска, введите «Сервисы» и нажмите «Ввод».
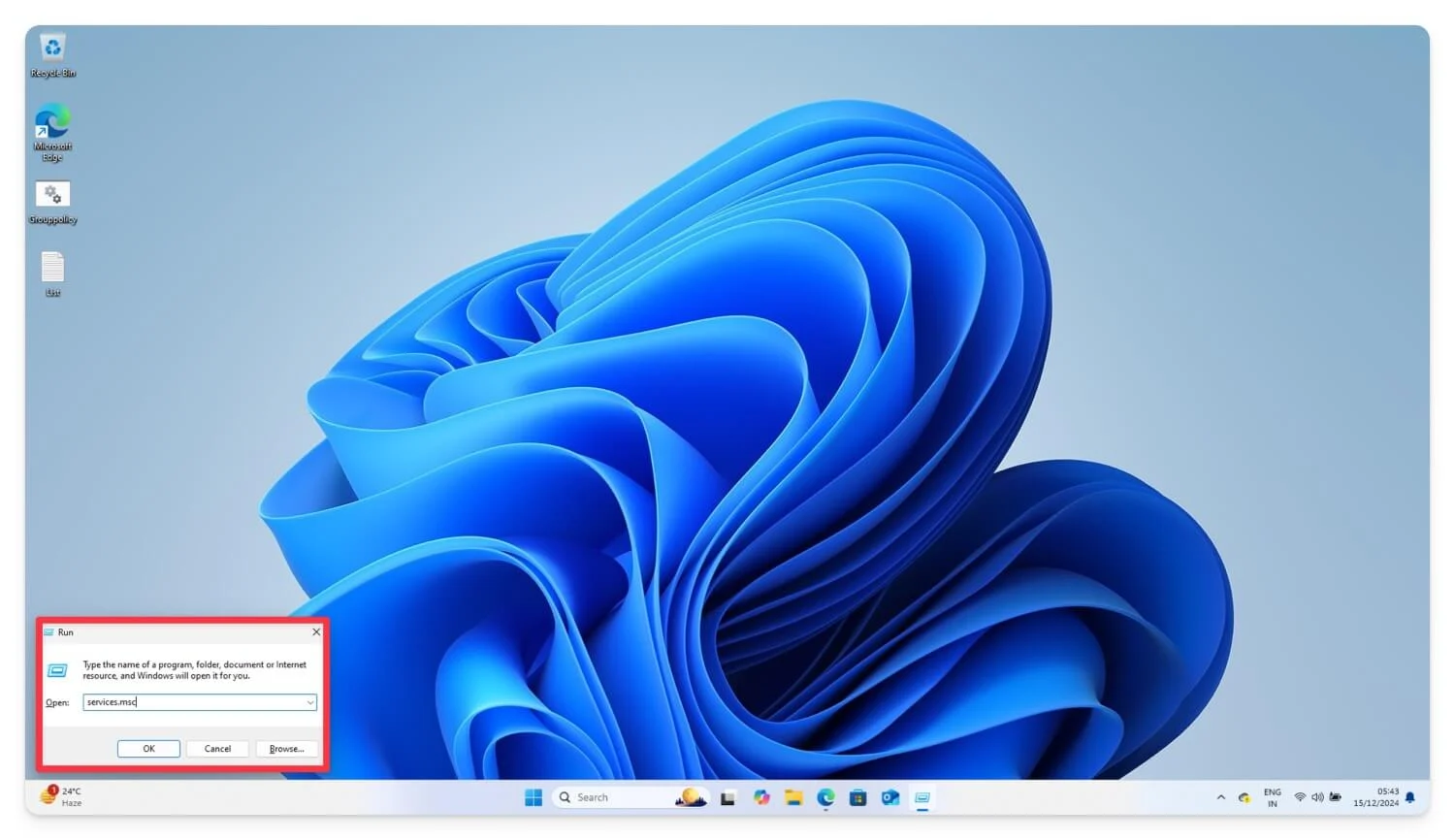
- В окне «Диспетчер служб» прокрутите вниз и в списке служб найдите «Центр обновления Windows ».
- Теперь дважды щелкните Центр обновления Windows .
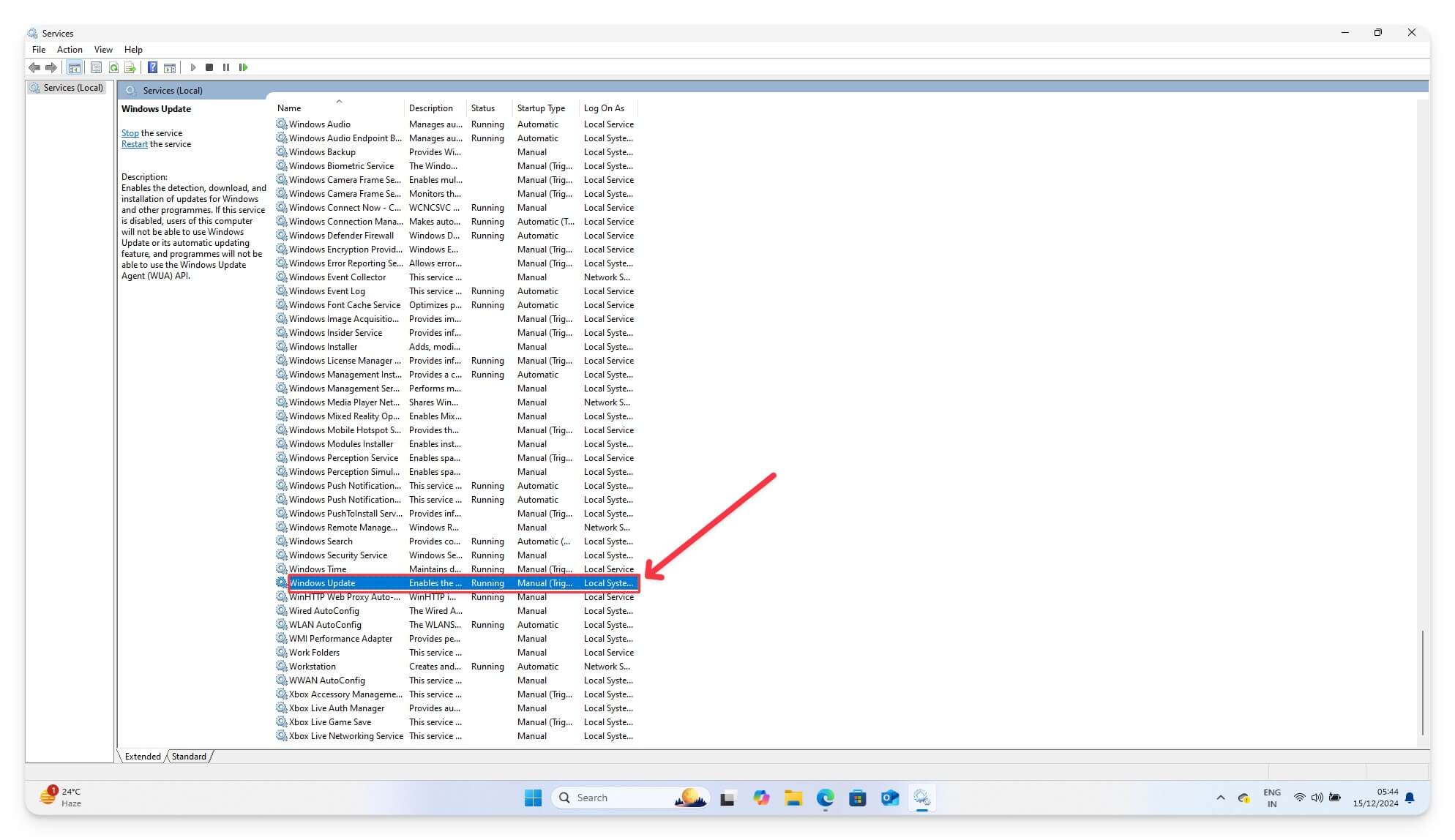
- В разделе «Состояние службы » нажмите «Стоп».
- В разделе «Тип запуска» выберите «Отключено» в раскрывающемся меню.
- Нажмите «Применить» , а затем нажмите «ОК» , чтобы сохранить изменения.
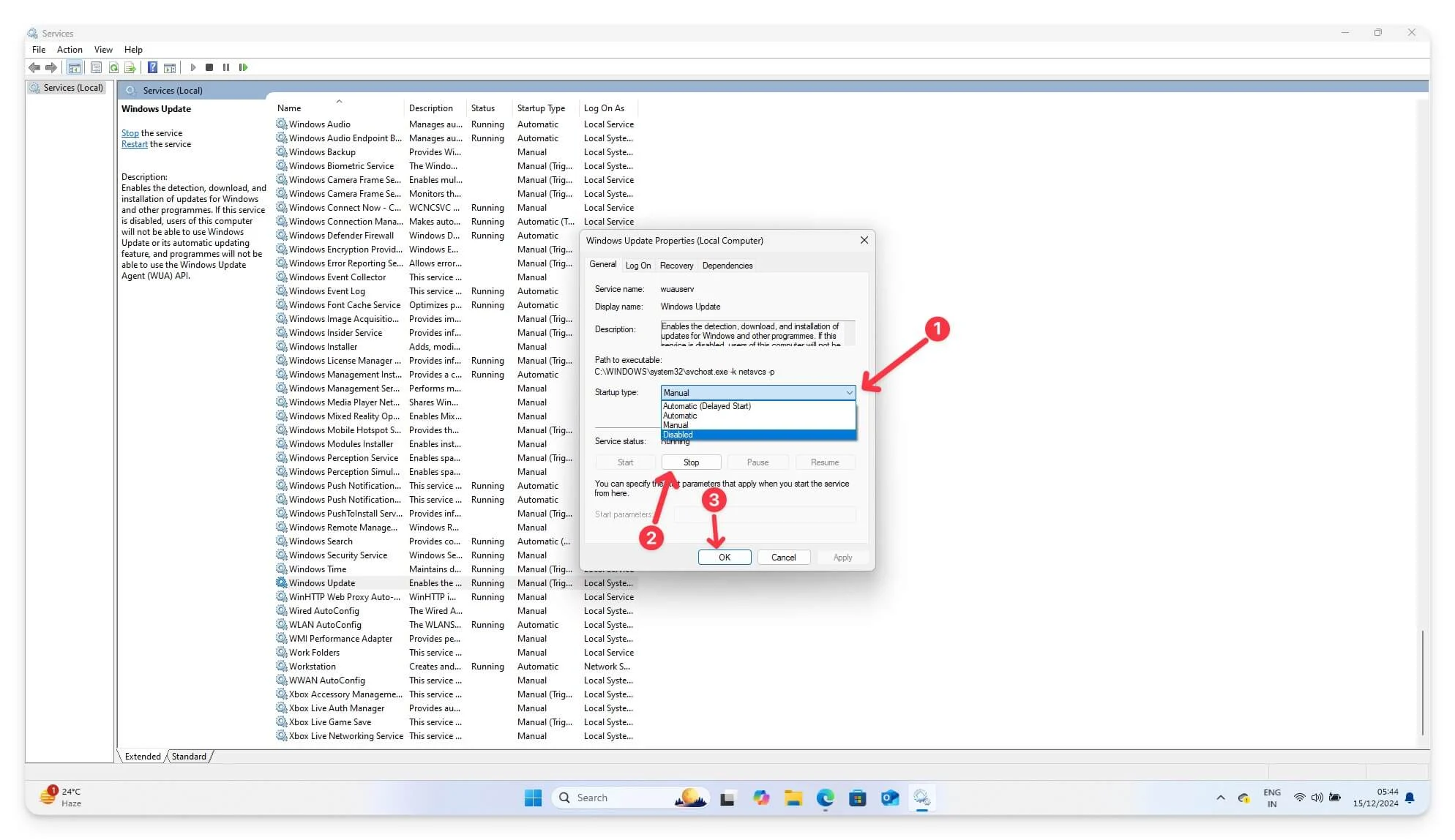
- Теперь вам необходимо перезагрузить компьютер, чтобы изменения вступили в силу.
Отключение службы Центра обновления Windows не позволит вашей системе автоматически проверять и устанавливать обновления. Это также отключает автоматический перезапуск после обновления Windows. Таким образом, вы можете предотвратить перебои, вызванные обновлениями, а также сэкономить системные ресурсы и пропускную способность, остановив запуск обновлений в фоновом режиме.
3. Использование планировщика задач для отключения автоматического обновления Windows
Вы также можете запретить автоматическое обновление вашего устройства после обновлений Windows с помощью планировщика задач.
Windows использует задачи Update Orchestrator в планировщике задач для планирования и перезапуска после установки обновления. Используя планировщик задач, вы можете отключить определенные задачи и предотвратить автоматический перезапуск Windows. Это работает как для Windows 11, так и для Windows 10 и включает выпуски Windows, включая версии Home и Enterprise.
Однако этот метод не останавливает все обновления Windows. Если доступно новое обновление Windows, его все равно можно загрузить и установить в фоновом режиме. Для некоторых критических высокоприоритетных обновлений Windows может переопределить настройки планировщика задач, что может привести к перезагрузке вашего устройства.
Настройки планировщика задач могут сброситься после обновления Windows или установки других обновлений. Однако этот метод обеспечивает гибкость управления определенными обновлениями и работает для всех выпусков Windows.
Чтобы предотвратить автоматическое обновление с помощью планировщика задач, выполните следующие действия:
- Используя клавиатуру, нажмите Windows + S (или откройте панель поиска) и найдите Планировщик заданий . Откройте его на своем устройстве.
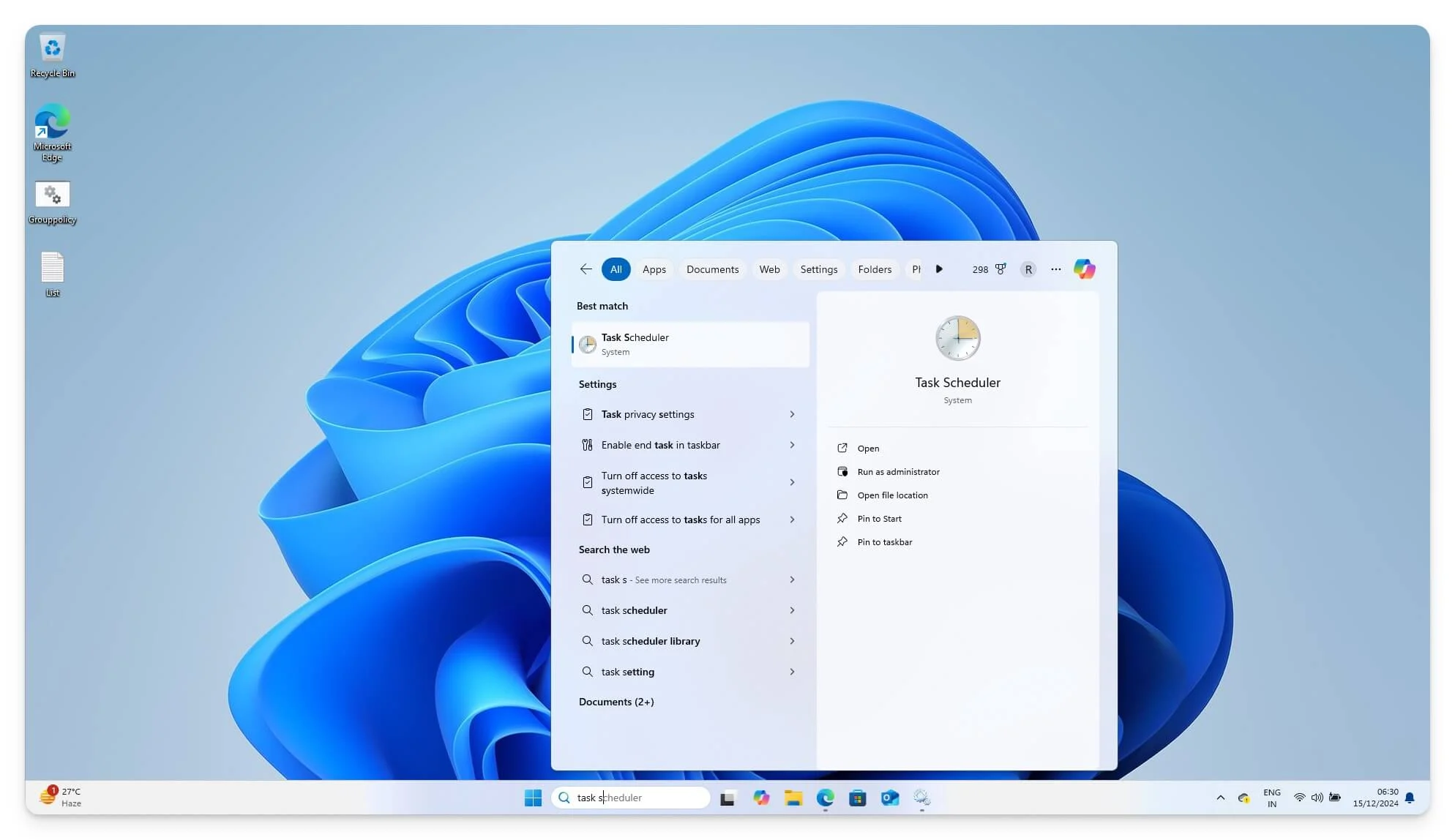
- На левой панели разверните Библиотеку планировщика задач , затем перейдите в Microsoft > Windows > UpdateOrchestrator .
- В папке UpdateOrchestrator найдите задачу с именем Reboot.
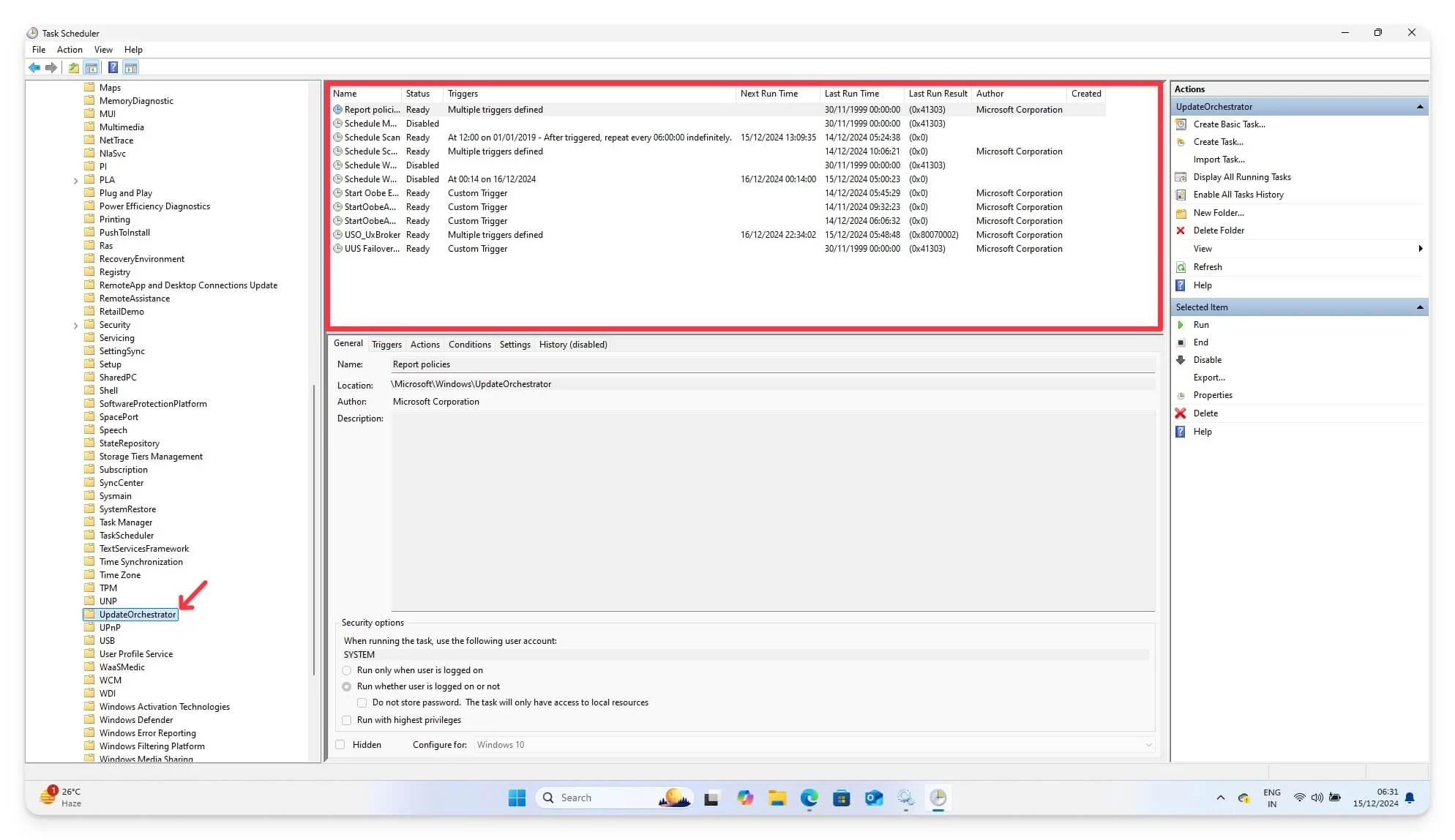
- Щелкните правой кнопкой мыши задачу «Перезагрузка» и выберите «Отключить» . Если вы не нашли «Перезагрузку», найдите вариант «Перезагрузка» или «Расписание».
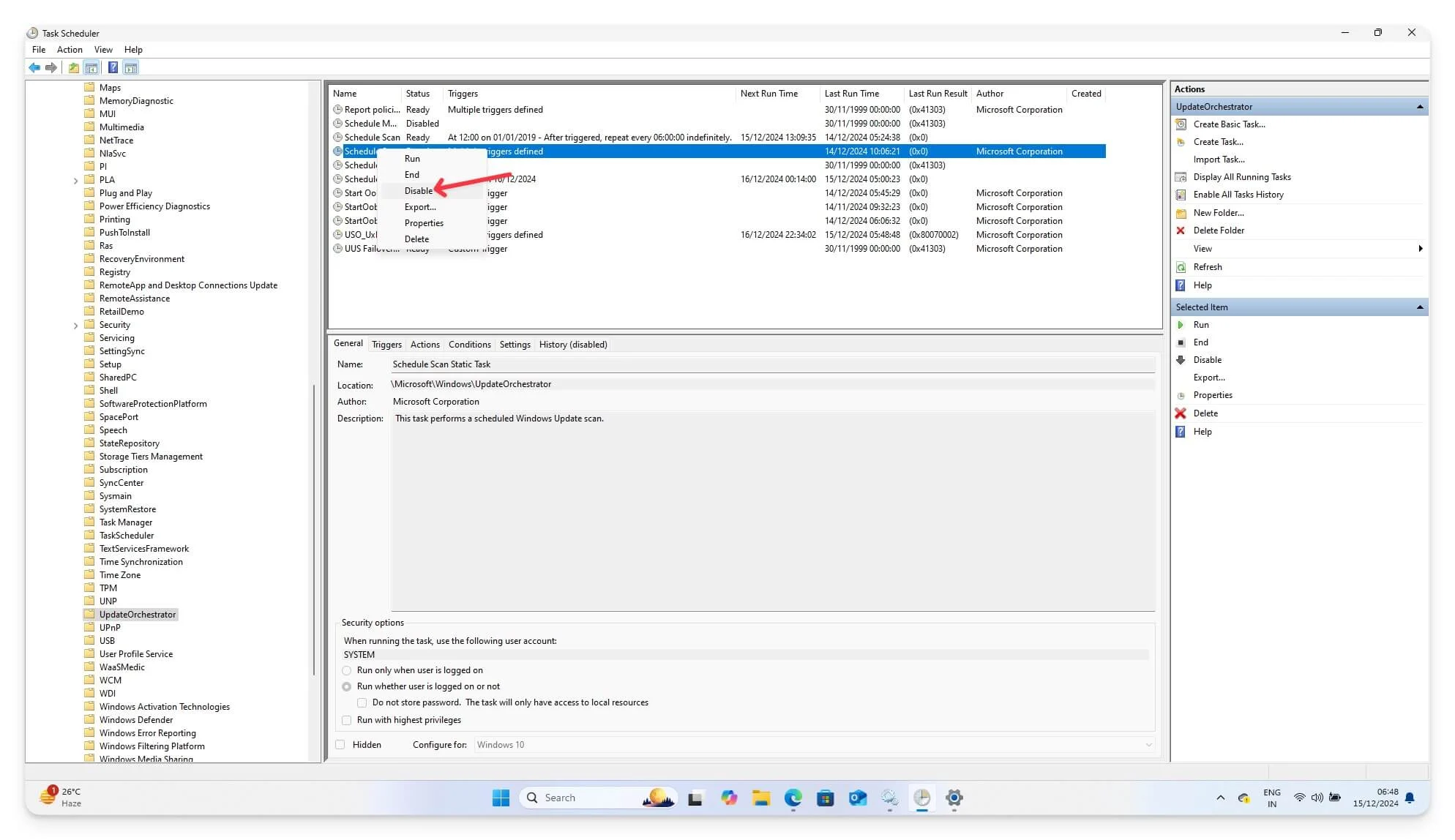
- Снова щелкните правой кнопкой мыши задачу «Перезагрузка» и выберите «Свойства».
- Перейдите на вкладку «Триггеры» и удалите или измените триггеры (например, установите их вручную или на основе входа в систему).
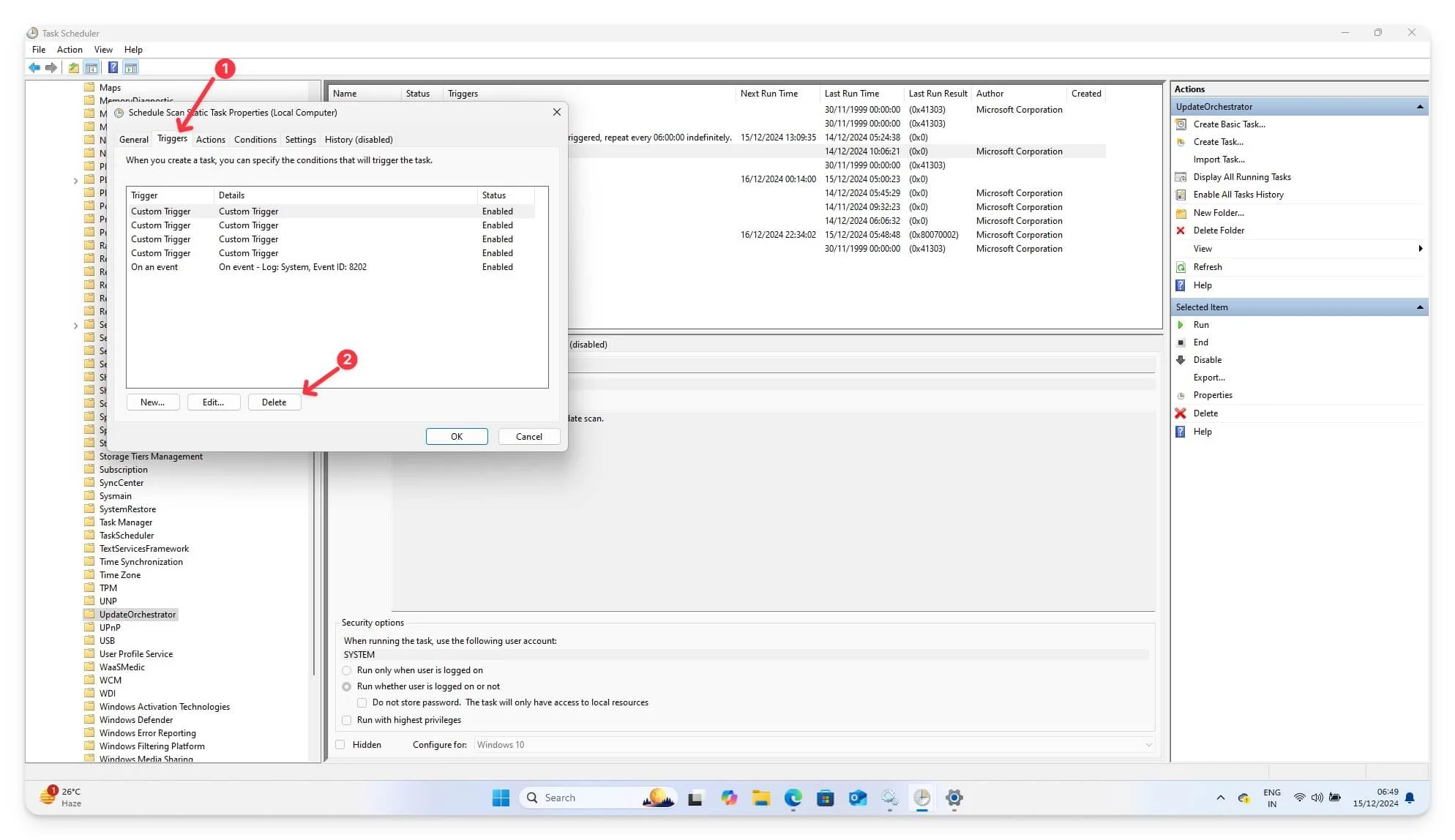
- Нажмите ОК, чтобы сохранить изменения.
Отключив задачу, убедитесь, что задача «Перезагрузка» деактивирована. Это должно предотвратить автоматический перезапуск системы после обновлений. Однако всегда проверяйте, запрашивает ли система перезагрузку вместо того, чтобы выполнять ее автоматически.
4. Используйте команды терминала для отключения обновлений
Используя командную строку или PowerShell на ноутбуке с Windows, вы можете напрямую настроить службу Центра обновления Windows с помощью команд. Оба метода являются прямыми, простыми и очень легкими в реализации.
Для PowerShell используйте следующий код:
Set-ItemProperty — Путь «HKLM: \SOFTWARE\Policies\Microsoft\Windows\WindowsUpdate\AU» — Имя «NoAutoRebootWithLoggedOnUsers» — Тип DWord — Значение 1
Get-ItemProperty -Path «HKLM: \SOFTWARE\Policies\Microsoft\Windows\WindowsUpdate\AU»
Для командной строки используйте следующий код:
reg добавить «HKEY_LOCAL_MACHINE\SOFTWARE\Policies\Microsoft\Windows\WindowsUpdate\AU» /v NoAutoRebootWithLoggedOnUsers /t REG_DWORD /d 1 /f
Избегайте нежелательных перезагрузок
Это семь простых способов отключить автоматический перезапуск после обновления Windows. Хотя большинство этих методов позволяют отключить перезагрузку, каждый из них имеет ограничения.
Кроме того, вы можете автоматически отключить обновления Windows, чтобы предотвратить перезагрузку. Другой вариант — установить лимитное соединение , чтобы Windows не могла загружать обновления и перезагружать ваше устройство. Для этого перейдите в «Настройки» > «Сеть и Интернет» и выберите параметр «Лимитное подключение».
Кроме того, вы можете использовать сторонние приложения, такие как StopUpdates10 или Блокировщик обновлений Windows (перед установкой их на свое устройство просканируйте эти файлы с помощью бесплатного онлайн-инструмента для проверки на вирусы), чтобы отключить автоматические обновления Windows и настроить перезагрузку. Если у вас есть какие-либо предложения, пожалуйста, прокомментируйте ниже. Кроме того, посетите наш раздел часто задаваемых вопросов, чтобы получить дополнительную информацию и разрешить любые сомнения.
Часто задаваемые вопросы по остановке автоматического перезапуска Windows
Если я отключу обновления на несколько недель, пропущу ли я какие-либо важные функции или улучшения?
Да, Windows известна тем, что часто выпускает обновления программного обеспечения. Если вы полностью отключите обновления на несколько недель, существует вероятность, что вы пропустите важные функции или исправления безопасности в последних обновлениях. Чтобы избежать этого, вы можете только отключить автоматический перезапуск или вручную обновлять Windows каждую неделю, чтобы оставаться в курсе новейших функций и исправлений безопасности.
Как я могу запланировать обновления и перезапуски, а не останавливать их?
Вы можете использовать функцию активного часа, встроенную в настройки Windows как для Windows 10, так и для Windows 11, чтобы планировать обновления в нерабочее время. Для этого перейдите в «Настройки» Windows, затем «Центр обновления Windows» и внизу установите часы активности, чтобы обновлять Windows, когда вам будет удобно. Если какое-либо обновление доступно, Windows автоматически обновит его и запланирует перезагрузку, чтобы обновить вашу систему до последней версии. Вам следует обновить свою систему до наступления ночи и убедиться, что автоматические обновления не влияют на текущий процесс.
Могу ли я запретить обновления Защитника Windows, оставив при этом другие обновления?
Защитник Windows является частью системы Центра обновления Windows, поэтому невозможно обновить Защитник Windows вручную. Вы можете использовать групповую политику, если используете версию Pro или настройки реестра Windows, чтобы отключить обновления для Защитника Windows. Вы также можете полностью отключить Защитника Windows на своем устройстве с Windows, чтобы предотвратить обновления; однако необходимо использовать альтернативное антивирусное программное обеспечение, чтобы обезопасить ваше устройство и защитить его от вирусов.
Почему мои настройки обновления сбрасываются после основных обновлений Windows?
Обновления Windows могут сбросить настройки до значений по умолчанию, чтобы обеспечить безопасность вашего устройства. После обновления вы можете просмотреть настройки и убедиться, что все параметры настроены в соответствии с вашими предпочтениями.
