Surface Pen не работает? 7 быстрых способов исправить
Опубликовано: 2022-02-13Вы беспокоитесь о том, как исправить неработающее поверхностное перо ? Не волнуйтесь, вы попали в нужное место. Microsoft Surface — блестящее устройство, и оно всегда оснащено пером, добавляющим дополнительные функциональные возможности вашему устройству. Многие пользователи сообщают, что в некоторых ситуациях поверхностное перо не работает должным образом. Иногда перо не пишет, а кнопки работают. Если вы столкнулись с какой-либо из вышеперечисленных проблем, то руководство для вас. Этот учебник содержит лучшие решения для исправления неработающего поверхностного пера.
Оглавление
Что такое поверхностное перо?
Поверхностное перо — это не что иное, как цифровое перо, разработанное компанией Microsoft специально для своих серий поверхностных ноутбуков, книг, про и Go. Мы используем его для письма, рисования и создания трехмерных или обычных структур на поверхностных устройствах. Это просто и быстро для письма и рисования вместо использования клавиатуры и мыши. Он доступен в магазине Microsoft и на Amazon с разными оттенками.
Иногда он также может перестать работать по многим причинам. Мы перечисляем некоторые из причин и их решения ниже. Если у вас возникли проблемы с Surface Pen, просто просмотрите их и избавьтесь от этих глупых проблем.
Как решить проблему с неработающим пером поверхности
Видеоурок:
Мы предоставили эту статью в виде видеоурока для удобства наших читателей. Если вас больше интересует чтение, то смотрите его после завершения чтения.
1. Проверьте наличие обновлений
Проблема с неработающим пером Surface также возникает из-за того, что не обновляются последние версии Windows 10. Обновление Windows 10 может установить последнюю версию, которая помогает решить проблему с неработающим пером Surface.
- Зайдите в настройки с помощью строки поиска.
- Выберите «обновление и безопасность» в настройках.
- Нажмите «Обновления Windows» на левой панели и нажмите «Проверить наличие обновлений». Обновления отображаются на экране. В зависимости от ваших настроек обновления могут устанавливаться автоматически или предлагать вам установить или отложить обновления.
Затем ваше устройство загрузит и установит все обновления за несколько минут. Вам необходимо перезагрузить устройство, чтобы применить все изменения.
2. Обновите драйвер Surface Pen.
Если перо Surface не работает даже после обновления устройства из-за использования старых драйверов Surface. Наряду с Windows 10 вам также необходимо обновить драйверы поверхности. Если один драйвер устарел, это может повлиять на некоторые задачи. Теперь вы можете легко обновить драйверы из магазина Microsoft или использовать сторонние приложения, такие как IObit driver booster, для автоматического обновления драйверов для Windows 10.
Лучше постоянно обновлять все ваши дайверы и систему, чтобы они работали без проблем. Вы также можете загрузить последние версии драйверов вручную с помощью диспетчера устройств.
Предложение: Наши читатели получают специальную скидку 25% на все продукты IObit. Посетите нашу страницу купона на скидку IObit, чтобы узнать код купона.
3. соедините перо с вашей поверхностью
Иногда сопряжение пера с поверхностью может быть потеряно. Это также одна из основных причин, по которой поверхностное перо не работает. Итак, разорвите соединение и снова подключите ручку к наземному устройству. Ниже приведены шаги, чтобы узнать, как соединить перо с поверхностным устройством.
Шаг 1. Откройте «Настройки» на своем устройстве с помощью панели поиска. В противном случае нажмите на меню «Пуск», вы найдете значок настроек. Нажмите на это, чтобы открыть настройки.
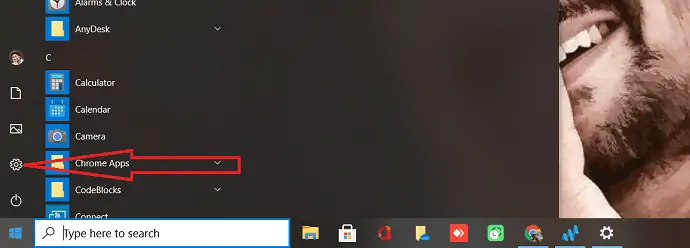
Шаг 2: На экране появится окно настроек. Вы можете наблюдать несколько вариантов на экране. Выберите «Устройства». Вы будете перенаправлены на другую страницу.
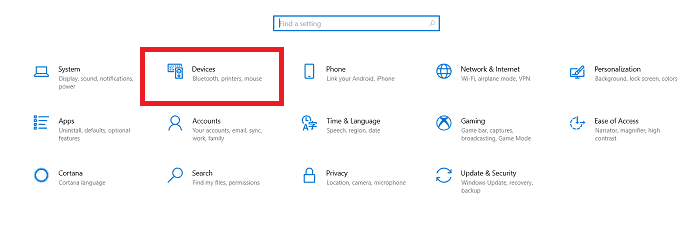
Шаг 3: Выберите «Bluetooth и другие устройства» в левой части экрана. Если вы найдете перо Surface в списке сопряженных устройств, нажмите на него и выберите вариант удаления. Отключение поверхностного пера и его повторное связывание может исправить некоторые ошибки подключения.

Если вы не нашли перо Surface в списке, запустите процесс сопряжения. Нажмите «Плюс» (+) вверху рядом с параметрами «Добавить Bluetooth или другие устройства». На экране появится всплывающее окно добавления устройства. Нажмите на Bluetooth. Вы найдете список устройств Bluetooth. Если вы найдете перо Surface в списке, щелкните его для сопряжения.
4. Проверьте батарею поверхностного пера.
Тем не менее, вы столкнулись с той же проблемой, тогда проверьте батарею Surface Pen. Все перья Surface Pen питаются от батареи AAAA. Разряженная батарея также является одной из причин, по которой поверхностное перо не работает.
Перед заменой на новую проверьте батарею. Нажмите и удерживайте кнопку ластика на конце поверхностного пера в течение 5–7 секунд, чтобы проверить состояние батареи. Загорится небольшой светодиод. Если он горит зеленым, это означает, что батарея не разряжена. Красный индикатор указывает на то, что батарея почти разряжена. Если нет света, значит, батарея уже разряжена. Вам нужно заменить его новым и проверить, работает ли ручка или нет. Он будет работать эффективно после замены жидкого теста. Если ваша проблема не устранена, перейдите к следующему решению.
5. Перезагрузите ручку
Если ваше поверхностное перо не работает, даже если его светодиодные индикаторы работают, вам необходимо решить проблему, перезагрузив поверхностное перо. Это очень простая задача. Просто нажмите и удерживайте кончик пера в течение десяти секунд. Через несколько секунд ручка перезагрузится, и проблема должна быть решена.
Теперь вы можете использовать перо Surface для письма, рисования и более эффективного использования.
- Читайте также: 7 способов уменьшить эффект синего света
- 3 дешевых и лучших ноутбука с Windows 10
6. Используйте правильное приложение
В основном вы можете полагать, что перо Surface может рисовать в любом приложении Surface Pro, книге, ноутбуке. Но он не будет работать со всеми приложениями или программами из-за его конечного диапазона. Когда он не работает в определенном приложении или программе, вы можете подумать, что поверхностное перо повреждено. Но использование неправильного приложения также является причиной проблемы.
Самый простой способ протестировать перо Surface — использовать Windows Ink Workspace. Щелкните значок пера на панели задач Windows 10, чтобы открыть Windows Ink Workspace, или просто воспользуйтесь строкой поиска. Когда откроется окно рабочей области, выберите эскиз экрана и нарисуйте на экране пером поверхности.
Вероятно, любой из вышеперечисленных шагов может сработать для вас. Если ничего не работает, вам нужно следовать 7 -му способу, указанному ниже.
Кнопка Surface Pen работает, но не пишет — как исправить
Иногда кнопка пера на поверхности работает, но кончик пера не работает. В это время курсор не будет отображаться, и касание не будет работать для записи. Даже в этом случае вам необходимо следовать всем вышеперечисленным методам. Любой из методов может работать.
Если ничего не работает, следуйте приведенному ниже методу.
7. Произведите полную перезагрузку устройства Surface.
Иногда проблема также возникает из-за устройства. Таким образом, лучше выполнить полную перезагрузку устройства Surface. выполните ниже 3 шага для полной перезагрузки Surface .
- Нажмите и удерживайте кнопку питания на Surface Pro, книге или ноутбуке в течение 20-30 секунд. Ваша система выключится и несколько раз мигнет логотип Microsoft. По-прежнему не отпускайте кнопку питания. Обязательно держите его не менее 20 секунд. Отпустите кнопку, когда ваша система полностью выключится. Не отпускайте кнопку, пока отображается логотип Microsoft.
- Теперь нажмите и удерживайте кнопку увеличения громкости и кнопку питания вместе в течение 15 секунд. Ваш экран покажет настройки UEFI и несколько раз выключится. Не отпускайте кнопки, пока вы видите настройки UEFI. Отпустите кнопки через 15 секунд, и когда ваша система полностью выключится.
- Теперь нажмите кнопку питания, чтобы включить наземное устройство, как обычно. Он включит ваше устройство.
Вероятно, этот процесс может решить вашу проблему.
- Читайте также: 12 лучших альтернатив AutoCAD
- Как я могу найти свой пароль Wi-Fi
Нижняя линия
Существует несколько причин, по которым перо Surface не работает. Мы перечисляем несколько причин и их решения в статье выше. Попробуйте эти методы и устраните проблему с пером на поверхности. Если вы решите проблему с пером Surface, вы сможете эффективно с ней работать. если ваше поверхностное перо все еще не работает, то перо полностью повреждено или сломано. Просто купите новый Surface Pen.
Я надеюсь, что этот учебник, Surface Pen не работает? Методы исправления , помогли вам починить ручку Surface. Если у вас есть другие предложения, сообщите нам об этом в разделе комментариев. Если вам понравилась эта статья, поделитесь ею и подпишитесь на WhatVwant в Facebook, Twitter и YouTube, чтобы получать дополнительные технические советы.
Surface Pen не работает — часто задаваемые вопросы
Почему мой Surface Pen не работает?
Существует множество причин, по которым Surface Pen не работает. Он может не работать из-за разряженной батареи, неустановленных обновлений, использования неправильного приложения и т. д.
Как исправить проблему с неработающим пером Surface?
Поддерживая устройство в актуальном состоянии, проверяя сопряжение и т. д. Прочтите статью, чтобы узнать подробности.
Как проверить, работает ли батарея пера Surface?
Нажмите и удерживайте кнопку ластика на конце поверхностного пера в течение 5–7 секунд, чтобы проверить состояние батареи. Загорится небольшой светодиод. Если он горит зеленым, это означает, что батарея не разряжена. Красный индикатор указывает на то, что батарея почти разряжена. Если нет света, значит, батарея уже разряжена.
Как связать перо с поверхностным устройством?
Перейти к настройкам. Щелкните Устройства. Нажмите на символ «плюс» в разделе «Bluetooth и устройства». На экране появится всплывающее окно, нажмите Bluetooth. На экране появится список устройств Bluetooth, коснитесь стилуса Surface.
