Простые и быстрые способы синхронизации Android с Mac в 2022 году
Опубликовано: 2021-01-05Посмотрим правде в глаза, синхронизация Android с Mac может быть сложной задачей, учитывая тот факт, что у Apple есть строгие меры безопасности. Вы не столкнетесь с какими-либо проблемами при синхронизации устройства Apple с Mac благодаря iCloud, но это не так, когда дело доходит до синхронизации данных между устройством Android и Mac.
Итак, если вы тот, кому часто приходится переключаться между файлами между двумя экосистемами, то есть смартфоном Android (или любым другим устройством) и Mac, вы попали в нужное место. Здесь мы обсудим способы синхронизации Android и Mac. После чего вы можете отсортировать свои данные.
Лучшие способы синхронизации Android с Mac
| Оглавление |
|---|
| 1. Синхронизируйте Android с Mac с помощью SyncMate 2. Используйте облачный носитель 3. Синхронизируйте Android с Mac с помощью MacDroid через USB (MTP/ADB) 4. Синхронизируйте Android с Mac с помощью AirDroid |
1. Использование SyncMate
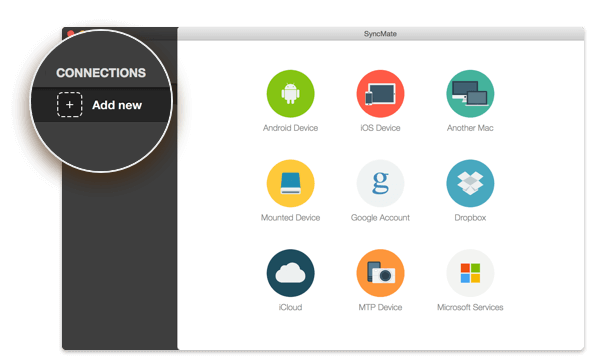
Что такое СинкМейт?
SyncMate упрощает синхронизацию данных между Android и Mac. Помимо упрощения переноса файлов с Android на Mac, SyncMate также помогает синхронизировать все виды данных между Android и Mac, например контакты, документы, видео и другие.
Как это работает?
- Установите и запустите SyncMate. Выберите Android-устройство в мастере и подключитесь к macOS.
- Как только ваш Android-смартфон подключен, вы можете выбрать, какие данные вы хотите синхронизировать, и даже выбрать параметры синхронизации.
- Вот и все! Теперь вы можете нажать кнопку «Синхронизировать», и приложение выполнит синхронизацию за вас.
Цены
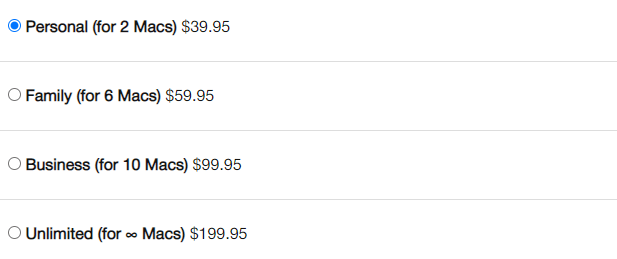
Получить SyncMate
2. Используйте облачный носитель
Давайте рассмотрим сценарий: что бы вы сделали, если бы ваш телефон Android был украден, потерян или сломался по какой-либо причине? Разве вы не испытали бы облегчение, увидев все свои данные на своем MacBook? (если у вас нет ПК или ноутбука с Windows).
Именно здесь облачные носители данных оказываются благом, и они могут прийти на помощь в случае такой чрезвычайной ситуации.
Например, вы можете использовать Right Backup Anywhere и создать резервную копию всех ваших данных в облаке. После того, как вы создали резервную копию своих данных, вы можете восстановить их на своем MacBook. Давайте посмотрим на некоторые из его особенностей.
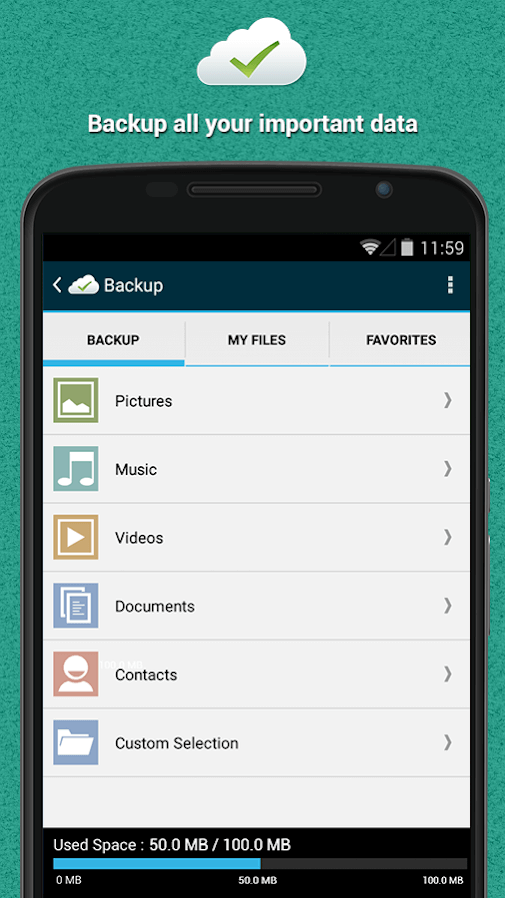
Установите Right Backup Anywhere на Android
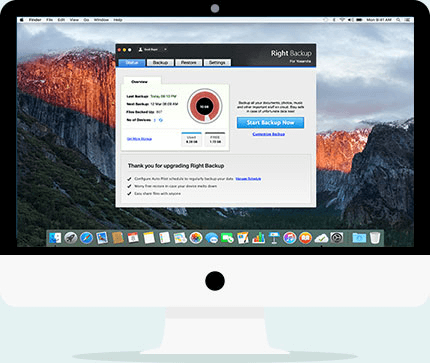
Установите Right Backup Anywhere на Mac
| Правильное резервное копирование — краткий обзор функций |
|---|
| Какие файлы вы можете сделать резервную копию? Все, включая музыку, фотографии, текстовые файлы и другие файлы, но не ограничиваясь ими. Какие еще функции предлагает Right Backup?
На какой объем памяти я могу рассчитывать и сколько мне будет стоить Right Backup? При регистрации вы получаете 100 МБ бесплатного места для хранения, после чего вы можете подписаться на премиум-версию за 16,95 долларов США в месяц или 174,95 долларов США и получить 1 ТБ места для хранения. |
Краткий обзор других популярных облачных хранилищ
| Название среды | Бесплатное хранилище | Цены | Другие полезные ссылки |
|---|---|---|---|
| Гугл драйв | 15 ГБ | 1,99 долларов США в месяц за 100 ГБ | Google Drive против OneDrive: лучшее облачное хранилище |
| Дропбокс | 2 ГБ | 9,99 долларов США в месяц за 2 ТБ дискового пространства |
|
| Один диск | 5 ГБ | 9,99 долларов США в месяц за 6 ТБ дискового пространства |
|
Это еще не все, вот список еще некоторых облачных хранилищ . В конце концов, всегда хорошо иметь варианты открытыми, не так ли?

3. Синхронизируйте Android с Mac с помощью MacDroid через USB (MTP/ADB)
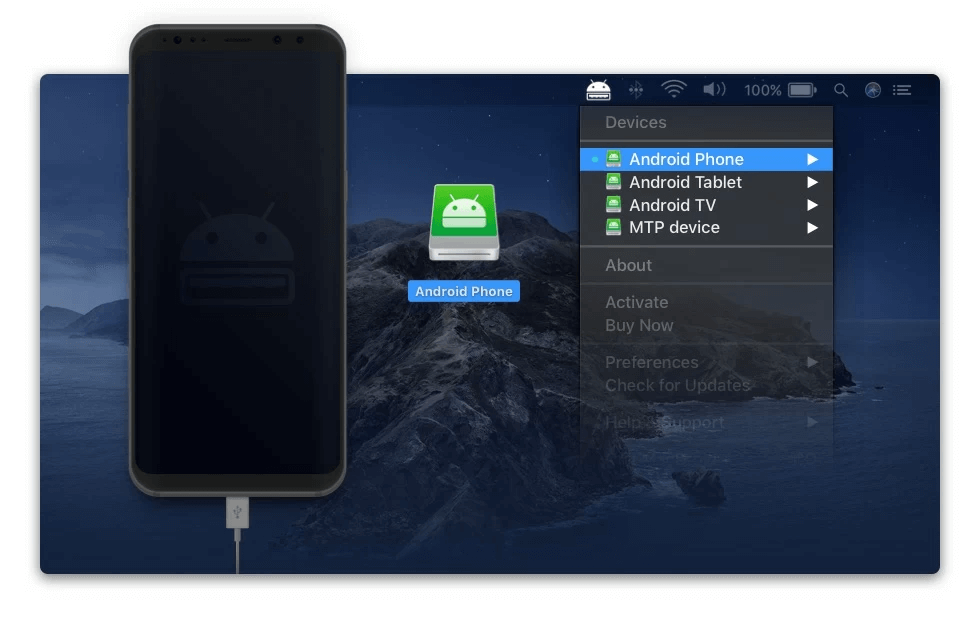
MTP, сокращение от Media Transfer Protocol, — это протокол, с помощью которого вы можете передавать файлы. MacDroid — известное приложение, позволяющее передавать и синхронизировать файлы по протоколу MTP.
Что такое Макдроид?
MacDroid — это приложение, которое помогает вам передавать и даже синхронизировать файлы между вашим Android-смартфоном или любым другим Android-устройством и Mac с помощью USB.
Как это работает?
Процесс очень прост и описан ниже –
1. Подключите ваше Android-устройство к MacBook.
2. Установите MacDroid на Android
3. В главном меню перейдите в «Устройства».
4. Выберите ADB или MTP и следуйте инструкциям на экране.
Теперь вы сможете видеть свое Android-устройство в Finder, и теперь вы можете передавать или синхронизировать данные между Android и Mac.
Цены:
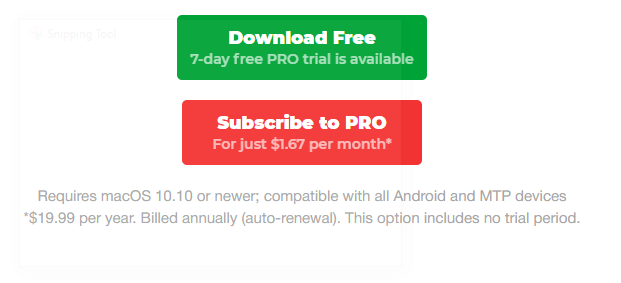
4. Эйдроид
Что такое AirDroid?
AirDroid — еще один простой способ синхронизации данных между вашим Android и Mac. Вы можете легко синхронизировать музыку, фотографии, видео, текстовые сообщения и многое другое между Android и Mac. Для начала, чтобы синхронизировать Android с Mac с помощью Android, установите его как на Android, так и на Mac . Вы также сможете увидеть, сколько места у вас есть на вашем устройстве.
Как это работает?
1. Перейдите в Safari на вашем Mac
2. Введите airdroid.com
3. Вам потребуется зарегистрироваться, если у вас нет учетной записи
4. Опять же, убедитесь, что вы также установили приложение AirDrop на свое устройство Android.
5. Теперь снова войдите в AirDroid на macOS.
Вот и все, вы можете удаленно получать доступ к функциям, передавать файлы.
Цена: 3,99 долларов США в месяц/ 2,75 долларов США в месяц (32,99 долларов США в год)
Получите AirDroid на Android и Mac
Часто задаваемые вопросы
Зачем нужна синхронизация Android с Mac?
Есть много пользователей, которые используют как устройства Android, так и MacBook. Именно тогда возникает необходимость синхронизации данных между Android и Mac, чтобы данные были доступны везде. Например, вы можете синхронизировать свой календарь, синхронизировать видео- или аудиофайлы и т. д.
Можете ли вы синхронизировать Android с Mac по беспроводной сети?
Да, ты можешь. Возьмем пример SyncMate, приложения, обсуждаемого в пункте № 1. Вот шаги, с помощью которых вы сможете подключить свой Mac к Android по беспроводной сети через Bluetooth —
1. Загрузите и установите SyncMate на свой Mac по ссылке, указанной выше.
2. Включите Android-устройство и убедитесь, что оно разблокировано.
3. Также убедитесь, что на вашем Android-смартфоне включен Bluetooth.
4. Запустите SyncMate, а затем на левой панели нажмите «Добавить новый».
5. Теперь вы сможете увидеть свое Android-устройство в данном списке устройств.
6. Выберите свое Android-устройство и подключите его к MacBook.
7. В верхней части нажмите на значки «+», после чего вы сможете либо выбрать данные, которые хотите синхронизировать, либо настроить параметры синхронизации.
8. Когда вы закончите с параметрами, вы можете нажать «Синхронизировать».
Подведение итогов
Как видите, всегда приятно иметь устройство, обеспечивающее постоянную синхронизацию ваших данных между вашим Android и MacBook. Дайте нам знать, помог ли блог и какой из вышеперечисленных методов вы используете. Если вам понравился блог, ставьте палец вверх и делитесь им с друзьями.
