Как синхронизировать данные браузера между компьютером и телефоном
Опубликовано: 2021-03-18В Интернете есть все виды интернет-браузеров, каждый из которых утверждает, что лучше другого с точки зрения производительности, конфиденциальности пользователей и безопасности. В зависимости от того, какую платформу вы используете, будь то компьютер или мобильный телефон, а также операционную систему, на которой он работает, у каждого есть свой предпочтительный браузер. Тот, который они неизменно используют на всех своих устройствах для серфинга в Интернете и поиска информации в Интернете.

Если у вас также есть предпочтительный браузер, который вы используете на своем компьютере, мобильном телефоне или планшете, и в котором сохранены все ваши данные (закладки, история, пароль и адреса), вы можете улучшить работу в Интернете, синхронизировав эти данные на всех ваших устройствах.
А вот руководство, которое поможет вам настроить синхронизацию браузера между вашим компьютером и мобильным телефоном в разных веб-браузерах.
Оглавление
Как синхронизировать данные Google Chrome между устройствами
Google Chrome является предпочтительным браузером для многих пользователей. Особенно тем, кто полностью поглощен водоворотом приложений и сервисов Google. Чтобы синхронизировать данные в Chrome, вам, очевидно, необходимо войти в свою учетную запись Google. После входа в систему вы можете синхронизировать все свои закладки, историю, пароли, платежную информацию, адреса и даже настройки и предпочтения между вашими устройствами.
Действия по включению синхронизации данных в Chrome
1. Откройте Chrome на своем компьютере.
2. Нажмите на вертикальное трехточечное меню и перейдите в « Настройки ».
3. В разделе « Вы и Google » нажмите « Синхронизация и службы Google » .
4. Теперь нажмите кнопку Включить синхронизацию и во всплывающем окне подтверждения нажмите Да, я в .
5. Чтобы управлять синхронизируемой информацией, в разделе « Синхронизация » в разделе « Синхронизация и службы Google » нажмите « Управление синхронизируемыми данными » . И отсюда выберите «Синхронизировать все »: для синхронизации всего или «Настроить синхронизацию »: для синхронизации выбранных данных.
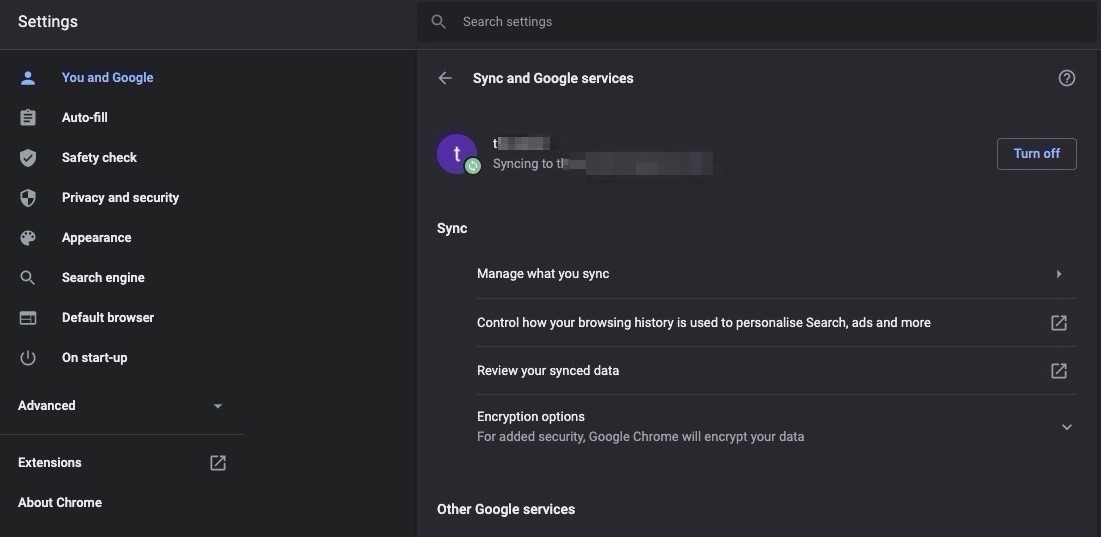
6. На своем мобильном телефоне (Android и iOS) откройте Chrome и перейдите в «Настройки ».
7. Нажмите «Синхронизация и службы Google » и выберите «Войти в Chrome ». Введите данные своей учетной записи Google и нажмите Да, я в .
8. Затем переключите кнопку « Синхронизировать данные Chrome ». И нажмите «Управление синхронизацией », чтобы управлять тем, какие данные синхронизируются с другими устройствами.
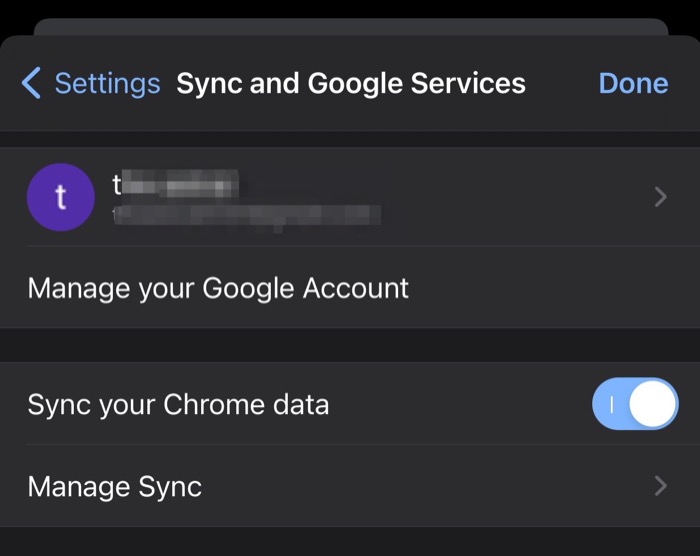
Как только это будет сделано, ваши данные (выбранные) будут синхронизированы с Chrome на всех ваших устройствах.
Как синхронизировать данные Brave Browser между устройствами
Как и Chrome, основанный на Chromium, Brave является еще одним его ответвлением и, следовательно, требует, чтобы вы включили синхронизацию Brave, чтобы ваши данные были доступны в Brave на всех устройствах.
Действия по включению синхронизации данных на Brave
1. Откройте браузер Brave на своем компьютере.
2. Щелкните меню-гамбургер и выберите « Синхронизировать» .
3. На странице « Управление синхронизированными устройствами » нажмите кнопку « Начать новую цепочку синхронизации» .

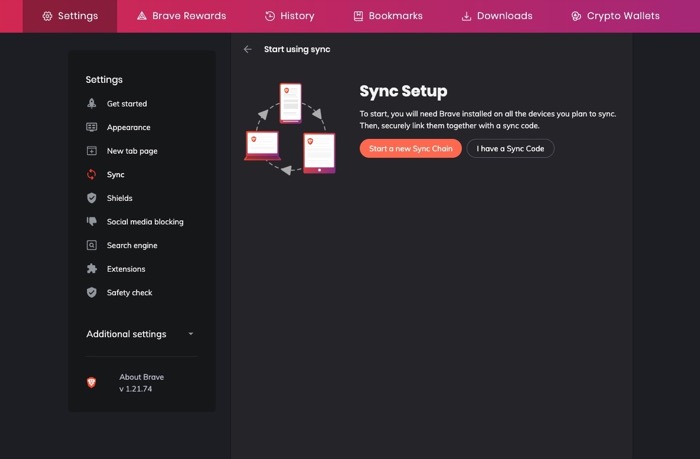
4. Выберите Телефон/Планшет в окне типа устройства.
5. Откройте Brave на своем устройстве Android или iOS и перейдите в «Настройки ».
6. В Настройках выберите Синхронизация .
7. Нажмите «У меня есть код синхронизации» и при появлении запроса предоставьте Brave доступ к вашей камере.
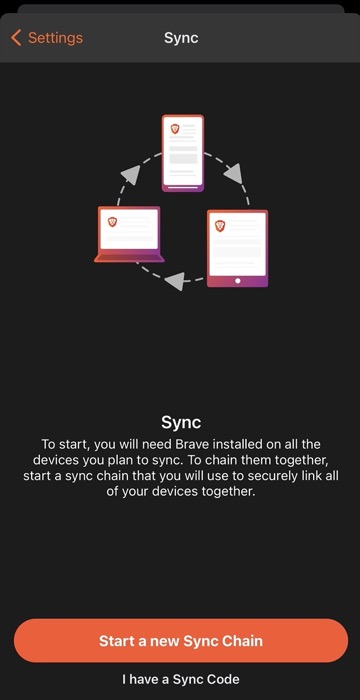
8. Наведите камеру мобильного телефона на QR-код цепочки синхронизации на компьютере, чтобы синхронизировать их.
Кроме того, если вы хотите синхронизировать свои данные в Brave на нескольких компьютерах, вы также можете это сделать. Для этого перейдите в меню « Синхронизация » в Brave и выберите «Начать новую цепочку синхронизации» . Теперь на вашем целевом компьютере (с которым вы хотите синхронизировать данные) нажмите «У меня есть код синхронизации» и введите код цепочки (также известный как парольная фраза синхронизации) с вашего исходного компьютера в этом окне. И, наконец, нажмите ОК .
Как только ваши устройства будут синхронизированы, вы сможете получить доступ ко всем своим данным Brave Browser на любом из этих устройств.
Как синхронизировать данные Mozilla Firefox между устройствами
Mozilla Firefox требует, чтобы вы вошли в свою учетную запись Firefox, чтобы иметь возможность синхронизировать данные вашего браузера на всех ваших устройствах. Если вы уже являетесь пользователем Firefox, у вас, вероятно, есть учетная запись. И вы можете использовать его для входа в Firefox на всех своих устройствах.
Действия по включению синхронизации данных в Firefox
1. Откройте браузер Firefox на своем компьютере.
2. Щелкните меню-гамбургер и выберите Войти в Firefox .
3. При появлении запроса введите учетные данные для входа в учетную запись Firefox.
4. После этого нажмите кнопку Показать код .
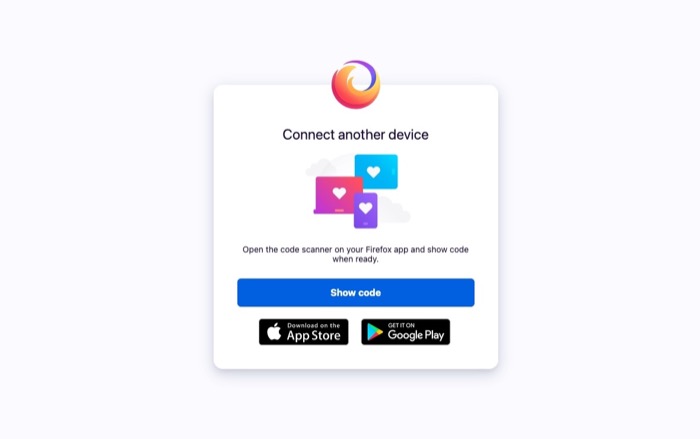
5. На своем мобильном телефоне (устройство Android) откройте Firefox. Перейдите в « Настройки » и нажмите « Включить синхронизацию» . С другой стороны, на устройстве iOS перейдите в « Настройки » и выберите « Войти в синхронизацию ».
6. Теперь обе операционные системы предоставят вам одинаковые параметры. Выберите Готово к сканированию . При появлении запроса нажмите «Подтвердить сопряжение », и теперь ваши устройства должны быть синхронизированы. В качестве альтернативы, если этот метод не работает, вы можете войти в систему, используя данные своей учетной записи Firefox на своем мобильном телефоне, и нажать кнопку « Синхронизировать сейчас» , чтобы синхронизировать всю вашу информацию на ваших устройствах.
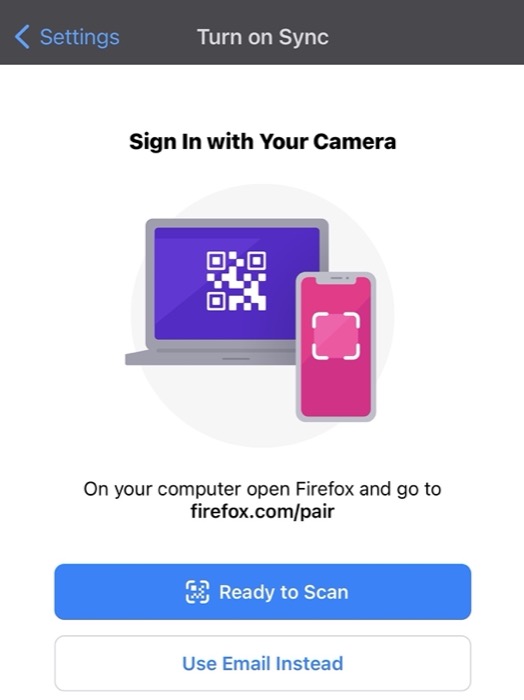
С Firefox, синхронизированным на всех ваших устройствах, вы можете просматривать всю информацию с любого из этих устройств.
Как синхронизировать данные Microsoft Edge между устройствами
Edge — это совершенно новое предложение от Microsoft, основанное на проекте с открытым исходным кодом Chromium. Подобно Brave, Microsoft Edge также импортирует множество функций, включая механизм рендеринга, из Google Chrome.
Если вы используете Edge как на своем компьютере, так и на мобильном телефоне, лучший способ обеспечить бесперебойную работу в Интернете — синхронизировать все ваши данные между вашими устройствами.
Действия по включению синхронизации данных в Edge
1. Откройте Microsoft Edge на своем компьютере.
2. Нажмите на значок профиля на кране Войти . Введите учетные данные для входа в учетную запись Microsoft.
3. Выберите Продолжить . При появлении запроса выберите «Синхронизировать », чтобы синхронизировать данные вашего браузера.
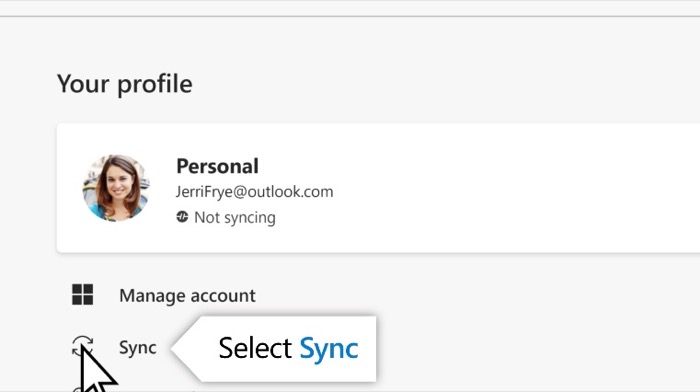
4. Откройте Edge на своем устройстве Android или iOS и войдите в систему.
5. Перейдите в « Настройки » и нажмите на свою учетную запись.
6. Выберите Настройки синхронизации , переключите кнопку рядом с Синхронизировать в состояние «включено» и выберите элементы, которые хотите синхронизировать.
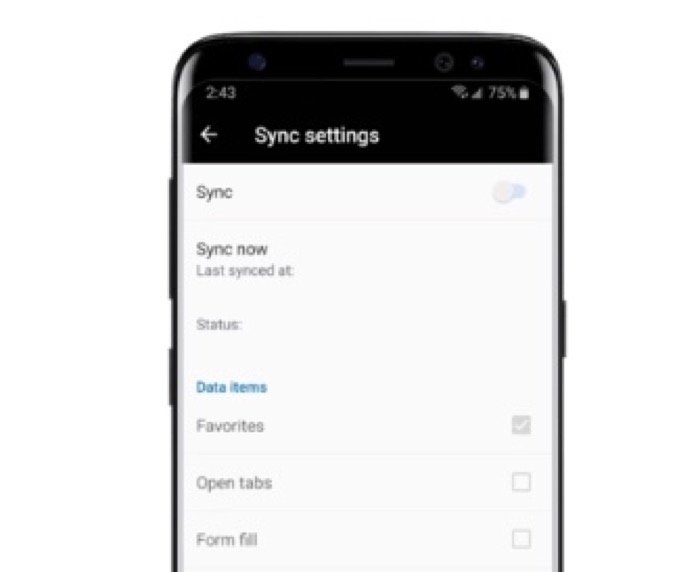
Как только вы включите функцию синхронизации, вся ваша информация Edge будет доступна на всех ваших устройствах.
Синхронизация данных браузера между устройствами
Синхронизация данных браузера может быть полезна, когда вы читаете статью (или посещаете веб-сайт) на одном из своих устройств и хотите продолжить чтение с того места, на котором остановились, на другом устройстве. Если вы используете один и тот же браузер на своем компьютере, планшете или телефоне, вы можете синхронизировать свои профили на всех своих устройствах, чтобы наслаждаться бесшовным просмотром по всем направлениям.
Используя описанные выше шаги — для каждого браузера — вы сможете включить функцию синхронизации на всех своих компьютерах и мобильных устройствах. И пока информация вашего браузера синхронизирована на всех ваших устройствах, вы можете легко получить доступ к синхронизированной информации на них.
