Синхронизация контактов с iPhone на Mac [Пошаговое руководство]
Опубликовано: 2022-08-27Если вы хотите сохранить свои контакты навсегда, ознакомьтесь с этим подробным и простым руководством, которое позволит вам синхронизировать контакты с iPhone на Mac за пару минут.
Контакты — одни из самых ценных файлов на вашем смартфоне. Это основные источники, которые позволяют одному пользователю общаться с другими с помощью аудио/видеозвонков или сообщений. Следовательно, вы терпеть не можете терять контакты по какой-либо причине и все время осторожны, чтобы сохранить контакты в безопасности. Эта осторожность заставляет искать все способы обезопасить контакты. Одним из таких способов является синхронизация контактов с iPhone на Mac.
Все устройства Apple Universe (часы, смартфон, ноутбук и т. д.) можно очень легко интегрировать. Эта функция пригодится, когда дело доходит до защиты существующих контактов на вашем смартфоне. iOS и macOS позволяют всем пользователям очень легко синхронизировать контакты с iPhone на Mac. Это означает, что даже если контакты будут потеряны или удалены с iPhone по какой-либо причине, вы можете легко восстановить все это с вашего Mac.
Это то, что мы рассмотрим, используя это простое руководство.
В следующих разделах статьи мы рассмотрим различные решения, как легко перенести контакты с iPhone на Mac. Используя решение, описанное ниже, вы можете быть уверены, что никогда не потеряете свои контакты по одной или нескольким причинам. Итак, давайте рассмотрим методы и с легкостью защитим все контакты iPhone.
Как синхронизировать контакты с iPhone на Mac?
Вам нужно взглянуть на приведенные ниже методы, чтобы узнать, как некоторые простые шаги и методы могут помочь вам синхронизировать контакты с iPhone на Mac. Используйте любое из предложенных решений и с легкостью закрепите все необходимые контакты.
Способ 1: синхронизируйте контакты с iPhone на Mac с помощью iCloud
Первое и лучшее решение для синхронизации контактов iPhone с MacBook — использование учетной записи iCloud. iCloud — это служба облачного хранения от Apple, которая позволяет с легкостью хранить все виды данных на платформе. Вы также можете хранить свои контакты в облачном хранилище и с легкостью использовать их на Mac или любом другом устройстве.
Следуйте инструкциям ниже, чтобы сделать это:
- Откройте настройки iPhone на своем устройстве и коснитесь в верхней части страницы настроек, где отображаются ваше имя и изображение .
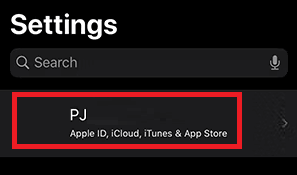
- Нажмите на iCloud , чтобы открыть настройки и настройки онлайн-хранилища.
- Нажмите на переключатель перед контактами .
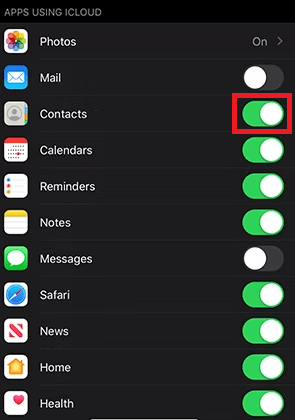
- Затем нажмите на опцию « Объединить », чтобы продолжить.
- Теперь вы должны внести некоторые изменения в Mac. Итак, включите Mac и нажмите на логотип Apple в верхнем левом углу устройства.
- В меню нажмите « Системные настройки» .
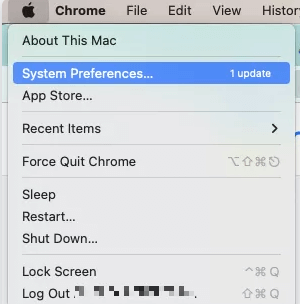
- Затем вам следует найти опцию с именем Apple ID.
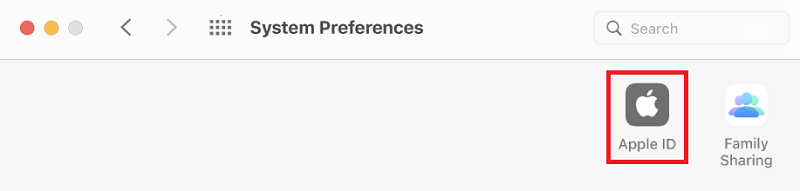
- Нажмите на iCloud , чтобы продолжить.
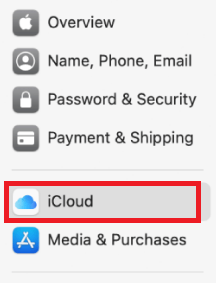
- Как и на iPhone, включите вкладку « Контакты » и на Mac.
Теперь, когда iPhone и Mac подключены к Интернету, оба устройства начнут синхронизировать контакты с хранилищем iCloud. Таким образом, вам никогда не придется беспокоиться о потере контактов даже после любого повреждения iPhone, поскольку контакты в iCloud безопасны. Если по какой-либо причине контакты не синхронизируются в хранилище iCloud, вы можете принудительно загрузить их. Проверьте раздел ниже, чтобы узнать, как это сделать.
Что делать, если синхронизация контактов iPhone с iCloud не работает?
Если каким-либо образом контакты не могут быть загружены, вы также можете использовать процедуру принудительной загрузки. Для точности выполните следующие шаги:
- Откройте приложение «Контакты » и потяните экран вниз, чтобы обновить контакты.
- Если контакты по-прежнему не загружаются и не синхронизируются, выйдите из Apple ID в меню « Настройки ».
- Перезагрузите iPhone и снова войдите в учетную запись .
После выполнения описанной выше процедуры контакты будут синхронизированы с iPhone на Mac. Если вы не можете определить необходимое хранилище в iCloud или хотите сохранить контакты в автономном режиме, проверьте следующее решение.

Читайте также: Как поделиться экраном на MacBook
Способ 2: используйте кабель для передачи контактов
Если вам нужно решение для переноса контактов с iPhone на Mac, то лучше всего использовать USB-кабель. Процедура передачи контактов также довольно проста и безопасна. Таким образом, если iPhone столкнется с каким-либо повреждением, контакты на Mac по-прежнему будут в безопасности. Следуйте инструкциям ниже, чтобы узнать, как перенести контакты:
- Подключите iPhone к Mac с помощью USB-кабеля.
- Запустите приложение iTunes на Mac.
- Выберите значок iPhone , присутствующий в приложении.
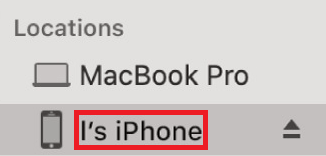
- Нажмите кнопку «Информация » в левой части экрана.
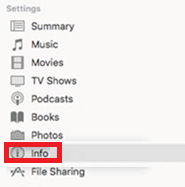
- Установите флажок рядом с пунктом « Синхронизировать контакты ». Выберите параметр Все группы , чтобы синхронизировать весь список контактов.
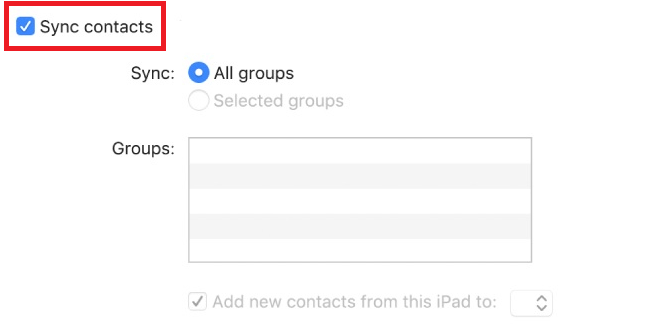
- Нажмите кнопку « Применить » в конце страницы, чтобы продолжить.
Система начнет перенос всех контактов, присутствующих на iPhone. Таким образом, вы можете легко получить идеальное решение для синхронизации контактов iPhone с MacBook. Это тоже без использования облачного хранилища или подключения к Интернету. Однако, если у вас нет USB-кабеля, вы можете легко поделиться или передать контакты. Как? Сюрприз ниже.
Способ 3: используйте Apple AirDrop для передачи или синхронизации контактов iPhone на Mac
Наконец, для синхронизации контактов с iPhone на Mac вы также можете воспользоваться функцией Apple AirDrop. Вы должны быть уже знакомы с этой функцией. Если нет, Apple AirDrop — это функция, поддерживаемая некоторыми устройствами Apple Universe, которая позволяет легко передавать или получать данные на любое другое устройство Apple Universe и с него.
Следовательно, вы также можете легко использовать Apple AirDrop для обмена контактами. Все, что вам нужно сделать, это выполнить шаги, указанные ниже:
Примечание. Вы не можете использовать AirDrop для всего списка контактов, а только для одного контакта за раз. Кроме того, вы должны поддерживать свой Mac в рабочем состоянии, чтобы использовать этот метод.
- Откройте приложение «Контакты » на вашем iPhone .
- Нажмите на любой контакт , который хотите отправить, и в нижней части экрана нажмите «Поделиться контактом » .
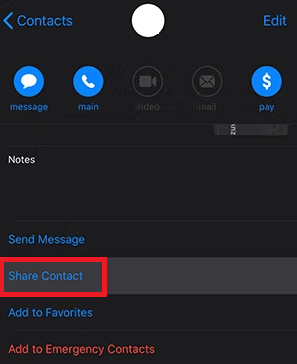
- Теперь вы увидите множество вариантов обмена, нажмите AirDrop , чтобы продолжить.
- В списке ближайших устройств AirDrop нажмите на то, которое называется вашим Mac .
- На вашем Mac вы увидите уведомление или всплывающее окно о приеме контакта. Примите же.
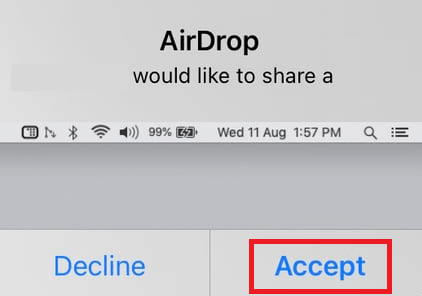
Итак, используя описанную выше процедуру, вы можете легко синхронизировать контакты с iPhone на Mac, используя функцию AirDrop. Метод довольно прост в исполнении и безопасен, но имеет один недостаток. Вы не можете поделиться несколькими контактами, не говоря уже обо всем списке контактов, с помощью AirDrop.
Но что делать, если вы хотите поделиться всем списком контактов, но не хотите следовать ни одному из перечисленных выше способов? Тогда тоже есть решение, которое может легко вам помочь. Проверьте то же самое прямо ниже.
Читайте также: Как отключить iPhone от Mac
Совет для профессионалов: синхронизируйте контакты с iPhone на Mac с помощью сторонних инструментов
В конце концов, если вас не устраивают вышеперечисленные и объясненные способы синхронизации контактов с iPhone на Mac, то это еще не конец света. В Интернете полно множества бесплатных и платных инструментов, позволяющих переносить контакты с iPhone на Mac. Кроме того, вы даже можете сделать резервную копию контактов и сохранить резервную копию на Mac. Вы можете восстановить эту резервную копию, если возникнет такая необходимость.
Вот некоторые из самых популярных и безопасных сторонних инструментов, которые вы можете использовать, чтобы узнать, как синхронизировать контакты iPhone с MacBook:
- Wondershare MobileTrans
- SetApp
- iMobie AnyTrans
- Экспорт контактов
- Cisdem КонтактыMate
Помимо перечисленных выше приложений, вы также найдете другие приложения, предоставляющие вам аналогичные функции. Вы можете использовать любое из этих приложений, если они надежны и предлагаются известным брендом или разработчиком.
Синхронизация контактов с iPhone на Mac: объяснение
Итак, мы надеемся, что один или несколько из описанных выше методов помогут вам синхронизировать контакты с iPhone на Mac. Все представленные методы довольно просты в использовании, а также безопасны в развертывании. Эти методы никоим образом не представляют угрозы для ваших контактов, данных устройства или целостности системы. Тем не менее, вы должны действовать с осторожностью и выполнять шаги, показанные только в точном порядке.
Итак, это было все с нашей стороны.
Но если у вас есть какие-либо вопросы, мы не оставим вас в затруднительном положении. Вы можете задать свои вопросы в любое время, используя комментарии ниже. Напишите нам свои вопросы, и мы предложим лучшие решения для вашего удобства. Вы также можете предоставить предложения, связанные с этим руководством, о том, как синхронизировать контакты с iPhone на Mac. Мы рады быть вам полезными.
