Как синхронизировать Календарь Google с Outlook
Опубликовано: 2023-08-23Google Apps бесплатен для потребителей, хотя бизнес-версия под названием G Suite включает в себя хостинг электронной почты и другие функции, необходимые организациям. G Suite имеет ежемесячную плату и несколько уровней обслуживания. Календарь Google поставляется в комплекте со Службами Google и представляет собой простое, но эффективное приложение-календарь, которое автоматически устанавливается при использовании Gmail. Если вам нравится смешивать и сочетать свои приложения или работать где-то, где используется G Suite или Microsoft Office, вы можете синхронизировать Календарь Google с Outlook или наоборот.
Outlook также имеет встроенный календарь, который представляет собой немного более сложное приложение-календарь. К счастью, Календарь Google и Календарь Outlook очень хорошо работают вместе, и вы можете синхронизировать один календарь с другим, чтобы больше никогда не пропустить встречу. Аналогичным образом, оба календаря позволяют вам просматривать другие календари и показывать напоминания, что отлично подходит для работы и дома и имеет большой потенциал, помогая вам оставаться организованным.
В этом уроке мы покажем вам, как синхронизировать Календарь Google и Outlook, чтобы вы всегда были в курсе того, что необходимо делать, управляя своим плотным графиком.
Как синхронизировать Календарь Google с Outlook
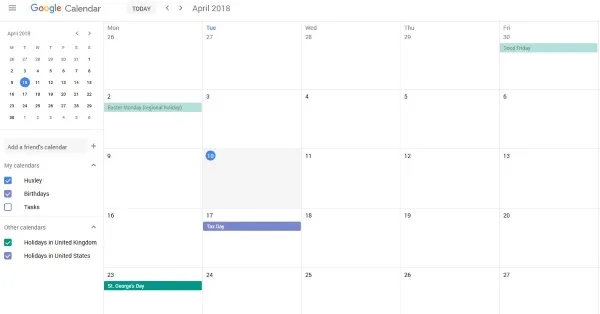
Чтобы синхронизировать календари, вам понадобится другой сторонний инструмент. Хотя вы можете добавить свой Календарь Google в Outlook и наоборот, вы не можете редактировать оба на одной платформе.
В Интернете можно найти множество ценных инструментов. У некоторых есть бесплатные опции, но для оптимизации работы вам, вероятно, придется платить ежемесячную или ежегодную плату за использование таких услуг, как автоматическая синхронизация.
SyncGene – этот сервис предлагает бесплатную версию, которая позволяет синхронизировать ваши календари, но, к сожалению, они не обновляются автоматически. Возможно, это того стоит, если вы особенно заинтересованы в том, чтобы все было в одном месте, сохраняя при этом порядок.
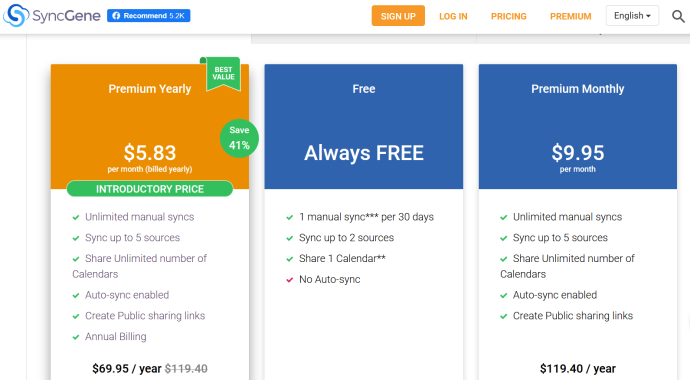
CalendarBridge – CalendarBridge предлагает те же функции, что и SyncGene, но не имеет бесплатной опции. К счастью, платные варианты немного более доступны и включают автоматическую синхронизацию. 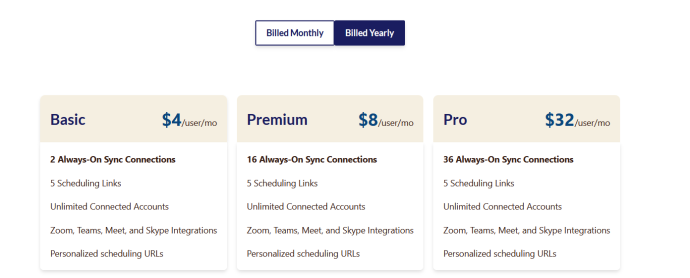
Если вы думаете, что это начинает звучать немного сложнее, чем должно быть, не волнуйтесь. Вы не одиноки. К счастью, ниже у нас есть несколько вариантов подключения ваших календарей без внешних сервисов. Однако это не будет включать в себя ту же функциональность, что и варианты, которые мы перечислили выше, но есть простые шаги, которые помогут вам двигаться вперед.
Как сделать так, чтобы календарь Google отображался в Outlook
Как следует из названия, слово здесь «появляться», а не «синхронизировать». Подключить Календарь Google к Outlook очень просто и это займет всего минуту или две:
- Перейдите в свой «Календарь Google». Наведите указатель мыши на календарь, который вы хотите просмотреть, и нажмите «три вертикальные точки» в левом нижнем углу.
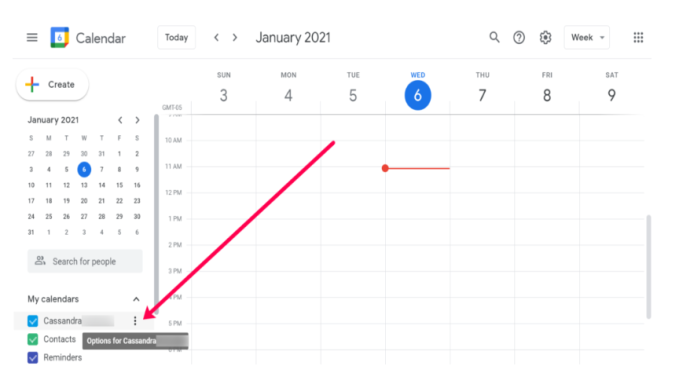
- Далее нажмите на опцию «Настройки и обмен».
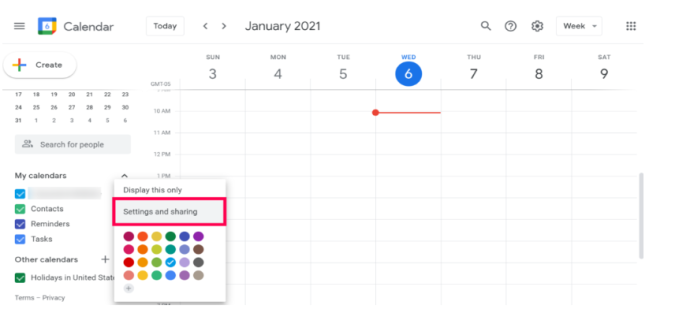
- Откроется новая страница. Прокрутите вниз до «Интегрировать календарь» и скопируйте «ссылку», найденную в разделе «Секретный адрес в формате iCal». Нам нравится эта ссылка, потому что ваш Календарь Google останется конфиденциальным.
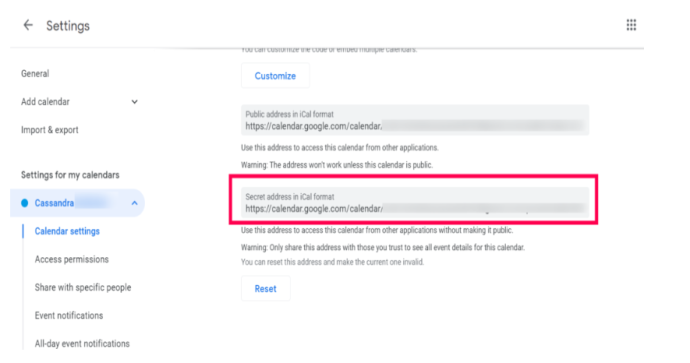
- Теперь давайте перейдем к «Outlook». Имейте в виду, что лучше всего это работает с настольным клиентом. У нас возникли некоторые проблемы с веб-версией. В Outlook нажмите «Файл».

- Нажмите «Настройки учетной записи > Настройки учетной записи».
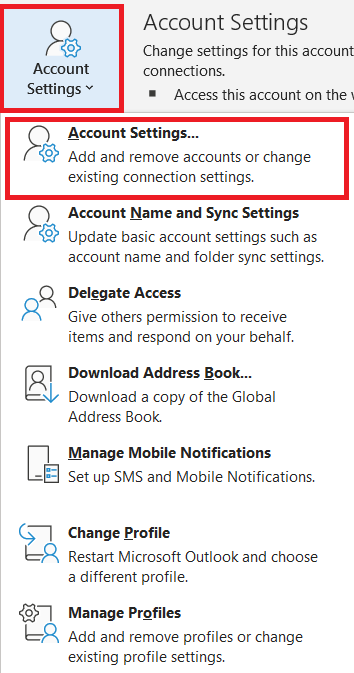
- В новом окне нажмите «Интернет-календари > Создать», вставьте «ссылку» из Google в поле URL-адреса, а затем нажмите «Добавить».
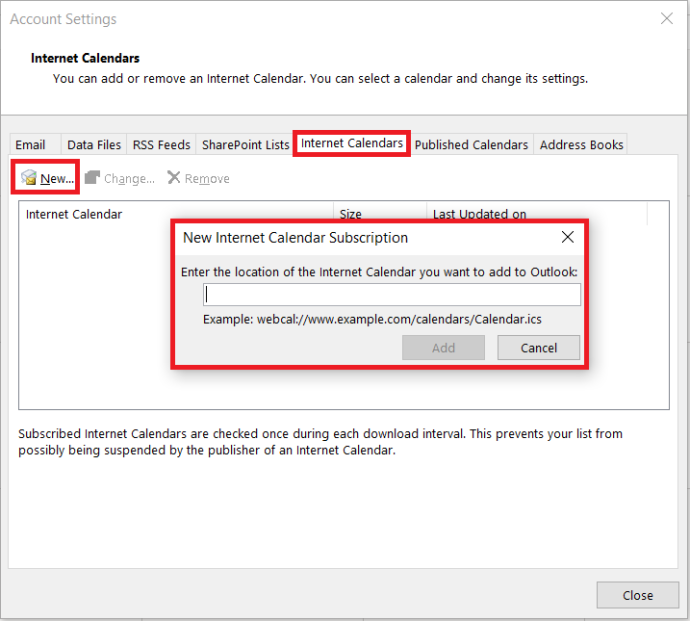
- Теперь следуйте инструкциям, чтобы завершить процесс. Откройте вкладку «Календарь» в Microsoft Outlook, чтобы увидеть все напоминания календаря Gmail, идеально добавленные в Microsoft Outlook.

Теперь ваш календарь Outlook должен быть заполнен записями Календаря Google. Outlook использует точные механизмы обновления для загрузки новых писем и обновлений календаря, поэтому ваш календарь должен оставаться актуальным. Возможно, вы не сможете редактировать записи Календаря Google в Outlook, но он по-прежнему синхронизирует любые изменения, внесенные вами на другой платформе. Если вам нужно добавить несколько календарей, повторите этот процесс для каждого из них.

Если у вас возникли проблемы и вы хотите очистить Календарь Google и начать все сначала, вам нужно удалить все события из Календаря Google.
Синхронизировать Outlook с Календарем Google
Если вы хотите поддерживать оба календаря в актуальном состоянии, а не просто синхронизировать один с другим, вы тоже можете это сделать. Точно так же, как вы можете синхронизировать изменения Календаря Google с Outlook, вы можете сделать это наоборот и синхронизировать изменения Outlook с Календарем Google. Единственным недостатком является то, что Google добавляет календарь в категорию «Другие календари», которая обновляется только каждые 24 часа или позже.
В качестве примера мы начнем с действий для Outlook, установленного на вашем компьютере из пакета Office, а затем рассмотрим, как это сделать для Office 365.
- Откройте «Outlook» и выберите «календарь».
- Выберите « Опубликовать этот календарь » в инструментах ленты.
- Outlook Web Access откроется в вашем браузере, затем войдите в систему.
- Выберите «календарь» на открывшейся странице OWA. Сделайте календарь общедоступным , чтобы вы могли поделиться им.
- Выберите «Сохранить» , чтобы сохранить настройки.
- Скопируйте ссылку в следующем окне. Вы должны увидеть два: HTML и ICS. Скопируйте «ссылку ICS».
- Войдите в «Календарь Google» через браузер.

- Выберите «Мои календари» слева и выберите значок «+» рядом с надписью «Добавить календарь друга».

- Выберите «Из URL-адреса» и вставьте скопированный URL-адрес в «URL-адрес календаря».
- Выберите «Добавить календарь».
Теперь ваш Календарь Google должен заполниться записями календаря Outlook. Если вам всегда нужны последние изменения, удалите URL-адрес Outlook и добавьте его снова. Поскольку вы подписались на календарь, он должен регулярно опрашиваться на предмет изменений, но не в течение 48 часов или позже.
Для Outlook в Office 365 процесс практически такой же, как для части Google, но отличается для части Outlook:
- Выберите «Значок шестеренки» (Настройки) на панели управления Office 365.
- Выберите «Поделиться».
- Введите свой адрес Gmail в поле «Поделиться» и выберите «Отправить».
- Откройте письмо и скопируйте URL-адрес, заканчивающийся на « reachcalendar.ics ».
- Войдите в свой «Календарь Google» через браузер.

- Выберите «Мои календари» слева и выберите значок «+» рядом с надписью «Добавить календарь друга».

- Выберите «Из URL-адреса» и вставьте URL-адрес с надписью «URL-адрес календаря».
- Выберите «Добавить календарь».
Как и Outlook, Календарь Google должен регулярно опрашивать ваш календарь Office 365, но делает это реже. В зависимости от того, как настроена ваша установка Office 365, вам может потребоваться изменить разрешения для Календаря Google, чтобы иметь возможность читать ваш календарь Office.
Для этого выберите «Мои календари» в Office, а затем «Разрешения». Выберите выбранные параметры обмена и нажмите «Сохранить».
Если вы домашний пользователь, вы сможете сделать это без проблем. У вас может не быть разрешения на изменение общего доступа или каких-либо настроек Office, если вы на работе. В этом случае вам необходимо связаться со своей ИТ-командой.
Синхронизация Календаря Google с Outlook и наоборот — это простой способ использовать несколько приложений для управления балансом между работой и личной жизнью и оставаться организованным.
Часто задаваемые вопросы о Outlook и Календаре Google
Есть ли в Outlook приложение-календарь?
Не совсем. Если у вас есть приложение Outlook на мобильном устройстве на компьютере, вы можете получить доступ к календарю оттуда.
1. Откройте приложение Outlook на своем устройстве и выберите небольшой значок календаря в правом нижнем углу.
2. Отсюда календарь займет весь интерфейс приложения (действуя так же, как собственное приложение). Вы можете планировать встречи, создавать оповещения и приглашать людей из приложения Outlook.
Как мне снова сделать свой аккаунт приватным?
Выполнив некоторые действия, описанные выше, вы можете беспокоиться о конфиденциальности учетной записи.
1. Чтобы изменить свою учетную запись на частную, выполните действия, описанные выше, и снимите флажок с параметра «Общедоступная ».
Могу ли я добавить другие учетные записи электронной почты для синхронизации всех моих календарей?
Да, вы можете добавить в Outlook любой почтовый сервер. Предполагая, что поставщик услуг предлагает опцию календаря, они должны синхронизироваться автоматически. Для завершения слияния вам может понадобиться номер порта или другая информация, в зависимости от вашего почтового клиента.
В частности, для почтовых клиентов интернет-провайдера вы можете посетить страницу справки по электронной почте, чтобы получить информацию и инструкции по добавлению своего адреса электронной почты в приложение Outlook.
Календари синхронизированы
Как вы видели, синхронизировать Календарь Google с Outlook довольно просто: требуется несколько щелчков мыши, а также копирование и вставка.
Если у вас есть другие способы сделать это, сообщите нам об этом в комментариях ниже!
