Как использовать восстановление системы для устранения проблем с Windows 10
Опубликовано: 2021-05-26Если вы какое-то время использовали операционную систему Windows, время от времени вы могли сталкиваться с проблемами на своем ПК . Большинство из этих проблем, хотя и не относятся непосредственно к системным проблемам, иногда представляют риск потери данных , а в некоторых случаях требуют переустановки операционной системы на вашем компьютере.
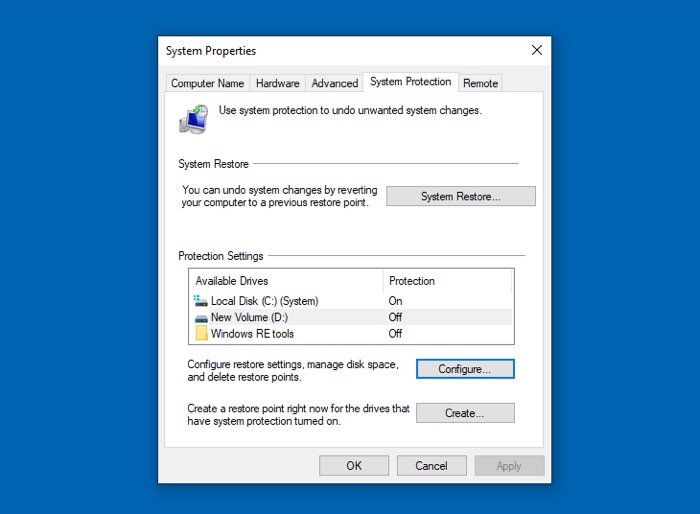
К счастью, Microsoft имеет встроенный в операционную систему Windows (Windows 7, 8 и 10) инструмент под названием « Восстановление системы» , который предоставляет точки восстановления, помогающие вернуть ПК в предыдущее функциональное состояние системы и исправить большинство проблем, которые могут возникнуть. возникают из-за различных системных проблем.
Ниже приводится руководство , подробно описывающее, что такое восстановление системы , как оно работает и как его использовать для устранения проблем с компьютером.
Оглавление
Что такое восстановление системы?
Восстановление системы — это встроенный в операционную систему Microsoft Windows инструмент, который позволяет восстановить компьютер до его последнего функционального состояния, чтобы на нем не было никаких существующих встроенных проблем или сбоев в работе системы.
Это удобно, когда, скажем, на вашем компьютере возникает проблема — системная или другая, — которая мешает его нормальному функционированию. Как и в этом случае, System Restore уже имеет точку восстановления последнего функционального состояния вашей системы, в которой не было таких проблем, которую вы можете восстановить на своем компьютере, чтобы исправить ее проблемы.
Точка восстановления для непосвященных — это в основном моментальный снимок различных системных компонентов, таких как реестр Windows , системные файлы и драйверы оборудования, которые восстановление системы выполняет через определенные промежутки времени или когда происходит любой из следующих триггеров:
- Установка программного обеспечения (включая обновление Windows )
- Обновление драйвера оборудования
- Установка нового драйвера
Однако, если вы хотите, вы также можете создать точки восстановления вашей системы вручную, прежде чем выполнять какие-либо основные системные операции на вашем ПК , чтобы у вас была точка восстановления, к которой можно вернуться, если что-то пойдет не так в системе.
Что нужно знать о восстановлении системы
Помимо общей идеи о его назначении, есть несколько моментов о восстановлении системы , которые вам нужно знать, чтобы использовать его эффективно.
- Восстановление системы отвечает за создание моментального снимка всех элементарных компонентов системы. Его не следует путать с резервным копированием, которое следует идее создания копии всего (включая личные файлы) на вашем диске и сохранения ее таким образом, чтобы вы могли восстановить ее позже.
- Если на вашем компьютере есть какие-либо приложения/программы, которые вы удаляете после создания точки восстановления, очень мало шансов, что они будут работать после того, как вы восстановите свою систему до этой точки восстановления. Это связано с тем, что средство восстановления системы может сделать снимок только нескольких выбранных типов файлов и программ, а файлы конфигурации/установщика не входят в их число.
- Восстановление системы не позволяет создать постоянную точку восстановления вашей системы, так как все точки восстановления автоматически удаляются через указанный период времени. Это время указывается в файлах реестра Windows и может быть изменено. Однако мы не рекомендуем этого делать, если вы не уверены в своих действиях.
- Чтобы защитить целостность данных ваших точек восстановления, функция «Восстановление системы » не позволяет другим приложениям и пользователям вашей системы изменять или удалять файлы в каталоге, в котором хранятся ваши точки восстановления.
- Восстановление системы может иногда архивировать вредоносное ПО как часть своих точек восстановления. В результате это может нанести вред вашей системе (и не решить проблему вашей системы в первую очередь, как вы предполагали), а вместо этого потребует от вас удалить точку восстановления и восстановить компьютер до какой-либо другой точки восстановления, на которой нет вредоносного ПО.
Как использовать восстановление системы в Windows 10
Использование восстановления системы включает в себя несколько различных шагов: сначала вам нужно включить восстановление системы , после чего вы можете либо настроить его для автоматического создания точек восстановления, либо погрузиться и создать точку восстановления вручную.
В этом руководстве мы перечислим шаги для Windows 10 , но эти шаги будут более или менее одинаковыми для Windows 8 и Windows 7.
1. Включение восстановления системы
Восстановление системы предварительно включено для системного диска (C:) в большинстве систем Windows 10 . Однако, если он не включен для вас, выполните следующие действия, чтобы включить его:
- Нажмите кнопку « Пуск » и найдите «точка восстановления».
- Нажмите «Создать точку восстановления » из результатов поиска.
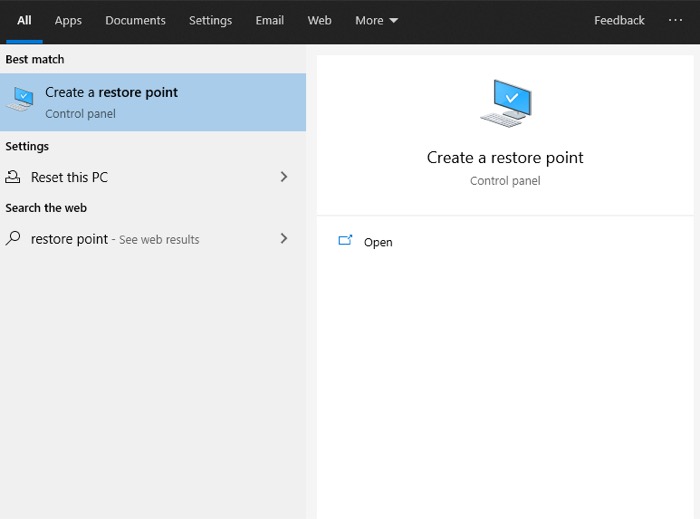
- На вкладке « Защита системы » в разделе « Параметры защиты » выберите системный диск (C:) вашего компьютера и нажмите « Настроить ».
- На следующем экране выберите переключатель Включить защиту системы .
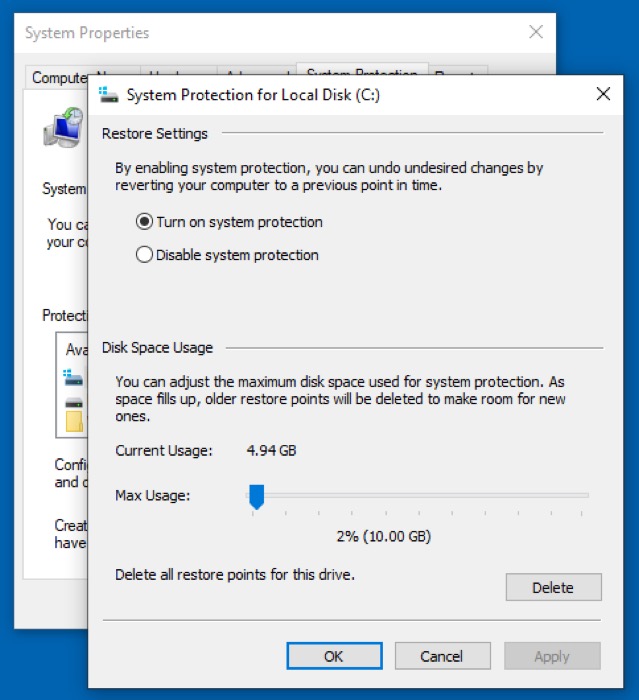
- Используйте ползунок « Максимальное использование », чтобы настроить максимальное дисковое пространство, которое вы хотите использовать для защиты системы.
- Нажмите «Применить », чтобы применить изменения, и нажмите «ОК », чтобы выйти из «Защиты системы» .
После включения функции «Восстановление системы » Windows будет автоматически создавать точку восстановления для выбранного диска раз в неделю или при выполнении любого из его условий, упомянутых ранее.

Обратите внимание, что, поскольку вы выбрали системный диск для включения восстановления системы на предыдущих шагах, он защитит вас только тогда, когда что-то пойдет не так на этом конкретном диске. Хотя это должно защитить вашу систему практически от всех основных проблем, если по какой-то причине вы хотите защитить и другие диски, вы можете выполнить те же действия, чтобы включить восстановление системы на этих дисках.
2. Создание точки восстановления вручную
Хотя System Restore создает точки восстановления каждую неделю или когда в системе происходят какие-либо серьезные события, у вас также есть возможность создавать точки восстановления системы вручную. Это может быть полезно, если вы хотите сделать последний снимок вашей рабочей системы перед выполнением какой-либо крупной операции с ней.
Например, если вы обновляете операционную систему или устанавливаете программный/аппаратный драйвер , который, по вашему мнению, может вызвать проблемы несовместимости или помешать работе других компонентов системы, вы можете создать точку восстановления вручную перед выполнением таких действий.
Выполните следующие действия, чтобы вручную создать точку восстановления системы в Windows 10 :
- Перейдите к свойствам системы на вашем компьютере (выполните шаги 1-2 выше).
- Перейдите на вкладку « Защита системы » в диалоговом окне « Свойства системы ».
- Нажмите кнопку « Создать ». Обратите внимание, что по умолчанию система создает точку восстановления вручную для диска, на котором включена защита системы . Итак, если он включен на нескольких дисках, выберите один, а затем нажмите кнопку « Создать ».
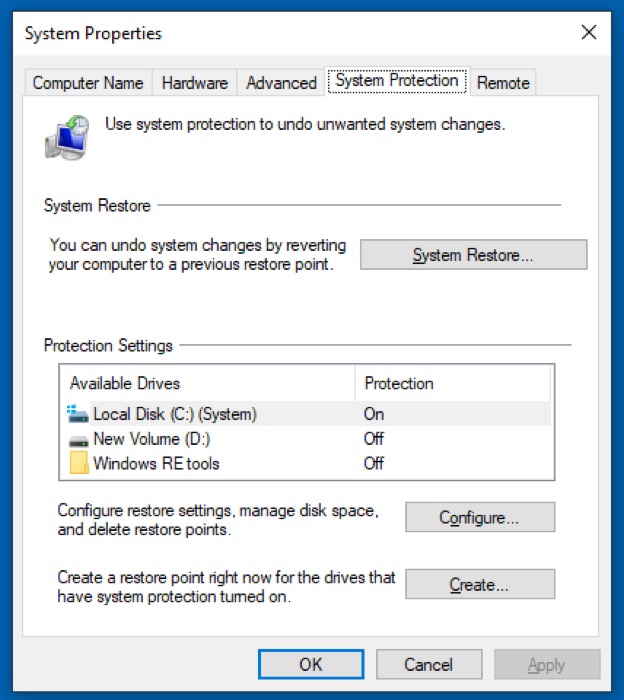
- Дайте описание вашей точки восстановления, чтобы его было легче запомнить во время выбора точки восстановления для восстановления вашего ПК .
- Щелкните Создать .
Восстановление системы теперь создаст точку восстановления вручную для выбранного диска. Для завершения этого процесса может потребоваться от 30 секунд до 1 минуты. Как только это будет сделано, нажмите «Закрыть ».
3. Восстановление вашей системы до точки восстановления
Теперь, когда вы включили восстановление системы в своей системе и имеете точки восстановления, созданные автоматически или вручную, если в вашей системе когда-либо возникнут проблемы, вы можете восстановить ее до последней точки восстановления, в которой она находилась в работоспособном состоянии.
Ниже приведены шаги, которые необходимо выполнить, чтобы восстановить систему до точки восстановления.
- Перейдите в « Свойства системы» на своем компьютере (выполните шаги 1–2 из раздела «Включение восстановления системы» ).
- Убедитесь, что вы находитесь на вкладке « Защита системы » и нажмите кнопку « Восстановление системы» .
- В появившемся диалоговом окне « Восстановление системы » нажмите « Далее ».
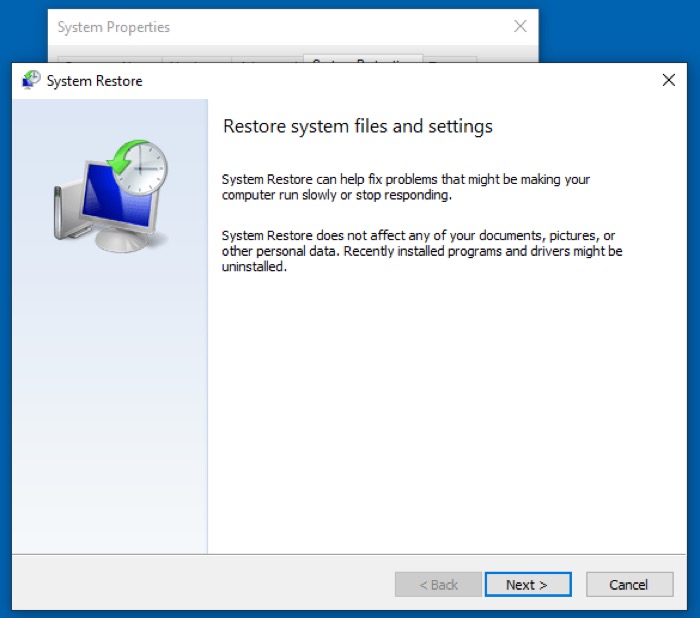
- Выберите точку восстановления, которую вы хотите восстановить на своем ПК , и нажмите « Далее ». У вас также есть возможность определить программы в вашей системе, которые будут удалены во время восстановления. Для этого нажмите кнопку Сканировать на наличие уязвимых программ .
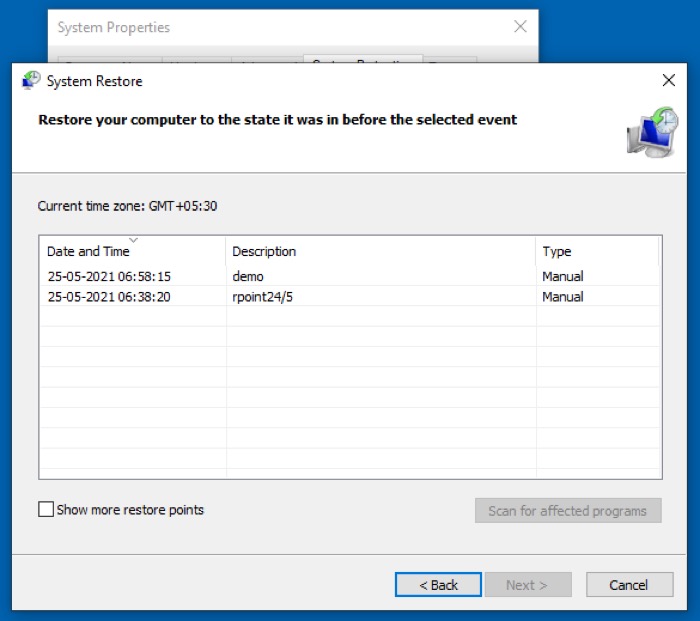
- Предполагая, что вы решили идентифицировать затронутые программы, вы увидите два раздела: Программы и драйверы , которые будут удалены, и Программы и драйверы , которые могут быть восстановлены . Названия обеих категорий здесь говорят сами за себя: программы, перечисленные в первой, будут удалены, а программы во второй будут восстановлены в системе при возврате к точке восстановления.
- Нажмите « Закрыть », чтобы вернуться на страницу выбора точки восстановления и выбрать точку восстановления для восстановления на вашем компьютере.
- Нажмите « Далее » и подтвердите точку восстановления, нажав « Готово » на следующем экране.
- В последнем диалоговом окне нажмите Да .
Если вы правильно выполнили все шаги до этого момента, Windows должна начать процесс восстановления на вашем компьютере. В зависимости от того, сколько данных находится в вашей точке восстановления, системе потребуется время, чтобы вернуться к ней соответственно.
Исправление Windows 10 с помощью восстановления системы
С помощью восстановления системы вы сможете исправить большинство системных проблем в Windows 10 , когда система не отвечает, работает неправильно или сталкивается с другими проблемами, которые снижают ее общую производительность. Если у вас включено восстановление системы для системного диска на вашем ПК , весь процесс создания точек восстановления должен происходить беспрепятственно, без необходимости создавать точки восстановления вручную в разные моменты времени.
Тем не менее, вы должны отметить, что при восстановлении системы точки восстановления не помогают восстановить удаленные программы или файлы в вашей системе: они только восстанавливают функциональность системы, возвращая системные компоненты в их последнее функциональное состояние.
Если вы ищете решение для восстановления удаленных элементов на вашем компьютере, вам следует проверить Microsoft Windows File Recovery или какое-либо стороннее программное обеспечение для восстановления данных.
