Как вставить и удалить таблицу в Google Docs
Опубликовано: 2023-02-08Хотите удалить таблицу в Документах Google? В этой статье мы покажем, как вставлять и удалять таблицы в Документах Google на ПК и мобильных устройствах.
Документы Google — отличный инструмент для отслеживания и организации вашей работы. Google Docs — это облачная программа, вы можете получить к ней доступ с любого компьютера или мобильного устройства с подключением к Интернету. Но иногда вам может понадобиться избавиться от стола.
Оглавление
Таблица и ее использование в документах Google
Ячейки в сетке организованы в строки и столбцы, чтобы сформировать таблицу. Таблицы можно настраивать, и они полезны для различных действий, включая отображение текста и числовых данных. Давайте узнаем об использовании таблиц в Документах Google.
- Таблицы используются для организации данных в структурированном виде.
- Это позволяет читателю быстро получить доступ к данным.
- Это делает данные простыми и удобными в использовании.
- Таблицы можно использовать для выделения тенденций или закономерностей в данных.
- Таблицы помогут облегчить чтение рукописи, удалив числовую информацию из текста.
Давайте теперь разберемся, как удалить таблицу в Документах Google как в настольной, так и в мобильной версии.
Как вставить таблицу в документы Google на ПК
Прежде чем понять процедуру удаления таблиц в документах Google, давайте кратко рассмотрим процесс вставки документов Google.
- Откройте свою учетную запись Gmail в любом браузере и щелкните значок «Приложения» в правом верхнем углу, обозначенный «9 квадратным точечным значком».
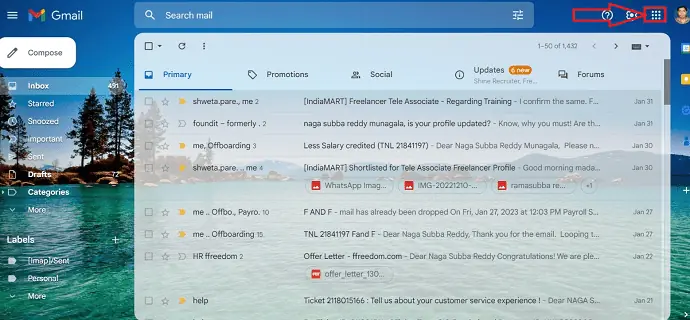
- Выберите приложение «Документы Google» в доступных и сохраненных приложениях из вашей учетной записи Gmail.
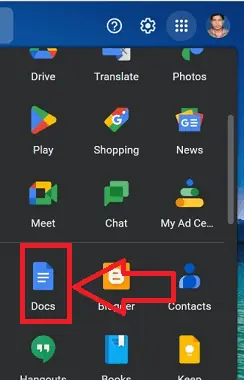
- Отобразится список сохраненных документов, выберите документ, в который необходимо вставить таблицу, и откройте документ.
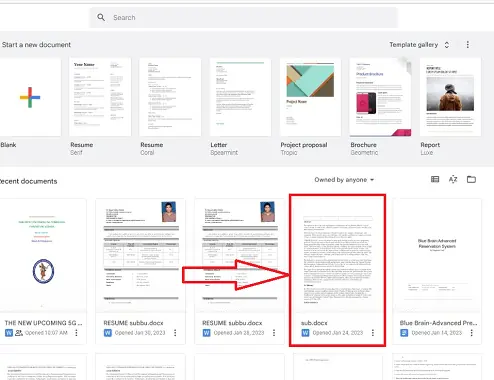
- Выберите значок «Вставить» в нужном документе, появится контекстное меню с несколькими вариантами.
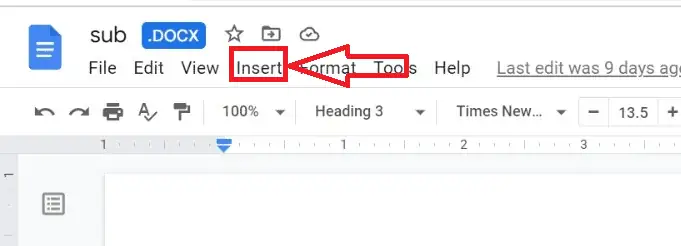
- Выберите значок «Таблица», появится другое всплывающее меню с параметрами для выбора типа, версии и формата таблицы, выбрав необходимые параметры.
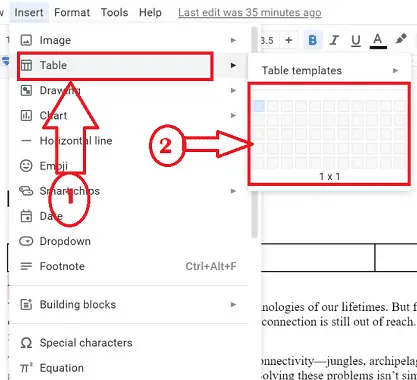
- Вот и все! таблица будет успешно вставлена в документ.
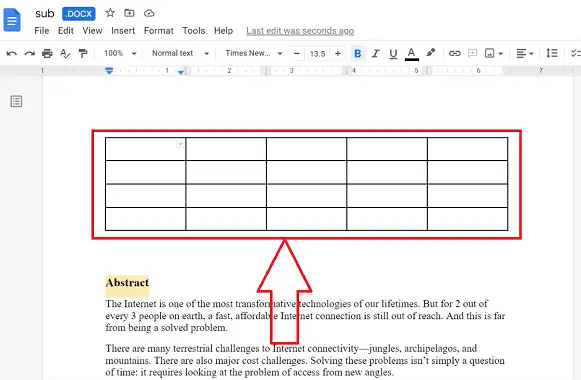
Как удалить таблицу в Google docs на ПК?
Google Docs — это онлайн-текстовый процессор, который позволяет создавать и форматировать документы, а также работать с другими людьми. Работа с Google Docs более полезна в офисе для документирования. Давайте разберемся с пошаговой процедурой удаления таблицы в документах Google в настольной версии.
В этом разделе мы покажем вам пошаговую процедуру удаления таблицы из документов Google.
Общее время: 4 минуты
ШАГ 1. Получите доступ к Документам Google
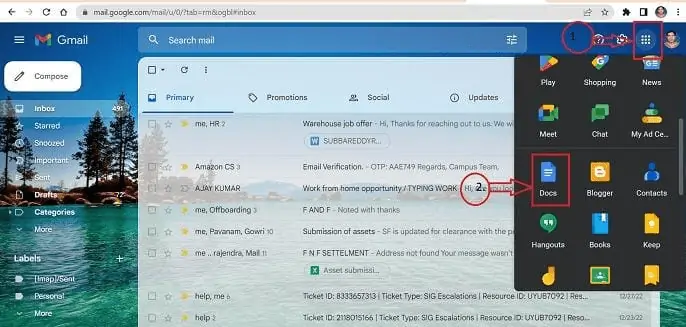
Войдите в свою учетную запись Gmail в любом браузере, который вы выбрали для своего компьютера. Список появляется, когда вы щелкаете значок всех приложений в правом верхнем углу. Из вариантов выберите приложение Google Docs.
ШАГ 2: Найдите таблицу
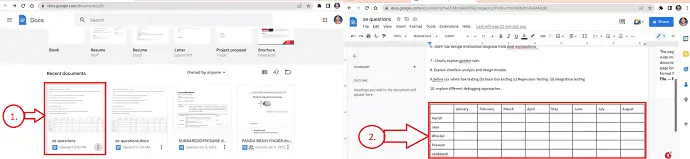
В Документах Google вы можете просмотреть каждый сохраненный документ. Откройте нужный документ, содержащий таблицу, которую необходимо удалить.
ШАГ-3: Процесс удаления
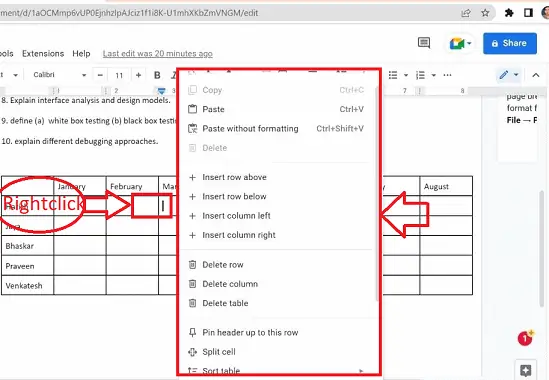
Выберите таблицу, которую необходимо удалить, и щелкните правой кнопкой мыши любую ячейку внутри таблицы.
ШАГ 4. Всплывающее окно
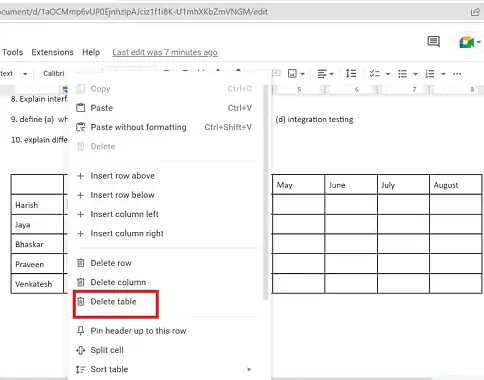
Появится всплывающее окно с несколькими значками. Выберите значок Удалить таблицу.
ШАГ 5. Удаление
Вот и все! Удаление таблицы успешно завершено.
Поставлять:
- Документ
- Компьютер
- Гугл документы
Инструменты:
- Гугл документы
Материалы: Программное обеспечение
Как вставить таблицу в документы Google на мобильном телефоне
Перед удалением таблицы в документах Google давайте пройдем процесс вставки таблицы в документы Google на мобильном телефоне.
- Откройте приложение Google Docs на своем телефоне Android или iOS, предварительно загрузив его из Play Store/магазина приложений соответственно.
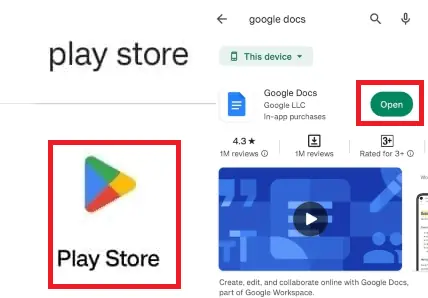
- Выберите документ, в который необходимо добавить таблицу, из списка сохраненных документов, затем откройте этот документ.
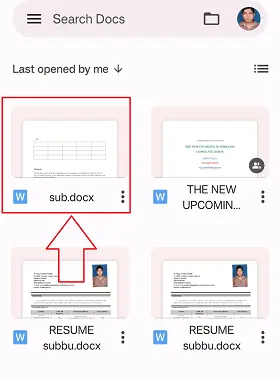
- Выберите параметр «Редактировать» в документе, представленном символически с помощью символа карандаша, присутствующего в «нижней левой» части документа.
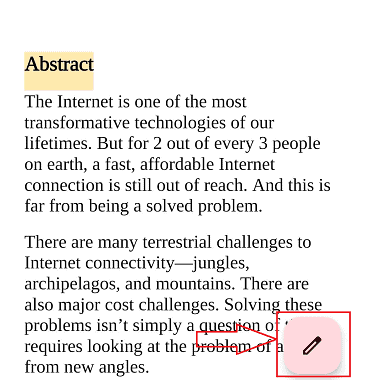
- Щелкните значок вставки в документе, представленный символом «+» в верхнем левом углу документа.
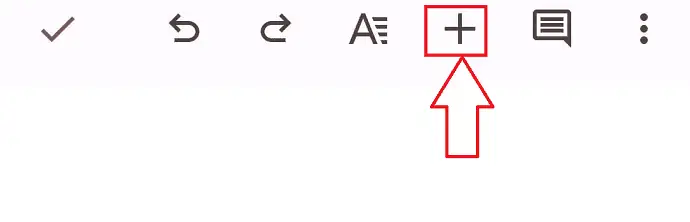
- Набор значков отображается в контекстном меню, выберите опцию «Таблица», она перенаправит вас в новое окно, выберите необходимые характеристики и нажмите кнопку «Вставить таблицу».
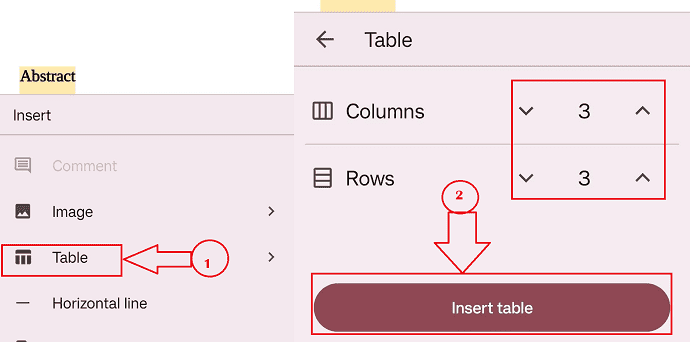
- Вот и все, следуя описанной выше процедуре, вставка таблицы в документ на мобильном устройстве будет выполнена успешно.
Как удалить таблицу из документов Google на мобильном телефоне?
Ниже приведены пошаговые инструкции по удалению таблиц документа из Документов Google на мобильных устройствах.

- ШАГ 1. Установите приложение Google Docs из магазина Play на своем телефоне и откройте приложение Google Docs на своем телефоне Android/iOS.
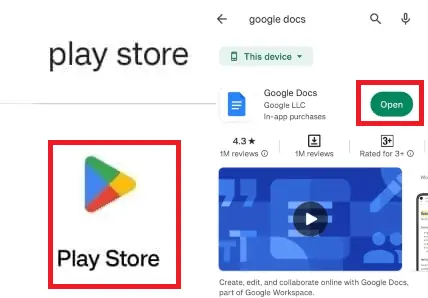
- ШАГ-2 : Выберите таблицу, которую необходимо удалить в документе, нажав на любую ячейку внутри нее.
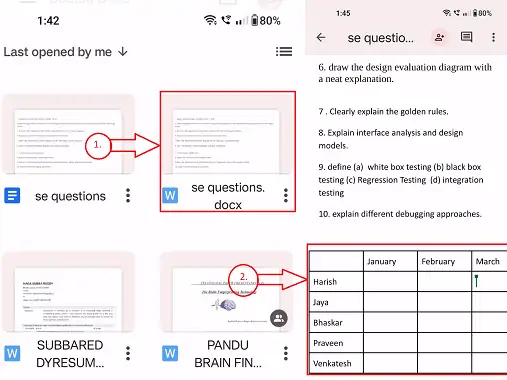
- ШАГ-3 : Появится «Контекстное меню» с несколькими значками.
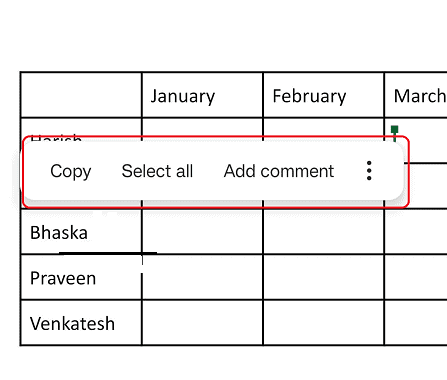
- ШАГ-4 : Нажмите на опцию «Дополнительно», которая символически представлена как «3 вертикальные точки» в «Контекстном меню».
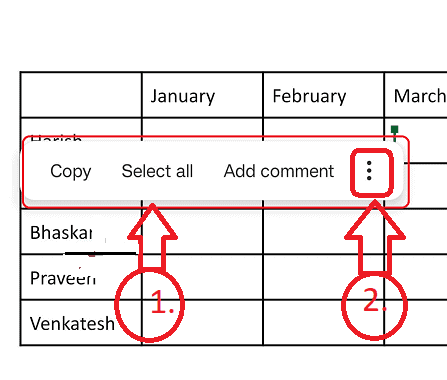
- ШАГ-5 : Появится новое всплывающее окно с другим набором значков. Нажмите значок «УДАЛИТЬ ТАБЛИЦУ».
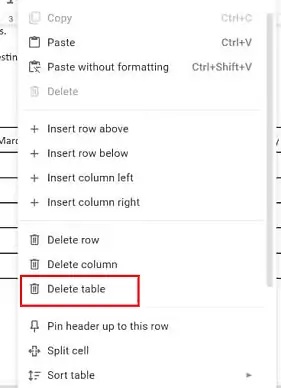
Вот и вы, выполнив описанные выше простые шаги, вы можете удалить таблицу из Документов Google на мобильном телефоне.
Удаление ячеек и столбцов в таблице:
Следуя описанным выше процедурам, вы можете удалить всю таблицу из документа в Документах Google. У вас также есть возможность удалить только строку или столбец, а не всю таблицу, если вы выберете. Давайте кратко рассмотрим процедуру удаления ячеек и столбцов.
- Выберите таблицу, в которой нужно удалить строку и столбец, щелкнув правой кнопкой мыши внутри ячейки.
- Появится контекстное меню с несколькими вариантами.
- Нажмите «Удалить столбец» или «Удалить строку» в меню.
- Требуемая строка или столбец будут успешно удалены.
Удаление нескольких ячеек и столбцов в таблице:
Вы также можете удалить сразу несколько ячеек и столбцов из таблицы в Документах Google. Давайте пройдем процедуру того же ниже:
- Выберите таблицу, в которой необходимо удалить требуемый диапазон строк и столбцов, щелкнув правой кнопкой мыши внутри ячейки.
- Вы получите контекстное меню с несколькими вариантами.
- Выберите в меню пункт «Удалить столбцы» или «Удалить строки».
- Требуемый диапазон из нескольких строк или столбцов будет успешно удален.
Заключение:
Следуя приведенному выше сообщению, вы можете легко удалить таблицу в Документах Google без каких-либо препятствий на любом устройстве, таком как ПК или мобильный телефон, и процедура удаления практически не займет много времени.
Я надеюсь, что это руководство помогло вам удалить таблицу в Google Docs . Пожалуйста, дайте нам знать через разделы комментариев, если вы хотите что-то сказать. Если вам понравилась эта статья, поделитесь ею и подпишитесь на WhatVwant в Facebook, Twitter и YouTube, чтобы получать дополнительные технические советы.
- СВЯЗАННЫЕ : 2 способа удалить страницу в Google Docs
- Как вставить водяной знак в документ Google
- Как отправлять большие файлы через Gmail с помощью Google Диска.
- 19 лучших бесплатных программ для обработки текстов.
Как удалить таблицу в Google Docs — часто задаваемые вопросы
Как я могу удалить таблицу Google Docs?
Щелкните правой кнопкой мыши по любой ячейке таблицы, чтобы удалить ее. Выберите опцию «Удалить таблицу» из выпадающего меню. Когда вы это сделаете, таблица исчезнет из документа.
Как удалить таблицу, не избавляясь от текста?
Выберите стол.
Перейдите на вкладку «Инструменты/макет» на ленте.
Чтобы преобразовать в текст, щелкните.
Как снова сделать таблицу нормальной?
Самый быстрый способ преобразовать таблицу в типичный диапазон — щелкнуть правой кнопкой мыши любую ячейку в таблице, выбрать «Таблица», затем преобразовать в «Диапазон» и нажать «ОК». Ленту также можно использовать для выполнения того же действия: чтобы открыть вкладку «Конструктор таблицы», выберите любую ячейку в таблице.
Как удалить таблицу, сохранив форматирование?
Перейдите на вкладку «Дизайн» в группу «Инструменты» и выберите «Преобразовать в диапазон», чтобы избавиться от таблицы, сохранив при этом данные и форматирование. Кроме того, вы можете выбрать «Таблица», а затем «Преобразовать в диапазон», щелкнув правой кнопкой мыши в любом месте таблицы.
Как изменить настройки моего стола?
Щелкните правой кнопкой мыши таблицу и выберите «Свойства таблицы» в контекстном меню, чтобы настроить или изменить параметры таблицы в Word или Outlook. Примечание. Прежде чем вносить изменения в диалоговом окне «Свойства таблицы», щелкните строку, столбец или ячейку, для которых вы хотите задать свойства.
