Как сделать снимок экрана на смартфонах Pixel
Опубликовано: 2022-11-01Создание снимков экрана — одна из самых полезных функций смартфонов. Это позволяет вам захватывать содержимое экрана вашего телефона, чтобы ссылаться на него позже или делиться им с другими.

Поэтому знание того, как сделать снимок экрана на телефоне, имеет решающее значение. Хотя большинство Android-смартфонов используют аппаратные комбинации для создания снимков экрана, комбинация клавиш зависит от устройства. Точно так же, в зависимости от скина, работающего на вашем устройстве, у вас также может быть несколько других способов сделать снимок экрана.
Если вы недавно купили совершенно новый Pixel 7 или Pixel 7 Pro или одно из недорогих предложений, Pixel 6a, и впервые пользуетесь телефоном Google, вот руководство, описывающее все способы сделать снимок экрана. на смартфоне Pixel.
Оглавление
4 способа делать скриншоты на телефонах Pixel
Способ 1: сделайте снимок экрана на телефонах Pixel с помощью аппаратных кнопок
Начиная с наиболее распространенного подхода к созданию снимков экрана на любом смартфоне — комбинации аппаратных кнопок — Google использует комбинацию кнопок Power + Volume Down для создания снимков экрана на устройствах Pixel.
Вот как использовать его для создания скриншота:
- Откройте приложение или экран, который вы хотите сделать скриншотом.
- Нажмите и удерживайте кнопку питания и клавишу уменьшения громкости на правой стороне телефона, пока экран не начнет мигать.
- Отпустите кнопки, и он сделает скриншот.
Предварительный просмотр захваченного снимка экрана появится в левом нижнем углу экрана вскоре после того, как снимок экрана будет сделан. Вы можете нажать на него, чтобы просмотреть и отредактировать/аннотировать его. Или нажмите кнопку « Поделиться », чтобы напрямую поделиться снимком экрана с другими.
Способ 2: делать снимки экрана на телефоне Pixel через меню многозадачности
Если вы не хотите использовать аппаратные кнопки для создания снимка экрана, возможно, потому, что вы сломали одну из них, или вам нужен более простой способ сделать снимок экрана, вы можете использовать функцию снимка экрана в меню многозадачности, чтобы сделать снимок экрана. экран вместо этого.
В зависимости от того, используете ли вы навигацию на основе жестов или навигацию с помощью кнопок, вы можете использовать этот метод для захвата экрана следующим образом:
- Убедитесь, что приложение (и экран, который вы хотите захватить) открыто и доступно в меню многозадачности.
- Вызовите меню многозадачности.
При навигации на основе жестов: проведите вверх от нижнего края экрана и удерживайте.
При навигации с помощью кнопок: коснитесь кнопки « Обзор » — той, что со значком окна. - Прокрутите открытые приложения и переместите то, которое вы хотите захватить, в фокус, т. е. на передний план.
- Нажмите кнопку « Снимок экрана », расположенную внизу страницы, и будет сделан снимок экрана.
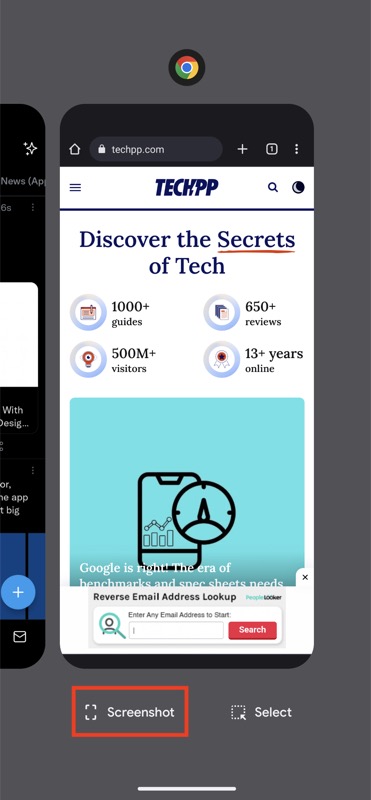
Как и в предыдущем методе, этот также покажет вам окно предварительного просмотра захваченного снимка экрана, чтобы вы могли быстро просмотреть его и поделиться им с другими.
Способ 3: сделайте снимок экрана на телефонах Pixel с помощью быстрого нажатия
Quick Tap — относительно новая функция на Android. Как следует из названия, эта функция позволяет вам нажимать на заднюю панель телефона для выполнения определенных операций. Это работает даже в том случае, если вы надели на свое устройство чехол.
Выполните следующие действия, чтобы настроить Quick Tap и использовать его для создания снимка экрана на устройстве Pixel:

- Откройте «Настройки» на телефоне Pixel.
- Прокрутите вниз, выберите « Система » и выберите «Жесты» > «Быстрое касание» , чтобы начать действия.
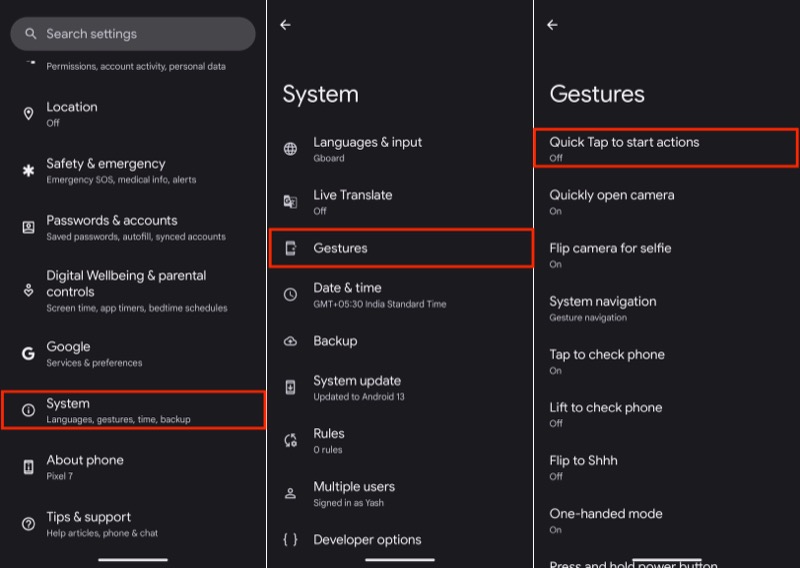
- Включите кнопку « Использовать быстрое касание », если это еще не сделано.
- В разделе Коснитесь задней панели телефона дважды, чтобы выбрать переключатель Сделать снимок экрана .
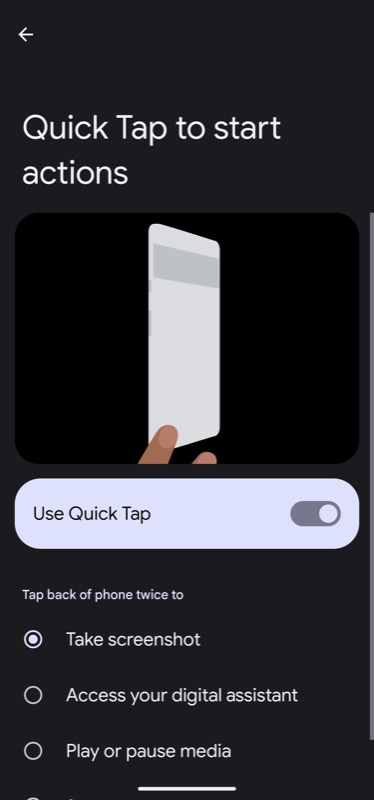
Теперь, когда вам нужно сделать снимок экрана на телефоне Pixel, вы можете сделать снимок экрана, открыв экран или приложение, которое хотите сделать, и дважды коснувшись задней панели телефона.
Как только вы это сделаете, он сделает снимок вашего снимка экрана, и вы увидите его предварительный просмотр в плавающем окне в левом нижнем углу экрана.
Способ 4: сделайте снимок экрана на телефоне Pixel с помощью Google Assistant
Google Assistant упрощает выполнение множества операций на устройствах Google, включая смартфон Pixel. Создание снимков экрана — это одна из таких операций, которая позволяет вам записывать экран телефона с помощью голоса, поэтому вы можете сделать снимок экрана, не касаясь телефона.
Для этого на вашем устройстве должна быть включена функция Hey Google . Если это не так, вот как его включить:
- Откройте приложение Google.
- Нажмите на значок профиля в правом верхнем углу и выберите « Настройки ».
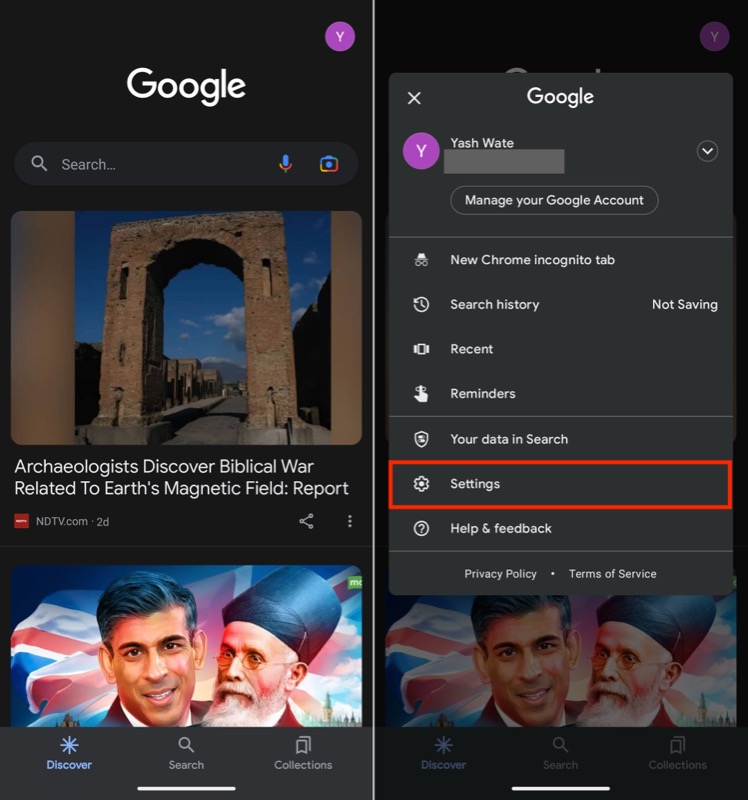
- Выберите Google Ассистент .
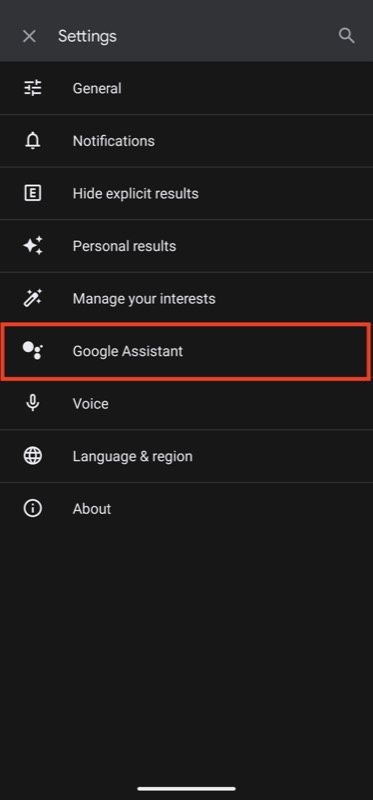
- Нажмите « Привет, Google и Voice Match» и включите опцию « Привет, Google ».
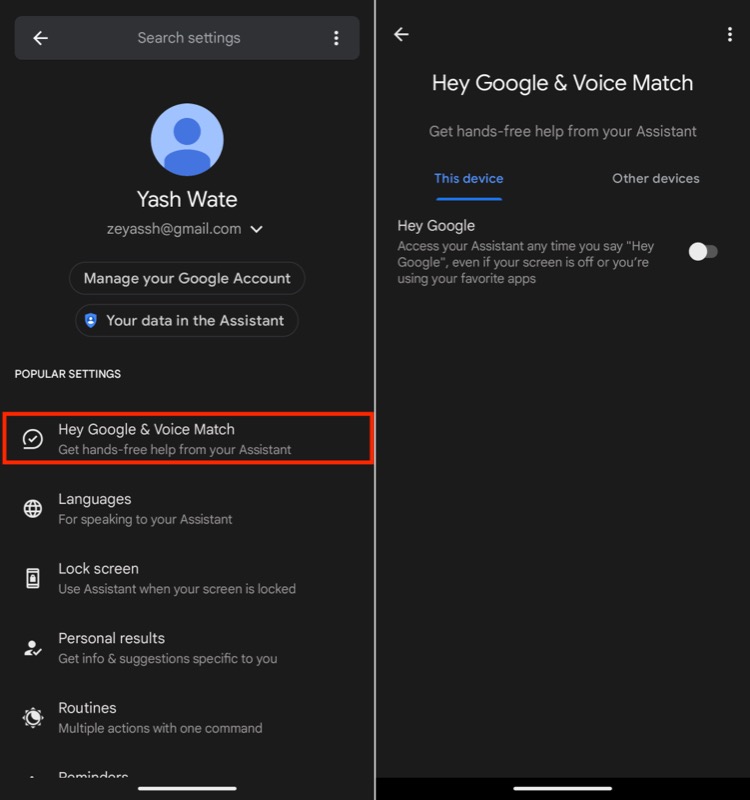
После этого вот как вы можете сделать снимок экрана на смартфоне Pixel с помощью Google Assistant:
- Откройте экран, скриншот которого вы хотите сделать.
- Скажите « Привет, Google » в микрофон устройства, чтобы открыть Ассистент, и произнесите «Сделай снимок экрана » .
Google Assistant сделает снимок экрана и сохранит его в галерее на вашем телефоне.
Как сделать скриншот с прокруткой на устройствах Pixel
Начиная с Android 12, Google представила возможность делать скриншоты с прокруткой на телефонах Pixel в приложениях, которые это поддерживают. Скриншоты с прокруткой удобны, когда вы хотите захватить вертикально растянутый контент, отображаемый на экране вашего телефона.
Вот как вы можете делать скриншоты с прокруткой на телефоне Pixel:
- Откройте приложение/экран, который вы хотите захватить.
- Нажмите и удерживайте кнопки питания и уменьшения громкости вместе и отпустите их, как только будет сделан снимок экрана.
- Нажмите кнопку « Захватить больше » рядом с предварительным просмотром снимка экрана.
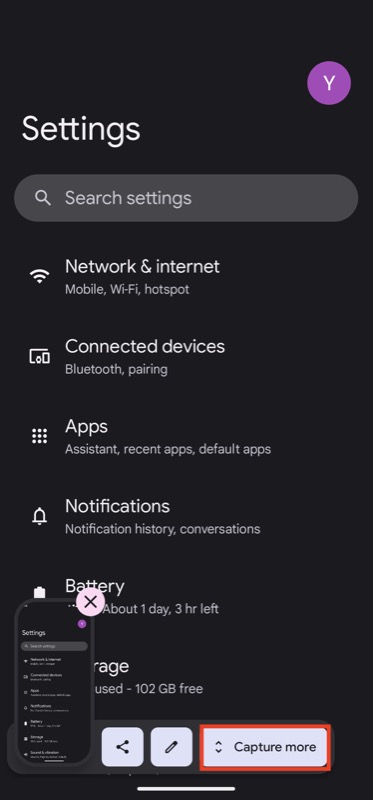
- Используйте вертикальные и горизонтальные акцентированные концы направляющих обрезки, чтобы выбрать область захвата по вертикали и горизонтали соответственно.
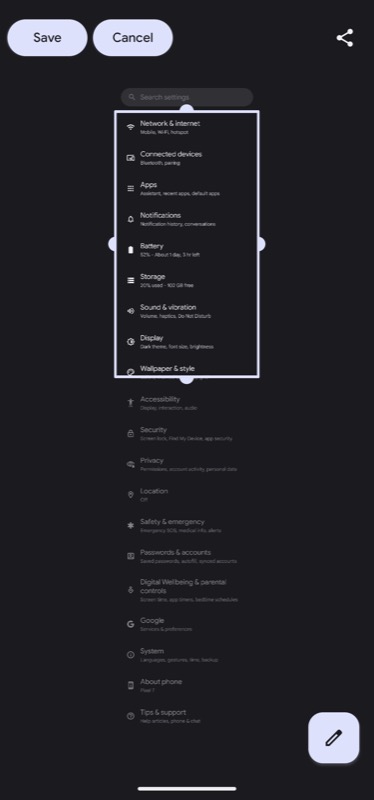
- Выбрав область для снимка экрана, нажмите кнопку « Сохранить », чтобы сделать снимок экрана и сохранить его.
Захваченные скриншоты появятся в вашей библиотеке фотографий. Вы можете получить к нему доступ с помощью приложения Google Фото или любого стороннего приложения галереи по вашему выбору.
Никогда не упускайте шанс снова запечатлеть что-то важное
Захват содержимого, отображаемого на экране вашего телефона, — полезная функция, которая может пригодиться во многих случаях. К счастью, как вы видели выше, Google предлагает несколько способов сделать снимок экрана на смартфоне Pixel, чтобы вы могли захватывать содержимое экрана независимо от того, находится ли оно в приложении, на веб-сайте или в видеоклипе.
После того, как вы сделали снимок экрана, вы можете аннотировать или отредактировать его. Вы можете сделать это, чтобы выделить важные вещи, избавиться от неважных вещей или включить текст, чтобы объяснить, что происходит на изображении для лучшего контекста.
