Как сделать снимок экрана на всю страницу в Chrome
Опубликовано: 2023-03-24Если вы хотите полностью сделать снимок веб-страницы в Chrome, вам обычно нужно сделать несколько снимков экрана и сшить их, чтобы получить желаемый результат. Но, как вы понимаете, это не очень эффективно, и есть лучшие способы сделать это.
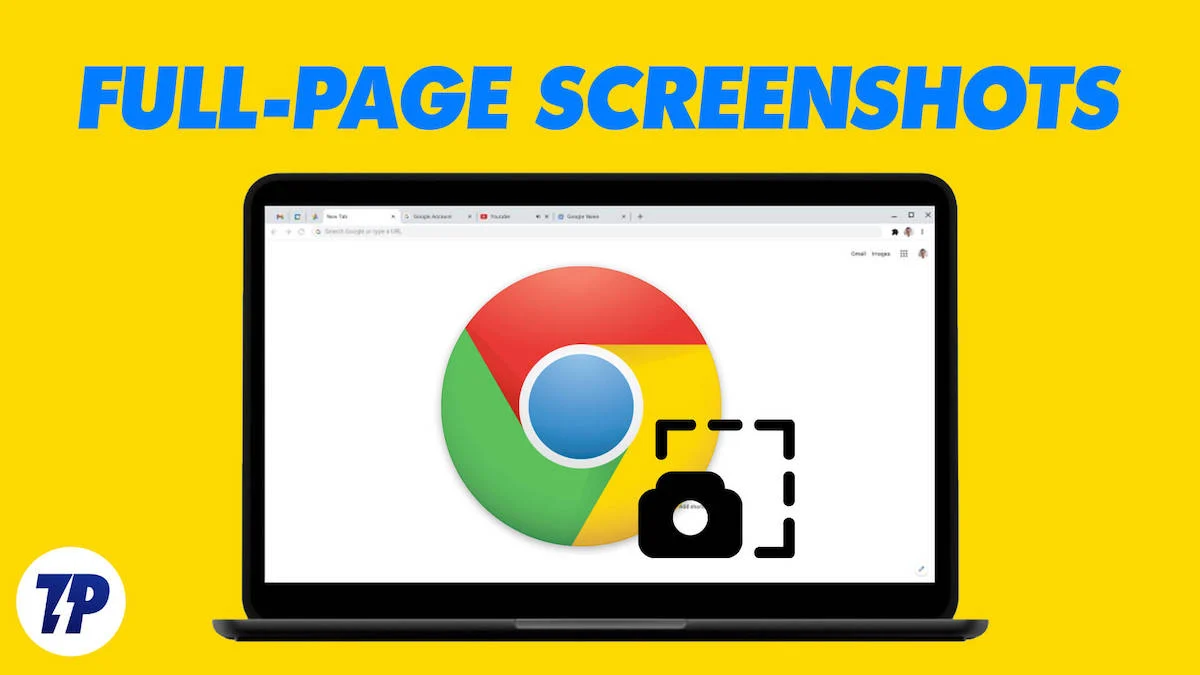
Во-первых, вы можете использовать скрытый инструмент для создания скриншотов Chrome в инструментах разработчика, чтобы делать скриншоты веб-страниц на всю страницу. И, во-вторых, вы можете использовать расширение Chrome, если хотите больше функциональности.
Давайте посмотрим, как использовать эти методы для захвата полностраничных скриншотов в Chrome.
Оглавление
2 способа сделать полностраничные скриншоты в Chrome
Есть два простых способа сделать полностраничные скриншоты в Chrome:
- Метод 1. Сделайте снимок экрана на всю страницу в Chrome с помощью инструмента для создания снимков экрана в Chrome.
- Способ 2. Сделайте снимок экрана на всю страницу в Chrome с помощью расширения
Сделайте снимок экрана на всю страницу в Chrome с помощью инструмента для создания снимков экрана в Chrome
Встроенный в Chrome инструмент для создания снимков экрана скрыт в меню команд инструментов разработчика. Меню команд обеспечивает быстрый способ навигации и использования различных инструментов разработчика.
Вот как получить к нему доступ и использовать инструмент для создания снимков экрана, чтобы сделать снимок экрана на всю страницу веб-сайта:
- Запустите Chrome на своем Mac или ПК с Windows.
- Откройте веб-страницу, которую вы хотите захватить целиком.
- Нажмите кнопку с вертикальным многоточием в правом верхнем углу и выберите Дополнительные инструменты > Инструменты разработчика . Или нажмите сочетание клавиш Option+Shift+I (на Mac) или Ctrl+Shift+I (в Windows).
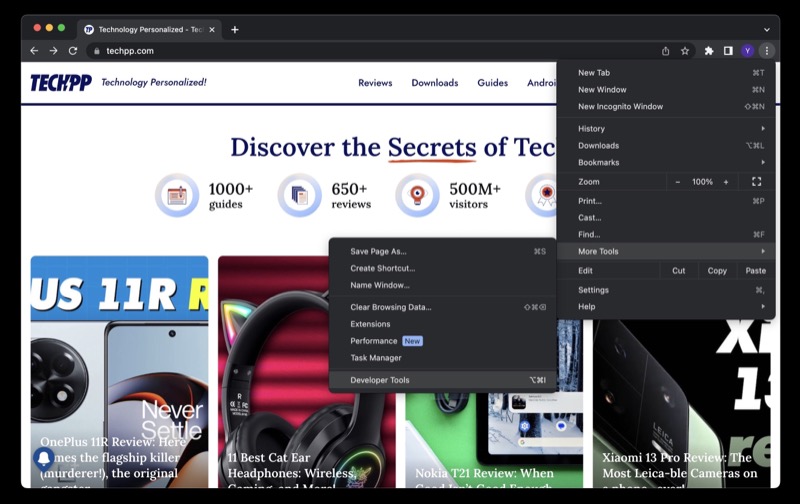
- Нажмите кнопку с многоточием в окне инструментов разработчика и выберите команду «Выполнить» . Либо нажмите сочетание клавиш Command+Shift+P (на Mac) или Ctrl+Shift+P (в Windows).
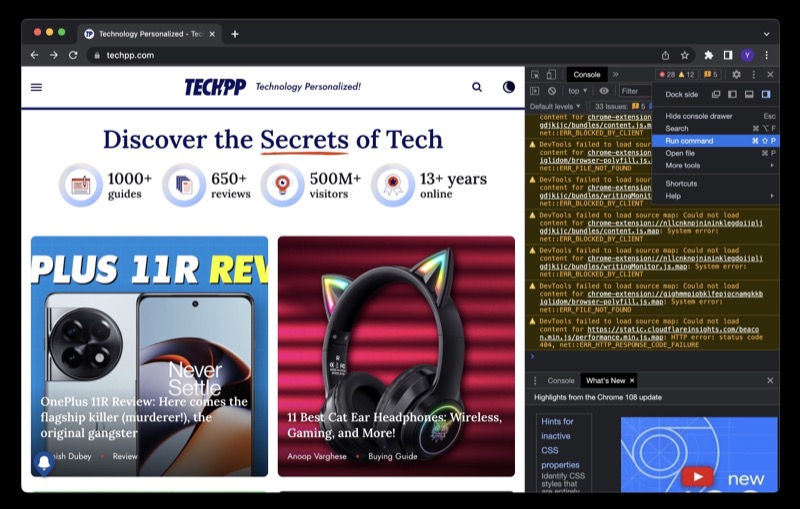
- В поле «Выполнить» введите «Снимок экрана» и выберите «Создать полноэкранный снимок экрана» в параметрах.
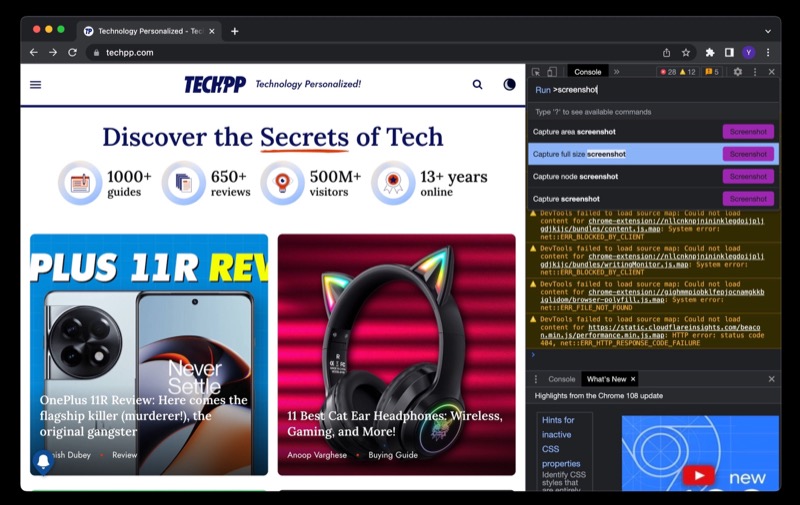
Chrome сделает снимок экрана всей веб-страницы и загрузит его в виде файла PNG. Вы можете найти его в папке «Загрузки» на вашем компьютере. При необходимости вы также можете обрезать или аннотировать снимок экрана. Или конвертируйте его в другой формат, например JPG, если того требует ситуация.
Недостатком этого метода является то, что он не может зафиксировать содержимое всей веб-страницы на снимке экрана, если веб-сайт использует отложенную загрузку. Это связано с тем, что на веб-сайтах, использующих отложенную загрузку, содержимое веб-страницы не загружается до тех пор, пока оно не потребуется, т. е. вы не получите к нему доступ.
В результате захвату экрана удается захватить контент только до того места, где вы прокрутили вниз. Обходной путь, чтобы сделать это правильно, — прокрутить всю веб-страницу вниз, а затем использовать инструмент для создания снимков экрана, чтобы сделать снимок веб-страницы.
Сделайте снимок экрана на всю страницу в Chrome с помощью расширения
Встроенный в Chrome инструмент полностраничных снимков экрана позволяет быстро делать снимки экрана. Однако он ограничен с точки зрения функциональности и плохо работает с веб-сайтами, использующими отложенную загрузку.

В качестве альтернативы вы можете использовать расширение Chrome. В этом отношении в Интернет-магазине Chrome есть несколько вариантов, но мы рекомендуем использовать функцию «Снимок экрана». Он не только позволяет делать полноразмерные снимки экрана, но также предлагает несколько других вариантов снимков экрана и полезных функций, таких как история, разметка и возможность захвата определенной части веб-страницы.
Загрузить снимок экрана – инструмент для создания снимков экрана
После того, как вы скачали и установили расширение Screen Capture в Chrome, закрепите его на панели инструментов. Нажмите кнопку расширения (со значком головоломки) и нажмите значок булавки рядом с расширением «Захват экрана».
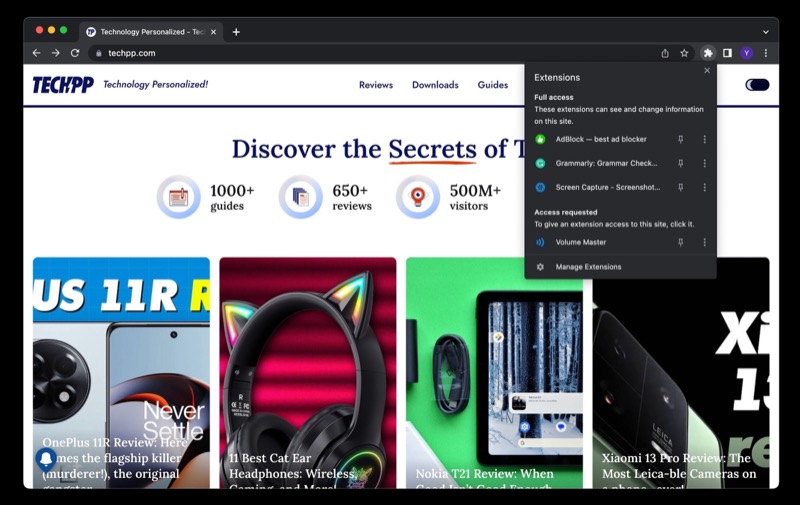
После этого выполните следующие действия, чтобы использовать расширение:
- Перейдите на веб-сайт и откройте страницу, которую вы хотите захватить.
- Щелкните расширение «Снимок экрана» на панели инструментов и выберите «Снимок экрана всей страницы» в параметрах.

Подождите, пока он захватит всю веб-страницу. Когда это будет сделано, он откроет захваченный снимок экрана в новой вкладке браузера. Здесь вы найдете множество инструментов редактирования и аннотирования, таких как выделение, фигуры, текст, обрезка, поворот и многое другое.
Используйте их по мере необходимости. Или сохраните снимок экрана как есть. Screen Capture позволяет сохранить снимок экрана в двух форматах: PDF и PNG. Кроме того, вы даже можете скопировать его прямо в буфер обмена, чтобы вы могли сохранить его в заметке или поделиться им с кем-то.

Отличительной особенностью расширения Screen Capture является история. Поэтому, если вы хотите просмотреть все скриншоты, которые вы сделали до сих пор, вы можете просто щелкнуть расширение и выбрать «История» , чтобы просмотреть их все в одном месте.
Захват полностраничных скриншотов в Google Chrome стал проще
Если вам часто нужно делать полноразмерные скриншоты веб-сайтов, знание того, как сделать это эффективно, может оказаться спасительным. Это может сэкономить вам усилия — в противном случае вам пришлось бы сшивать несколько снимков экрана — и помочь вам быстрее справиться с задачей.
Тем не менее, не менее важно выбрать правильный метод создания скриншота. Если вам нужно сделать быстрый снимок экрана веб-страницы, встроенный в Chrome инструмент для создания полноразмерных снимков экрана отлично справится с этой задачей. Но если вам нужно делать это на регулярной основе и вы хотите аннотировать/редактировать снимок экрана перед сохранением/публикацией, вам подойдет метод расширения браузера.
Часто задаваемые вопросы о создании полностраничного снимка экрана в Chrome
Что такое расширение полного скриншота в Google Chrome?
Существует множество расширений Chrome для создания полных скриншотов, но мы рекомендуем Screen Capture от Дональда Прована. Его скачали более 400 000 пользователей, и он имеет рейтинг 4,4 из 5, что свидетельствует о его надежности и полезности.
Дальнейшее чтение:
- Как сделать снимок экрана на всю страницу на iPhone
- Как сделать снимок экрана на телефонах Pixel
- Как сделать снимок экрана на смартфонах OnePlus
