3 способа сделать скриншот на iPad
Опубликовано: 2022-02-20Если вы регулярно используете свой iPad для работы или развлечений или планируете делать это с новым iPad, будут моменты, когда вы наткнетесь на что-то интересное на его экране. Что-то, к чему вы, возможно, захотите вернуться позже или поделиться с кем-то.
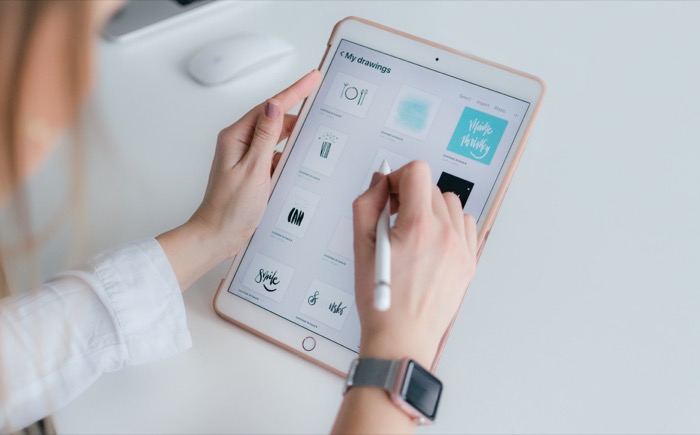
Когда это происходит, всегда разумно сделать снимок экрана, чтобы захватить его содержимое и сохранить его на своем устройстве. Однако, в зависимости от того, какая у вас модель iPad, есть несколько разных способов делать скриншоты на iPad.
Давайте поговорим обо всех этих различных методах, которые вы можете использовать, чтобы сделать снимок экрана на вашем iPad.
Оглавление
Способ 1. Сделать снимок экрана с помощью аппаратных кнопок
Использование аппаратных кнопок — самый очевидный способ сделать снимок экрана на iPad. Однако в зависимости от вашей модели iPad комбинация кнопок для создания снимков экрана может различаться.
1. Как сделать снимок экрана на iPad без кнопки «Домой»
Если у вас есть одна из последних моделей iPad без кнопки «Домой», вот как сделать снимок экрана на ней:
Одновременно нажмите верхнюю кнопку/кнопку питания и кнопку увеличения или уменьшения громкости . Затем быстро отпустите обе кнопки.
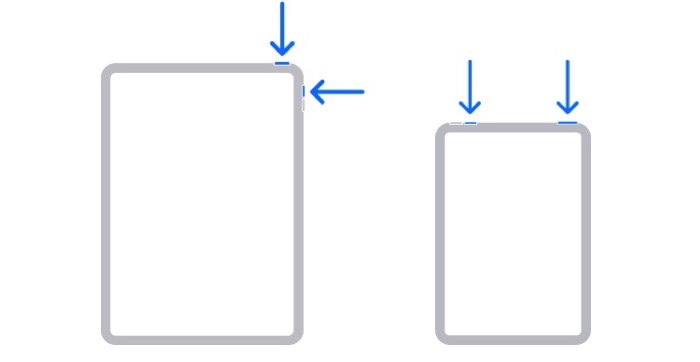
После этого экран вашего iPad мигнет на секунду, и вы услышите щелчок, указывающий на то, что снимок экрана сделан успешно. Кроме того, вы увидите миниатюру в левом нижнем углу экрана для быстрого доступа. Нажмите на него, чтобы отредактировать или удалить снимок экрана.
2. Как сделать снимок экрана на iPad с помощью кнопки «Домой»
Если у вас есть модель iPad с кнопкой «Домой», вы можете делать снимки экрана, как показано ниже:
Нажмите верхнюю кнопку питания и кнопку « Домой » на iPad одновременно. Затем быстро отпустите обе эти кнопки.
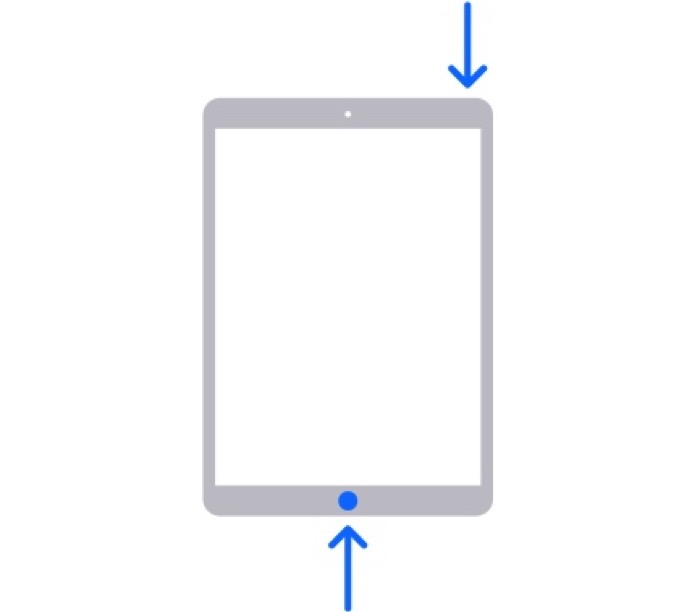
Мгновенно ваш снимок экрана будет сделан, и вы увидите его миниатюру на своем экране, как и в предыдущем разделе.
Связанный: Как включить / выключить беззвучный режим на iPhone без переключателя
Способ 2. Сделайте снимок экрана с помощью AssistiveTouch
Хотя использование аппаратных клавиш для захвата экрана работает нормально, некоторым людям может быть сложно правильно подобрать время (и комбинацию). Здесь пригодится функция AssistiveTouch.
Для тех, кто не знает, AssistiveTouch — это функция доступности от Apple, которая помогает пользователям, которые не могут касаться экрана или нажимать кнопки на устройстве. Он доступен на iPhone, iPad и iPod touch, и с его помощью вы можете делать самые разные вещи, например регулировать громкость, блокировать экран, перезагружать устройство и даже делать снимки экрана.
Следуйте этим инструкциям, чтобы использовать AssistiveTouch для создания снимков экрана на iPad.
Во-первых, вам нужно назначить действие создания скриншота для AssistiveTouch. Вот как это сделать:
- Откройте «Настройки» и перейдите в «Специальные возможности» .
- Выберите Touch и коснитесь AssistiveTouch .
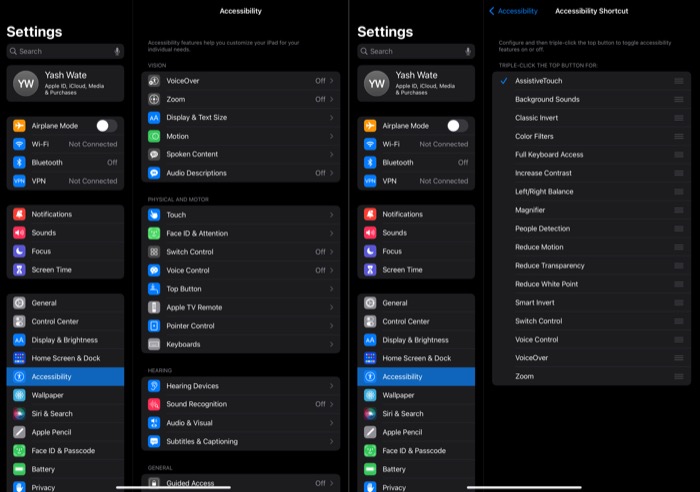
- Нажмите «Двойное касание » в разделе «ПОЛЬЗОВАТЕЛЬСКИЕ ДЕЙСТВИЯ» и выберите «Снимок экрана ».
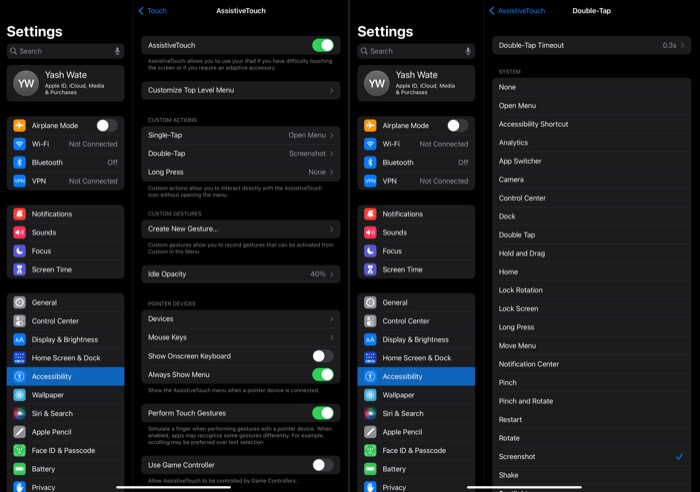
- Теперь вернитесь на страницу « Специальные возможности » и нажмите « Ярлык специальных возможностей» внизу.
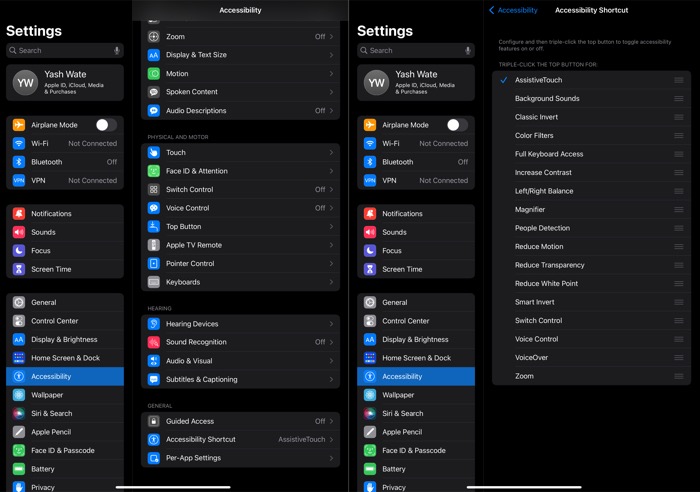
- Выберите AssistiveTouch .
Как только это будет сделано, вы можете сделать снимок экрана, как показано в следующих шагах:

- Откройте приложение/страницу, которую хотите захватить.
- Трижды нажмите верхнюю кнопку или кнопку режима сна/пробуждения, чтобы активировать AssistiveTouch.
- Теперь вы увидите значок AssistiveTouch. Дважды нажмите на это, и он сделает снимок экрана.
Нажмите на захваченную миниатюру, чтобы просмотреть или отредактировать ее.
Способ 3. Сделайте снимок экрана с помощью Apple Pencil
Помимо того, что Apple Pencil является отличным стилусом, с помощью которого можно выполнять широкий спектр задач, он также предлагает возможность делать снимки экрана на вашем iPad.
Поэтому, если у вас есть один из карандашей Apple Pencil и совместимый iPad, вы можете использовать его для мгновенного создания скриншотов. Вот как:
- Откройте приложение, веб-сайт или экран, который вы хотите сделать скриншотом.
- Щелкните в левом нижнем или правом нижнем углу экрана.
- Перетащите выбранный угол к центру экрана.
Опять же, экран вашего iPad будет мигать, и вы услышите звук затвора, предупреждающий вас о том, что снимок экрана сделан, с миниатюрой в левом нижнем углу. Нажмите на эту миниатюру, чтобы просмотреть, отредактировать или удалить снимок экрана напрямую.
Как сделать снимок экрана на всю страницу на iPad
До выпуска iPadOS 15, если вы хотели сделать снимок экрана с длинным списком элементов на экране, вам приходилось делать отдельные снимки экрана и объединять их вместе с помощью приложения.
Однако iPadOS 15 решает эту проблему. Теперь, когда вы делаете снимок экрана на своем iPad, вы получаете два типа снимков экрана: одностраничные и полностраничные. Обратите внимание, однако, что скриншот всей страницы автоматически создается, когда вы находитесь на страницах с длинным списком элементов.
Учитывая, что вы сделали снимок экрана на всю страницу, нажмите на его миниатюру в левом нижнем углу. Теперь нажмите на вкладку « Полная страница » вверху, чтобы открыть весь снимок экрана.
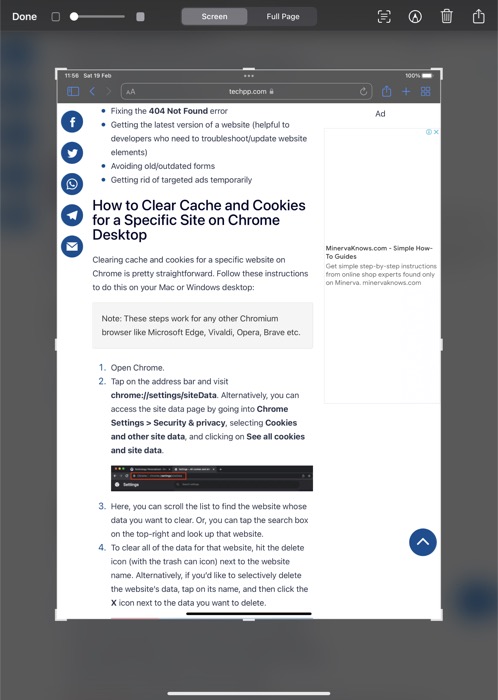
Используйте полосу прокрутки в стиле мини-карты справа, чтобы перемещаться вверх и вниз по скриншоту. Чтобы сохранить его, нажмите « Готово » и выберите « Сохранить PDF в файлы» . Наконец, выберите место, где вы хотите сохранить снимок экрана, и нажмите кнопку « Сохранить », чтобы сохранить его.
Никогда не пропустите, чтобы снова захватить экран вашего iPad
Используя три различных метода создания снимков экрана в этом руководстве, теперь вы сможете легко делать снимки экрана на своем iPad. И в дальнейшем это должно помочь вам захватывать экран вашего iPad во все те важные моменты, когда захват содержимого экрана имеет наибольшее значение.
Кроме того, после захвата снимка экрана теперь вы можете аннотировать его, настроить его непрозрачность, скопировать текст на изображении снимка экрана или поделиться им напрямую с другими через AirDrop или любое другое приложение.
Часто задаваемые вопросы о снимках экрана iPad
Как сделать длинный скриншот на iPad?
Если вы хотите сделать снимок экрана на всю страницу (или снимок экрана с прокруткой) на iPad, все, что вам нужно сделать, — это обновить его до iPadOS 15. После того, как вы сделаете снимок экрана, в левом нижнем углу появится небольшая плавающая миниатюра. Просто нажмите на нее и выберите «Полная страница», чтобы получить снимок экрана на всю страницу.
Как отключить звук скриншота iPad?
Нет специальных настроек для отключения звука скриншота iPad. Но есть некоторые обходные пути, если вы действительно хотите отключить. В отличие от iPhone, в iPad нет «бесшумного переключателя», который помогает быстро отключить все звуки. На iPad вам нужно вручную уменьшить звук до нуля, чтобы отключить звук скриншота iPad.
Есть ли другой способ сделать снимок экрана на iPad?
Большинство людей знают об использовании кнопки «Домой» + кнопки громкости, чтобы сделать снимок экрана. Если по какой-либо причине вы ищете альтернативный способ, включите AssistiveTouch, перейдя в «Настройки» -> «Специальные возможности». Нажмите «Двойное нажатие» в разделе «Пользовательские действия» и выберите «Снимок экрана».
Как сделать снимок экрана на iPad без кнопки «Домой» и питания?
Большинство людей знают об использовании кнопки «Домой» / «Питание» + кнопки громкости, чтобы сделать снимок экрана. Если по какой-либо причине вы ищете альтернативный способ, включите AssistiveTouch, перейдя в «Настройки» -> «Специальные возможности». Нажмите «Двойное нажатие» в разделе «Пользовательские действия» и выберите «Снимок экрана». После этого двойное нажатие на AssistiveTouch сделает снимок экрана на iPad.
