Как сделать снимок экрана на ПК с Windows
Опубликовано: 2022-04-09Вы можете сделать снимок экрана в Windows 10 несколькими простыми способами. Читайте дальше, чтобы узнать о них.
Вы хотите сохранить то, что находится на экране вашего компьютера, похвастаться своим игровым процессом перед друзьями или по какой-либо причине вам нужно сделать снимок экрана Windows, но вы не знаете, как это сделать? Если да, то эта статья здесь, чтобы помочь вам.
В этой статье мы поделимся различными способами сделать снимок экрана Windows 10. Не теряя времени на хождение вокруг да около, давайте начнем с захвата экрана на вашем компьютере.
Способы сделать снимок экрана Windows
Вы можете сделать снимок экрана на ПК с Windows 10 любым из следующих способов.
Способ 1: используйте инструмент Snip & Sketch
Windows поставляется с удобной функцией Snip & Sketch, которая поможет вам делать полные или частичные скриншоты. Вы можете использовать его для сохранения и обмена изображениями экрана с легкостью. Все, что вам нужно сделать, это выполнить следующие шаги, чтобы использовать его.
- Найдите инструмент Snip & Sketch на своем компьютере и откройте его.
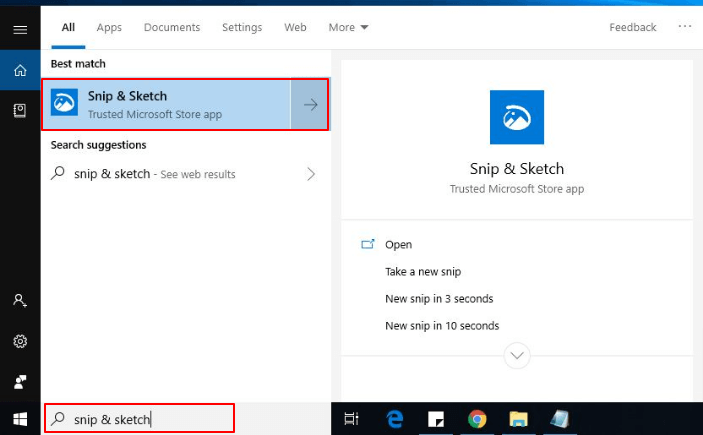
Примечание. Вы также можете использовать сочетание клавиш Windows+Shift+S для вызова утилиты Snip & Sketch. И если вы делаете снимки экрана довольно часто, вы можете закрепить инструмент на панели задач для быстрого доступа.
- После появления окна Snip & Sketch нажмите кнопку New .
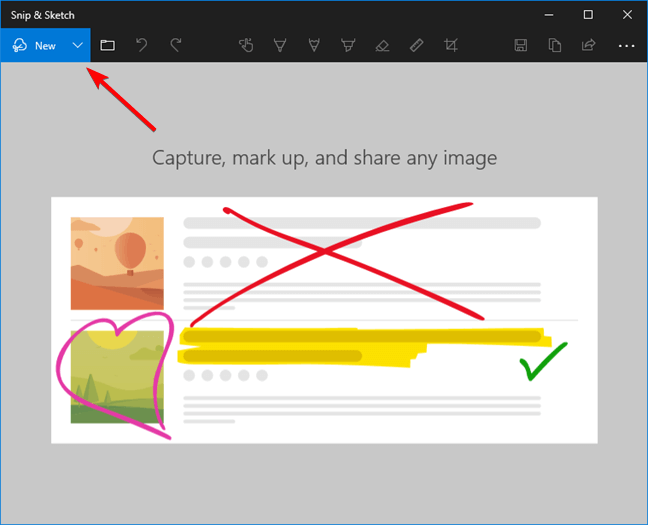
Примечание. Если размер окна Snip & Sketch уменьшен, в нижней части окна приложения появится кнопка «Создать».
- Выберите, хотите ли вы Отрезать сейчас или отложить на 3 или 10 секунд.
Примечание. Если вы хотите сделать снимок экрана мгновенно, вы можете использовать сочетание клавиш Ctrl+N в Windows, чтобы сделать снимок экрана.
- Если вы выбрали вариант «Вырезать сейчас», вы можете захватить прямоугольный клип произвольной формы, окно или полноэкранный клип. Ниже приводится подробное описание этих опций.

Прямоугольный фрагмент: с помощью этой опции вы можете перетаскивать курсор, чтобы сформировать прямоугольник на экране. Прямоугольный клип позволяет сделать частичный снимок экрана в Windows.
Фрагмент произвольной формы: с помощью клипа произвольной формы вы можете сделать снимок экрана Windows без каких-либо ограничений по форме или размеру.
Фрагмент окна: вы можете использовать эту опцию, чтобы захватить диалоговое окно или другое подобное окно на вашем экране.
Полноэкранный фрагмент: как следует из названия, полноэкранный клип позволяет вам захватить весь экран в Windows 10.
- Сделав снимок экрана, вы можете сохранить его в виде файла, отправить по электронной почте или скопировать в буфер обмена.
Читайте также: Как получить доступ к скриншотам Steam в Windows 10
Способ 2: сделать снимок экрана в Windows 10 с помощью сочетания клавиш
Давайте теперь поговорим о, пожалуй, самом простом способе сделать снимок экрана на ПК с Windows. Вы можете использовать ярлык Windows + PrtSc для создания полного снимка экрана на вашем компьютере. 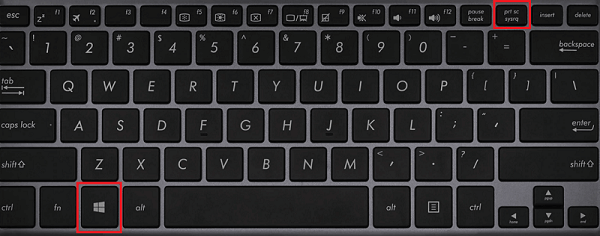
Примечание. Пользователям ноутбуков может потребоваться сочетание клавиш Windows+Fn+PrtScn. Кроме того, пользователи планшетов могут сделать снимок экрана с помощью комбинации кнопок Windows/Power и уменьшения громкости .
Сделав снимок экрана, вы можете просмотреть его в подпапке « Снимки экрана » папки « Изображения » вашей учетной записи пользователя, т. е. в папке C:\Users\NAME\Pictures\Screenshots .
Способ 3. Сделайте снимок экрана или видео с помощью игровой панели Xbox.
Если вы заядлый геймер, который хочет показать миру, насколько хорошо вы играете в свою любимую игру, вы можете сделать скриншот с помощью игровой панели. Ниже приведены шаги, которые необходимо выполнить для этого.
- Откройте игру или другое приложение, которое вы хотите записать.
- Используйте сочетание клавиш Windows + G , чтобы запустить игровую панель Xbox.
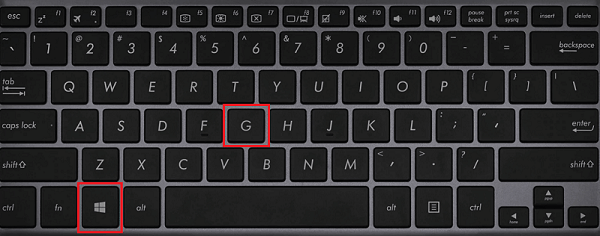
- Нажмите кнопку микрофона, если вы хотите также записывать внешний звук.
- Когда вы будете готовы к записи, нажмите кнопку с точкой ( кнопка «Запись» ), чтобы начать запись видео/снимка экрана.
Примечание. Если все ваши настройки уже установлены, вы можете использовать сочетание клавиш Windows+Alt+R , чтобы сразу начать запись.

- После завершения записи вы можете нажать кнопку « Стоп » или использовать клавиатурную команду Windows + Alt + R , чтобы завершить процесс.
- Теперь вы можете просмотреть записанный игровой клип в папке «Захваты» Проводника.
Читайте также: Как сделать снимок экрана на ноутбуке HP с Windows
Способ 4: используйте команду Alt+Prt Sc (экран печати)
Alt+Prt Sc — еще одно сочетание клавиш, которое пригодится, когда вы хотите сделать снимок экрана одного активного окна. Ниже описано, как его использовать.
- Нажмите на окно, которое вы хотите захватить.
- Примените сочетание клавиш Alt + Prt Sc для скриншота Windows (экран печати).
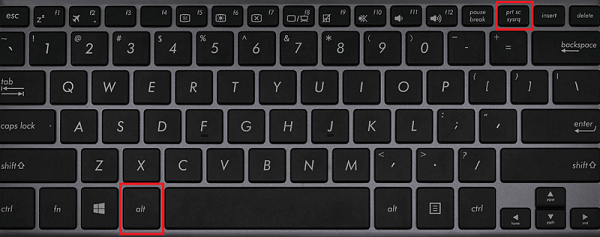
- Теперь вы можете вставить снимок экрана из буфера обмена в любое место или сохранить его в виде файла.
Способ 5: сделайте снимок экрана Windows с помощью Snipping Tool
Snipping Tool очень похож на инструмент Snip & Sketch, поскольку он является его предшественником. Однако, поскольку он все еще доступен, вы можете использовать его для захвата экрана в Windows 10. Ниже приведен способ его использования.
- Найдите Snipping Tool на своем компьютере и откройте его.
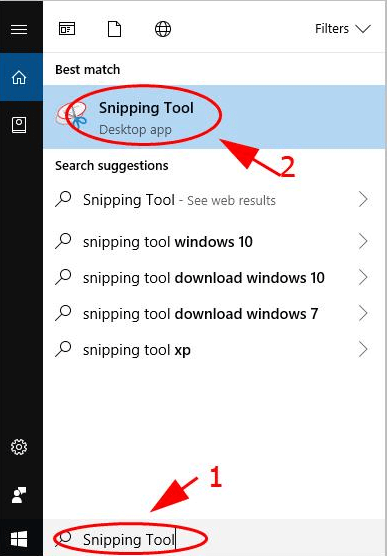
- Теперь выберите режим снимка экрана, т. е. фрагмент произвольной формы, прямоугольный фрагмент, фрагмент окна или полноэкранный фрагмент.
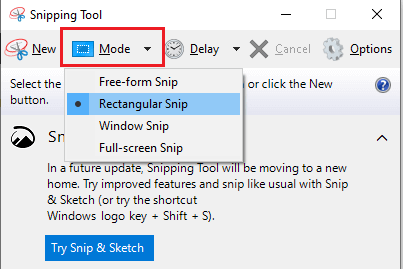
- Когда вы решите, что готовы сделать снимок экрана на своем ПК, нажмите « Создать».
Примечание. Вы также можете отложить создание снимка экрана на 1–5 секунд, если хотите подождать, прежде чем сделать снимок экрана.
- Этот шаг зависит от выбранного вами режима скриншота. Ниже описано, что делать для разных режимов.
Прямоугольный фрагмент: нажмите и перетащите курсор, чтобы сформировать прямоугольную форму на экране.
Вырезка произвольной формы: нажмите и создайте любую форму, которую хотите. Не забывайте нажимать правую кнопку мыши, создавая желаемую форму. Windows делает снимок экрана, когда вы оставляете кнопку, чтобы щелкнуть правой кнопкой мыши.
Фрагмент окна: вам нужно просто щелкнуть окно, которое вы хотите захватить.
Полноэкранный снимок: позвольте Windows сделать снимок всего экрана.
- Сделав снимок экрана, вы можете сохранить его в виде файла, отправить по электронной почте или распечатать.
Читайте также: Как делать скриншоты на Chromebook
Способ 6. Используйте стороннее приложение для создания снимка экрана Windows.
В Интернете доступно множество приложений, позволяющих делать снимки экрана в Windows 10. Ниже мы расскажем о некоторых из самых популярных приложений для создания снимков экрана в Windows.
1. ПоделитьсяX
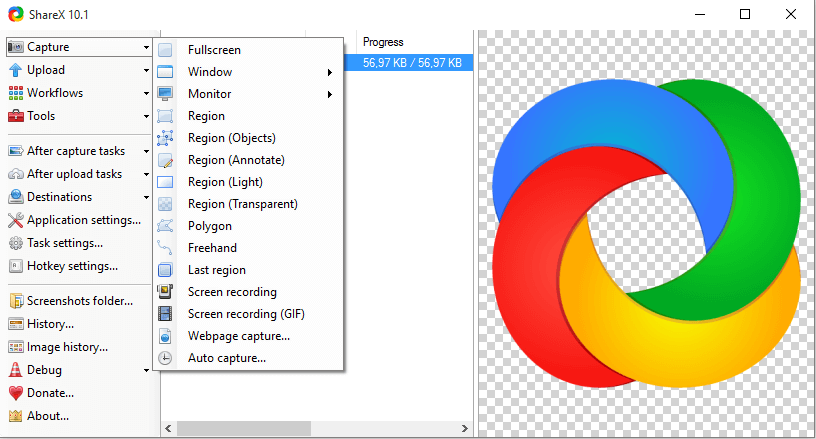
ShareX — это бесплатный инструмент повышения производительности с открытым исходным кодом для Windows, который позволяет легко делать снимки экрана и делиться ими. Он может похвастаться некоторыми очень полезными функциями, такими как определение границ экрана, настраиваемые команды клавиатуры, захват прокрутки, захват веб-страницы, аннотирование изображений, добавление водяного знака к фотографиям и многое другое. Вы можете нажать на ссылку ниже, чтобы испытать ShareX.
Посетите сейчас
2. ЭкранПрессо
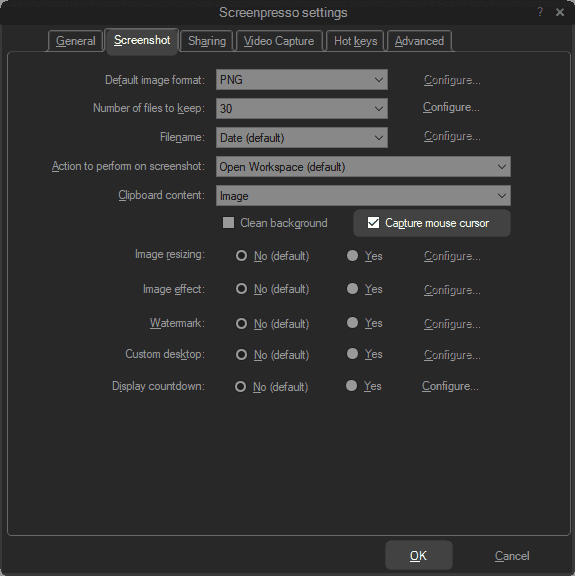
ScreenPresso — еще одно замечательное приложение для создания скриншотов Windows 10. Говоря о его функциях, он радует пользователей простым в использовании инструментом для захвата экрана, инструментом для шитья, легким захватом видео в формате MP4, удобным редактором, поддержкой сочетаний клавиш и встроенной функцией обмена. Ниже приведена ссылка, чтобы узнать больше об этом программном обеспечении.
Посетите сейчас
3. Снагит
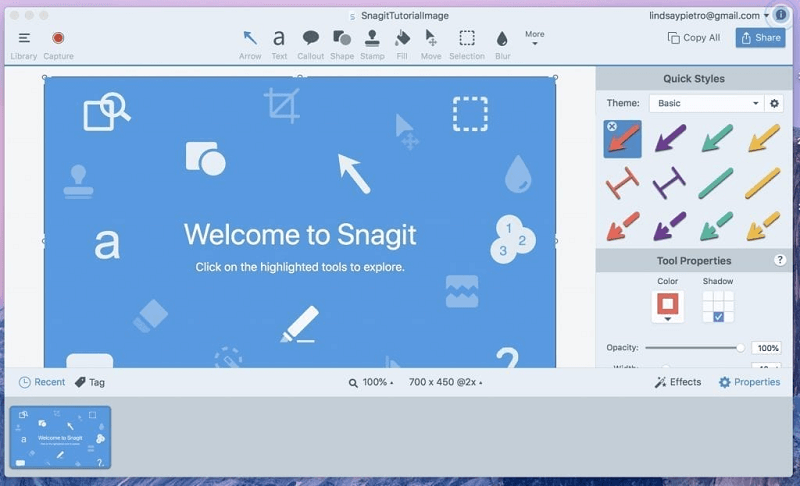
Далее мы хотели бы познакомить вас со Snagit. Это одно из самых многофункциональных приложений, которое вы можете использовать для создания скриншотов Windows. Некоторые из его премиальных предложений включают многоэкранную запись, захват звука, управление шаблонами, редактирование изображений, запись видеозвонков, запись экрана, обмен файлами, редактирование видео и сторонние интеграции. Вы можете узнать больше о приложении по ссылке ниже.
Посетите сейчас
Скриншот Windows успешно снят
В этой статье мы обсудили, как сделать снимок экрана на ПК с Windows 10. Вы можете применить описанные выше методы для легкого захвата экрана.
Если у вас есть другие лучшие способы сделать снимок экрана на ПК или у вас возникла какая-то путаница, не стесняйтесь обсуждать их в разделе комментариев ниже.
Мы скоро вернемся с другой статьей, а пока вы можете просмотреть TechPout, чтобы найти все интересующие вас технологии.
