6 способов делать скриншоты в Windows 11
Опубликовано: 2021-10-22Скриншот, также называемый снимком экрана или захватом экрана, представляет собой изображение, показывающее содержимое на дисплее устройства. Это отличная системная функция, которая позволяет вам записывать процесс, чтобы помочь кому-то в устранении неполадок, фиксировать сообщения об ошибках в приложениях/программном обеспечении или сохранять фрагмент того, что отображается, когда нет возможности для загрузки.
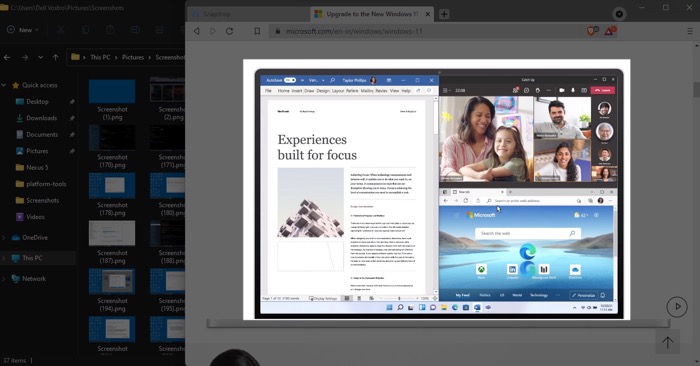
Если вы обновили свой компьютер до Windows 11 и вам интересно, как сделать снимок экрана, вот обзор всех различных способов сделать снимок экрана в Windows 11.
Оглавление
1. Сделайте снимок экрана с помощью Print Screen
Один из самых простых (и проверенных временем) способов сделать быстрый снимок экрана в Windows — использовать клавишу Print Screen . Часто обозначаемая как Print Screen, PrtScn или PrtSc на клавиатуре, нажатие этой клавиши захватывает весь экран и копирует его в буфер обмена.
После этого вы можете вставить захваченный снимок экрана в Paint (или любое подобное приложение), используя либо щелчок правой кнопкой мыши и функцию «Вставить», либо сочетание клавиш Ctrl + V.
2. Сделайте снимок экрана и сохраните его в виде файла с помощью Windows + Print Screen.
С помощью метода Print Screen ваше захваченное изображение сохраняется в буфер обмена, и вам нужно вставить его в приложение, такое как Paint или что-то еще, чтобы сохранить его.
Хотя этот метод работает хорошо, есть лучший способ сделать это: он включает использование клавиши Windows в сочетании с клавишей Print Screen. Для этого откройте окно содержимого/приложения, которое вы хотите захватить, и одновременно нажмите кнопки Windows и Print Screen .
Windows сохранит снимок экрана в папку « Снимки экрана », как только вы это сделаете.
3. Сделайте снимок экрана активного окна с помощью Alt+Print Screen.
Иногда, когда вы документируете шаги, вы можете оказаться в ситуации, когда вы просто хотите захватить содержимое активного окна, а не то, что присутствует на всем экране. К счастью, Windows позволяет вам сделать это с помощью комбинации Alt и Print Screen.
Для этого выделите активное окно, щелкнув его, а затем нажмите сочетание клавиш Alt+Print Screen , чтобы захватить его. Захваченное изображение снимка экрана будет скопировано в буфер обмена, который вы можете вставить в любое приложение, которое хотите сохранить.
4. Выборочный захват части экрана с помощью Windows+Shift+S
Подобно ситуациям, когда вам нужно захватить только активное окно, вы также можете иногда столкнуться с необходимостью сделать снимок экрана определенной части экрана.
Чтобы сделать это возможным, Microsoft предлагает функцию фрагментации экрана с множеством различных вариантов захвата. Для этого нажмите сочетание клавиш Windows + Shift + S , чтобы открыть панель инструментов обрезки. Здесь вы увидите значок для следующих параметров:
- Прямоугольный фрагмент : позволяет выбрать область для захвата, нарисовав прямоугольник.
- Фрагмент произвольной формы : как следует из названия, этот параметр полезен, когда вам не нужно захватывать элементы на рабочем столе неправильной формы.
- Фрагмент окна : позволяет нажать на окно, чтобы сделать снимок экрана.
- Полноэкранный снимок : это эквивалентно нажатию клавиши «Печать экрана» (или методу 1), поскольку он делает снимок экрана всего экрана.
Теперь, в зависимости от того, какую часть экрана вы хотите захватить, щелкните этот значок и используйте курсор мыши, чтобы нарисовать узор вокруг объекта/окна, чтобы захватить его.
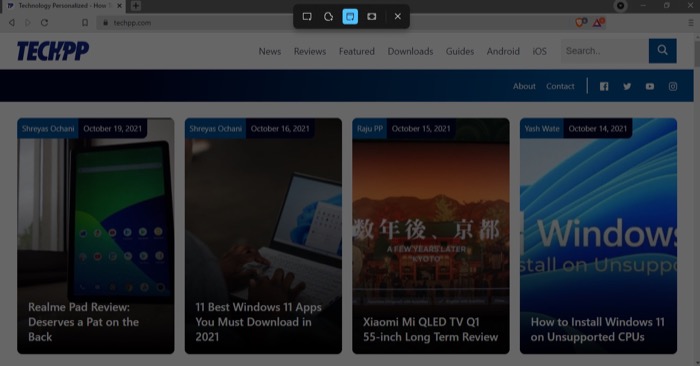

Windows сохранит этот захваченный файл изображения в буфер обмена. Затем вам нужно вставить его в приложение и сохранить. Если у вас включены уведомления для фрагментации экрана, вы увидите всплывающее окно в правом нижнем углу. Нажмите на него, и вы увидите варианты комментирования, обрезки или сохранения захваченного снимка экрана.
Кроме того, вы также можете вызвать фрагментацию экрана, нажав кнопку «Печать экрана». Для этого вам нужно сначала включить параметр в настройках, перейдя в « Настройки Windows»> « Универсальный доступ»> « Клавиатура » и здесь переключив переключатель рядом с «Использовать кнопку «Печать экрана», чтобы открыть фрагментацию экрана .
Теперь каждый раз, когда вам нужно получить доступ к функции вырезания экрана, просто нажмите клавишу « Печать экрана » на клавиатуре.
5. Сделайте снимок экрана с помощью инструмента «Ножницы»
Подобно функции вырезания экрана, Microsoft также предлагает еще один встроенный инструмент для создания снимков экрана. Он называется Snipping Tool и представляет собой специальное приложение для создания снимков экрана в Windows 11. Вы можете думать о нем как о расширенной версии вырезания экрана с такими функциями, как автоматическое копирование, автоматическое сохранение, возможность привязки нескольких окон и опция чтобы добавить контур к каждому захваченному снимку.
Чтобы использовать приложение Snipping Tool, нажмите « Пуск » , найдите Snipping Tool и откройте его. Затем нажмите кнопку « Создать » на панели инструментов. Выберите форму фрагмента на панели инструментов и выберите область, которую хотите захватить, с помощью курсора мыши.
После этого снимок экрана откроется в окне Snipping Tool, где вы сможете выполнять такие операции, как комментирование, обрезка и т. д.
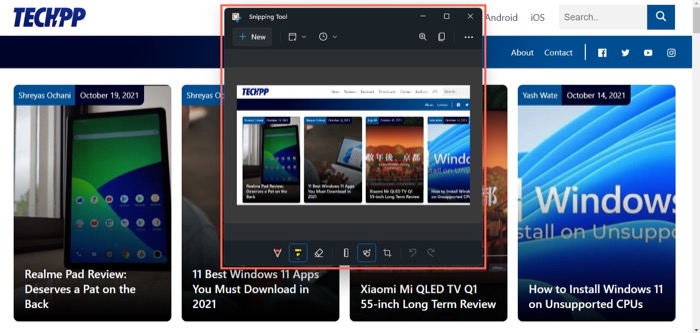
Помимо прямого захвата скриншотов, Snipping Tool также позволяет делать скриншоты с задержкой. Это может пригодиться, когда вы хотите задокументировать сложные шаги с помощью снимка экрана, при этом вы можете сначала закрыть инструмент «Ножницы» и открыть несколько приложений/выполнить определенные операции с ними, прежде чем делать снимок экрана.
Чтобы делать снимки экрана с задержкой в Windows 11, щелкните раскрывающееся меню « Без задержки » в Snipping Tool и выберите параметр задержки из следующих параметров: 3 секунды, 5 секунд и 10 секунд в зависимости от ваших требований.
6. Делайте снимки экрана с помощью сторонних инструментов для создания снимков экрана.
Хотя приведенные выше методы создания снимков экрана в большинстве случаев работают хорошо и предлагают базовые функции, им не хватает расширенных возможностей создания снимков экрана, доступных в сторонних утилитах для создания снимков экрана.
Например, некоторые инструменты для создания снимков экрана позволяют вам делать снимки экрана с прокруткой, захватывать текст на экране, делать снимки экрана по времени, запутывать части снимка экрана и экспортировать их в различные форматы, среди прочего.
Ниже приведен список лучших сторонних инструментов для создания скриншотов, которые вы можете использовать в Windows 11:
- Снагит
- ПикПик
- ПоделитьсяX
- Гриншот
- Герой разметки
Выберите метод создания скриншотов в зависимости от ваших потребностей
Каждый из методов создания снимков экрана, перечисленных в этом руководстве, позволяет с легкостью делать снимки экрана на компьютере с Windows 11. Тем не менее, в конечном счете, вы должны выбрать метод, который соответствует вашим требованиям.
Например, если вам нужно сделать полноэкранный снимок всего содержимого на экране, вы можете использовать метод Windows + Print Screen , который делает снимок экрана и автоматически сохраняет его.
С другой стороны, если вы хотите выбрать неправильную форму на экране и сделать снимок экрана с задержкой, вы можете использовать метод Snipping Tool.
