15+ советов и приемов Telegram для улучшения вашего обмена сообщениями
Опубликовано: 2021-01-13Telegram — один из популярных кроссплатформенных сервисов обмена мгновенными сообщениями и VoIP. Он с открытым исходным кодом и основан на модели бесплатного программного обеспечения. Вы можете использовать его как приложение на Android и iOS, на мобильных устройствах, а также на Linux, macOS и Windows, на компьютере. Кроме того, вы также можете использовать его в Интернете с помощью веб-браузера на любом устройстве, независимо от его платформы. Что касается того, что вы получаете, сервис предлагает широкий спектр функций и функций, включая те, которые отсутствуют в WhatsApp. И, учитывая опасения, высказанные по поводу новой политики конфиденциальности WhatsApp, Telegram, по-видимому, выглядит как потенциальная альтернатива WhatsApp.

Итак, если вы новичок в Telegram (или являетесь его давним пользователем), вот подборка некоторых из лучших советов и приемов Telegram, которые помогут вам познакомиться с платформой и извлечь из нее больше пользы.
Оглавление
Лучшие советы и рекомендации Telegram
1. Папки чата
Управление чатами и отслеживание всех различных разговоров, которые вы ведете с друзьями и контактами, может быть проблематичным, а иногда даже может привести к тому, что вы пропустите важные сообщения. Telegram стремится упростить управление чатом с помощью папок чата. Папки чатов позволяют группировать беседы из разных каналов, групп или отдельных чатов Telegram организованным образом в одном месте. Таким образом, вы можете эффективно классифицировать и сортировать свои разговоры в приложении для обмена сообщениями и иметь простой домашний интерфейс.
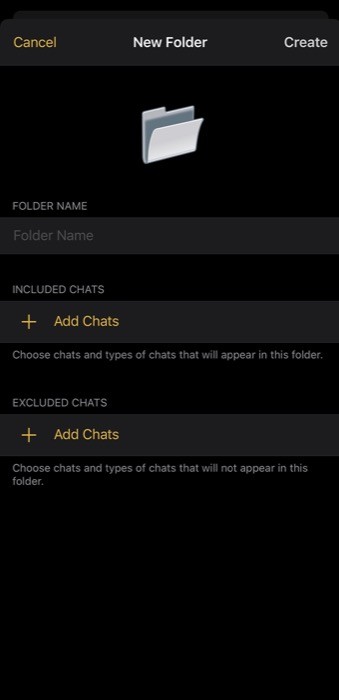
Чтобы создать папку чата, откройте Telegram и перейдите в « Настройки ». Здесь выберите Папки чата (на iOS) и Папки (на Android). На следующем экране нажмите « Создать новую папку ». Теперь дайте имя папке и добавьте чаты, нажав кнопку « Добавить чаты ». [ Вы можете добавить чаты в разделе « Включенные чаты » и «Исключенные чаты ». Включенные чаты будут добавлены в вашу папку, а исключенные — удалены. ] Наконец, нажмите « Создать » (на iOS) и « Сохранить » (на Android), чтобы создать папку чата.
2. Редактировать отправленные сообщения
Отправка сообщений с типографскими ошибками — это кошмар, которому люди часто поддаются в большинстве приложений для обмена сообщениями, оставляя их без возможности редактирования. Если вы находитесь в Telegram и оказались в таком сценарии, платформа, к счастью, имеет опцию редактирования, которая позволяет вам редактировать отправленные сообщения и исправлять ошибки.
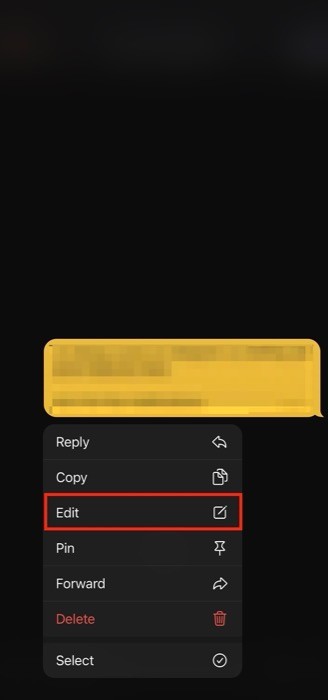
Чтобы отредактировать отправленное сообщение, выберите его и нажмите кнопку « Редактировать ». Теперь отредактируйте сообщение и нажмите кнопку с галочкой, чтобы применить изменения. [ Обратите внимание, что отредактированные сообщения имеют отредактированную метку, чтобы сообщить об этом участникам беседы. ]
3. Отправляйте немые сообщения
В большинстве случаев вы оказываетесь в ситуации, когда вам нужно отправить сообщение своему другу или контакту, не предупредив их. В такой ситуации, если вы отправляете обычное сообщение, получатель получает уведомление об этом. Однако, если вы используете функцию «Тихие сообщения» Telegram, вы можете избежать этого и передать свое сообщение, не беспокоя другого человека. Таким образом, их телефон не звонит и не вибрирует при входящем сообщении.
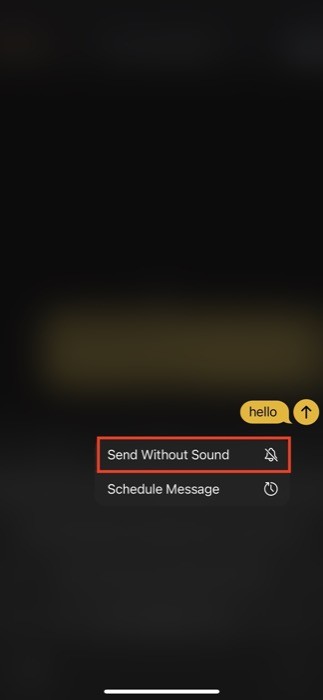
Чтобы отправить беззвучное сообщение, откройте чат, в который вы хотите отправить сообщение, и введите текст. После ввода вместо того, чтобы нажимать кнопку отправки, как обычно, нажмите и удерживайте ее, пока не появится всплывающее окно с несколькими вариантами. Отсюда выберите тот, который говорит « Отправить без звука» .
4. Расписание сообщений
В тех случаях, когда вам нужно отправлять сообщения в определенное время, планирование ваших сообщений является безопасным выбором и пригодится, чтобы вы не забыли об отправке сообщения в первую очередь. Чтобы запланировать сообщение в Telegram, откройте чат, куда вам нужно отправить сообщение, и введите свое сообщение. Теперь нажмите и удерживайте кнопку отправки, пока не появится всплывающее окно с несколькими вариантами. Отсюда выберите Запланировать сообщение и выберите дату и время, когда вы хотите отправить сообщение.
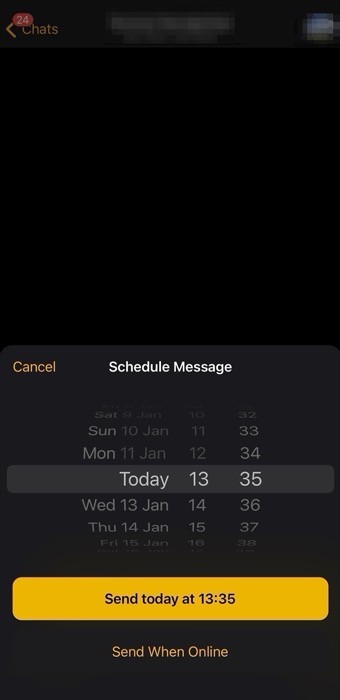
5. Отправляйте исчезающие (самоуничтожающиеся) носители
Когда вы обычно отправляете сообщения и мультимедиа в обычном режиме чата в Telegram, они продолжают постоянно жить в разговорах. Хотя в большинстве случаев это не вызывает беспокойства, те, кто не хочет, чтобы другой человек в разговоре имел доступ к своим медиа навсегда (вроде), могут воспользоваться функцией самоуничтожения Telegram. Однако обратите внимание, что даже если вы отправляете исчезающее сообщение, получатель может сделать снимок экрана, чтобы сохранить ваши медиафайлы.
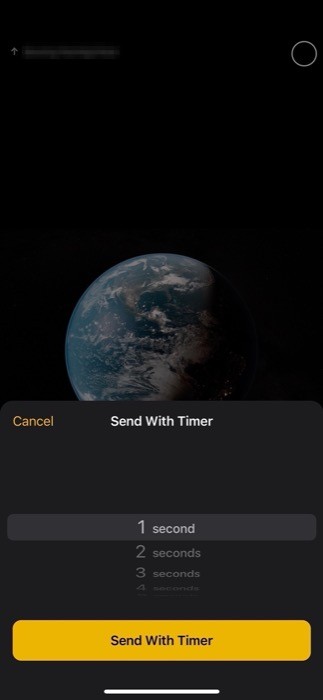
Чтобы отправить самоуничтожающийся (исчезающий) носитель, перейдите в чат, в который вы хотите отправить исчезающий носитель, и нажмите кнопку вложения. Затем выберите медиа (фото и видео) из своей галереи и нажмите и удерживайте кнопку отправки. Когда вы это сделаете, вам будет предложено несколько вариантов. В этом списке выберите «Отправить с таймером ». Теперь установите время ожидания с помощью таймера самоуничтожения. И, наконец, нажмите кнопку « Отправить с таймером », чтобы отправить медиафайл.
6. Используйте медленный режим
Медленный режим Telegram полезен, в частности, для администраторов групп. Это удобная небольшая функция, которая позволяет администраторам ограничивать количество сообщений, которые члены их групп могут отправлять одновременно, чтобы предотвратить массовую пересылку. Для этого Telegram, по сути, дает администраторам возможность устанавливать интервал между последовательными сообщениями. Этот интервал представляет собой время, в течение которого участники должны ждать, прежде чем они смогут отправить сообщение (после того, как они уже отправили его). Если вы являетесь администратором группы, вам следует включить медленный режим, чтобы ограничить массовую пересылку.
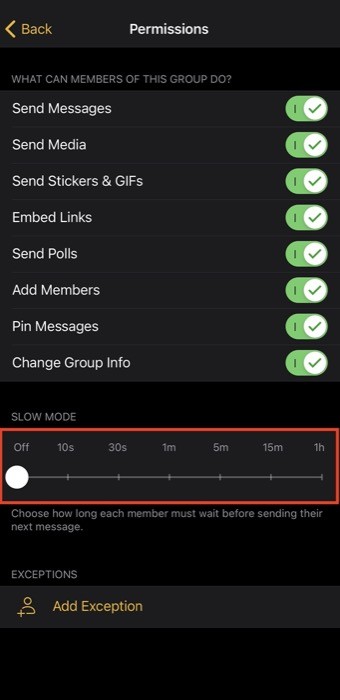
Для этого перейдите в свою группу Telegram и нажмите кнопку « Изменить » (на iOS) или значок ручки (на Android). Теперь нажмите «Разрешения ». На следующей странице вы увидите ползунок Slow Mode с разными временными интервалами до 1 часа. Перетащите ползунок в соответствии с вашими предпочтениями, чтобы установить время медленного режима.
7. Общайтесь с людьми и группами поблизости
Одной из лучших функций Telegram является возможность связываться с ближайшими пользователями и группами Telegram без необходимости делиться своим контактным номером. Подобно функции поблизости в Facebook, которая позволяет вам находить людей поблизости и добавлять их, функция Telegram поблизости также позволяет вам общаться с людьми поблизости, которые используют приложение Telegram. Поэтому, когда вы находитесь на публичных мероприятиях и хотите общаться с людьми, вы можете использовать эту функцию и взаимодействовать с ними, не сообщая свой номер телефона.
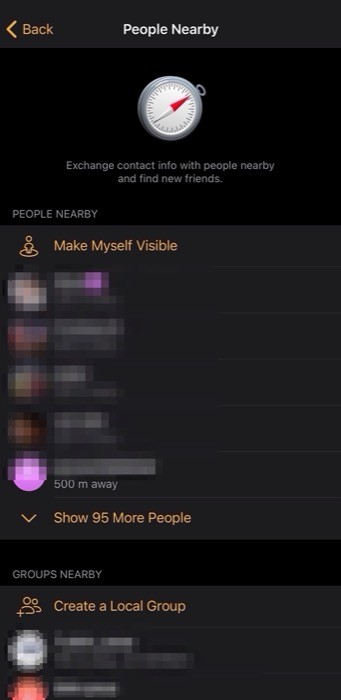
Чтобы использовать эту функцию, откройте приложение Telegram, перейдите в раздел « Контакты » и выберите « Найти людей поблизости ». При появлении запроса разрешите приложению доступ к вашему местоположению. После этого вы получите список всех людей и групп поблизости с указанием приблизительного расстояния. Отсюда нажмите на любой из этих контактов или групп, чтобы подключиться.
8. Выделите и скопируйте часть текста в сообщении
Возможность скопировать только часть текста в сообщении — это то, чего нет во многих приложениях для обмена сообщениями. Возьмем, к примеру, WhatsApp, который не позволяет вам выбрать определенную часть сообщения, а вместо этого требует от вас пройти утомительный путь: сначала выделить весь текст, а затем вставить его в крошечное окно создания сообщения, чтобы отредактировать его. необязательная часть. К счастью, Telegram поддерживает выборочное копирование текста, чтобы упростить процесс выделения и копирования текста в приложении.
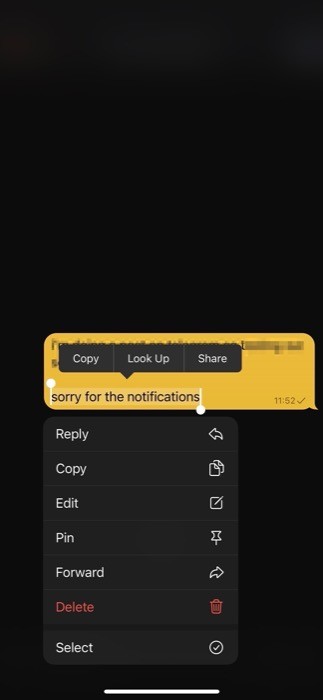
Чтобы выделить часть текста в сообщении, нажмите и удерживайте сообщение, чтобы выбрать его, и снова нажмите и удерживайте его, чтобы выбрать нужную часть. После этого скопируйте текст и вставьте его в нужное место.

9. Отправьте несжатый медиафайл
Помимо текстовых сообщений, многие из нас используют службы обмена сообщениями, такие как WhatsApp и Telegram, для обмена мультимедиа и файлами с другими людьми. Однако препятствие, с которым мы часто сталкиваемся в процессе, заключается в том, что не все сервисы предлагают возможность быстрой отправки несжатого мультимедиа и требуют какого-то обходного пути, чтобы заставить его работать. К счастью, в случае с Telegram (на Android) это не так, поскольку он позволяет легко отправлять мультимедиа своим контактам, не сталкиваясь с проблемами сжатия.
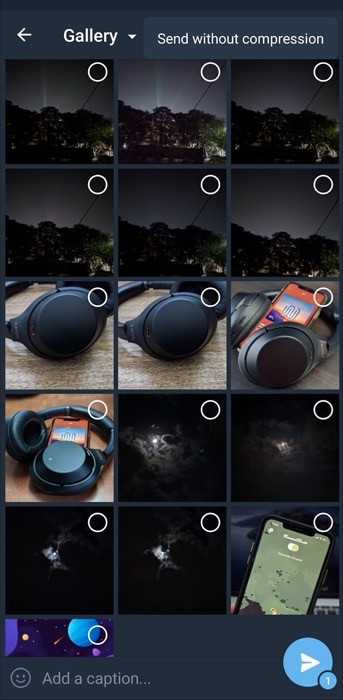
Для этого перейдите в чат, в котором вы хотите поделиться медиафайлами, и нажмите кнопку вложения. Затем выберите в своей галерее медиаданные (фото и видео), которыми хотите поделиться, нажмите и удерживайте кнопку отправки, пока не появится опция « Отправить без сжатия ». Нажмите на нее, чтобы отправить медиафайл в несжатом формате.
Однако, если вы используете iOS, вам нужно выбрать медиафайлы (фотографии и видео) в виде файлов, чтобы отправить их в несжатом виде.
10. Не позволяйте людям добавлять вас в группы
Группы на платформах обмена сообщениями предлагают удобный способ обмена информацией с несколькими людьми одновременно. Тем не менее, подобно тому, как большинство функций имеют свои преимущества и недостатки, функциональность группового чата также не остается в стороне, и часто вы обнаружите, что ее используют маркетинговые компании (и даже знакомые), чтобы получить много ( нежелание) людей на борту распространять свое сообщение. К счастью, многие приложения в наши дни предлагают возможность запретить людям добавлять вас в случайные группы, и Telegram оказался одним из них.
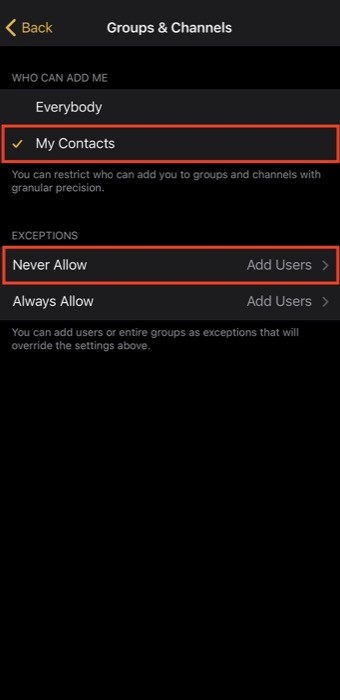
Чтобы люди не добавляли вас в случайные группы Telegram, перейдите в « Настройки »> « Конфиденциальность и безопасность ». Отсюда нажмите Группы . На следующей странице выберите Мои контакты в разделе Кто может добавлять меня в групповые чаты . Кроме того, выберите « Никогда не разрешать » в разделе « Добавить исключения » и добавьте сюда контакт человека (который вы хотите заблокировать от добавления вас в свою группу).
11. Начать секретный чат
По умолчанию все ваши чаты происходят в обычном режиме разговора, который сохраняет эти чаты на серверах Telegram. Пока это происходит, все разговоры между облачным сервером и пользователями шифруются. Однако вы должны знать, что это не шифрование между пользователями и, следовательно, представляет риск потенциального взлома. Поэтому, если вам нужен способ, который гарантирует, что ваши разговоры с другим пользователем Telegram будут зашифрованы, вам нужно использовать то, что Telegram называет секретным чатом . Разговоры в секретном чате шифруются между пользователями и не сохраняются на серверах компании. Более того, эти разговоры нельзя переадресовывать другому пользователю, а также запрещать скриншоты. Вы также можете самоуничтожать секретные сообщения чата, фотографии, видео и файлы, установив таймер самоуничтожения — время, по истечении которого они удаляются после того, как получатель прочитает или откроет их.
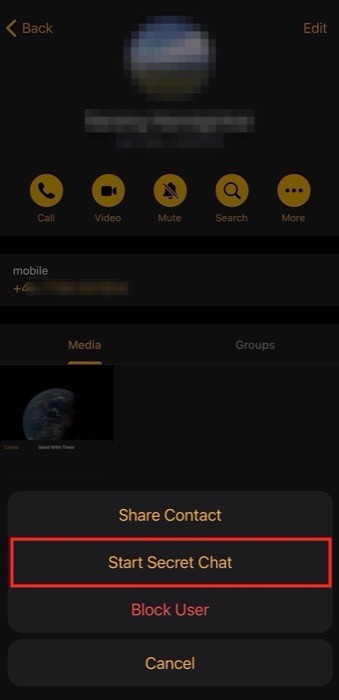
Чтобы начать секретный чат на Android, нажмите на значок карандаша на главной странице и выберите « Новый секретный чат» . На следующей странице выберите контакт, с которым вы хотите тайно пообщаться, и начните разговор. В качестве альтернативы, если у вас уже есть чат с этим пользователем, вы можете нажать на его профиль и меню из трех точек, а затем выбрать « Начать секретный чат» .
С другой стороны, если вы пользователь iOS, вам нужно выбрать пользователя, с которым вы хотите вести секретный чат, и зайти в его профиль. Здесь вам нужно нажать на трехточечную кнопку с надписью « Дополнительно » и выбрать « Начать секретный чат» из вариантов.
12. Найдите YouTube или GIF
Быстрый поиск, пожалуй, одна из самых полезных функций Telegram, которая может пригодиться во время разговора. По сути, это часть встроенных ботов Telegram, которые позволяют вам просматривать GIF или видео на YouTube прямо в чате, не выходя из приложения. Часто, когда вам нужно найти и поделиться видео (или GIF) с кем-то в приложении, вам приходится переключаться между приложениями, чтобы получить ссылку на видео, которым вы хотите поделиться. Однако с этими встроенными ботами Telegram вам не нужно следовать этому утомительному процессу.
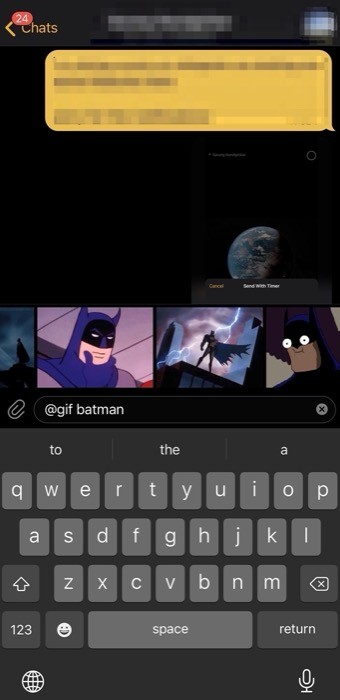
Чтобы найти GIF или видео на YouTube, введите @gif или @youtube соответственно, а затем искомый запрос в окне чата. Как только вы это сделаете, вы получите список всех различных предложений для запрошенного вами GIF или видео. Выберите тот, которым хотите поделиться, и нажмите кнопку «Отправить». Помимо этих встроенных ботов, на платформе существует множество других ботов Telegram, которые позволяют выполнять различные функции. Кроме того, вы также можете создавать настраиваемых ботов Telegram, которые помогут вам в конкретных случаях использования и даже автоматизируют определенные задачи.
13. Измените свой номер телефона
Изменение номера телефона должно быть одним из самых раздражающих событий. В конце концов, все, что вам нужно сделать — в течение нескольких дней после смены номера — это отправить сообщение всем своим контактам, чтобы поделиться своим новым номером. Однако, если вы используете Telegram, сменить номер телефона довольно просто, так как на платформе есть довольно удобная утилита, которая упрощает все хлопоты и делает процесс смены номера телефона простым.
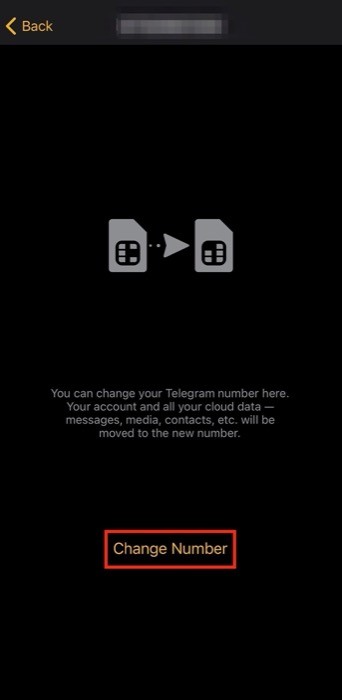
Чтобы изменить свой номер на Android, откройте приложение и нажмите на гамбургер-меню. Отсюда нажмите на номер мобильного телефона в разделе « Учетная запись» , а на следующем экране нажмите кнопку « Изменить номер» . Теперь следуйте инструкциям на экране, и ваш номер телефона должен быть изменен.
С другой стороны, если вы используете iOS, откройте Telegram и нажмите кнопку « Настройки » внизу. Теперь на следующем экране нажмите кнопку « Изменить » и нажмите « Изменить номер» . Наконец, нажмите « Изменить номер », добавьте новый номер и следуйте инструкциям на экране.
14. Используйте несколько учетных записей
Если вы используете два телефонных номера, чтобы изолировать личную и профессиональную жизнь, Telegram позволяет добавить несколько учетных записей на одно устройство и использовать их одновременно. Таким образом, вы можете управлять ими в одном месте, без необходимости носить с собой два устройства.
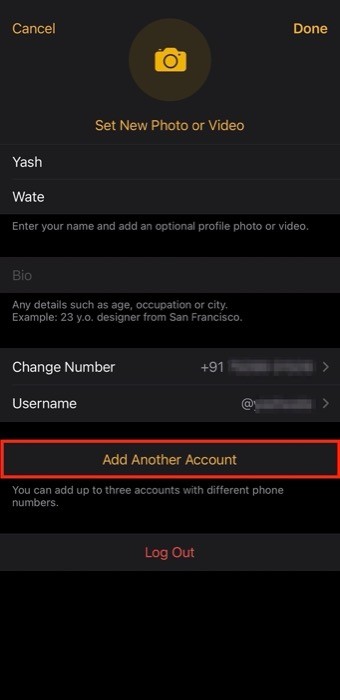
Чтобы добавить новую учетную запись на Android, щелкните меню-гамбургер и нажмите « Добавить учетную запись» . На следующем экране выберите свою страну и добавьте номер телефона, чтобы зарегистрировать ее в качестве второй учетной записи.
Если вы используете iOS, откройте приложение и нажмите «Настройки» в левом нижнем углу экрана. Теперь нажмите кнопку « Изменить » и нажмите « Добавить другую учетную запись» . Здесь заполните данные второй учетной записи и нажмите « Готово ». После того, как вы связали несколько учетных записей, вы можете переключаться между ними одним щелчком мыши и получать доступ ко всем своим чатам и группам Telegram, связанным с этой учетной записью.
15. Блокировка чатов
На вашем устройстве (Android или iOS), вероятно, установлена какая-то блокировка экрана, которая требует аутентификации каждый раз, когда вы ее разблокируете, чтобы никто, кроме вас, не мог получить доступ к вашему телефону. Однако эта защита применяется только к экрану блокировки, а не к различным приложениям на вашем устройстве. Несмотря на то, что вы можете использовать стороннее приложение (на Android) для блокировки этих приложений, оно вам не нужно для приложений, которые сами предлагают такую утилиту. И Telegram оказался одним из них.
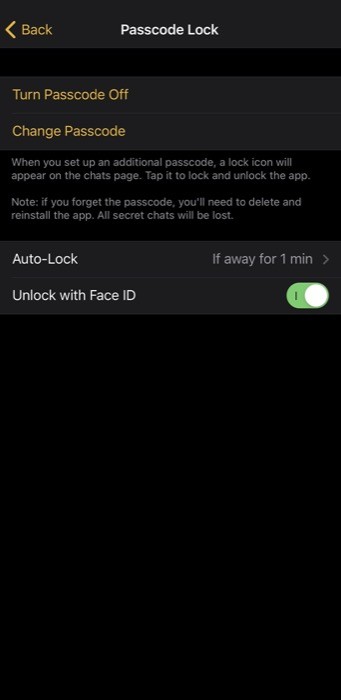
Чтобы заблокировать чаты, нажмите « Настройки » и перейдите в « Конфиденциальность и безопасность ». Здесь нажмите « Блокировка с паролем» в разделе « Безопасность », выберите тип блокировки, которую вы хотите установить, и настройте ее.
16. Организуйте и находите сообщения, используя хэштеги
Хэштеги часто встречаются на таких платформах, как Twitter и Instagram. Для тех, кто не знает, хэштег — это, по сути, пользовательский тег, который позволяет перекрестно ссылаться на контент с ключевыми словами, чтобы люди могли щелкнуть по ним и получить всю связанную информацию в одном месте. Telegram также поддерживает хэштеги, чтобы пользователи могли искать сообщения и все связанные медиа по теме по всему миру. Таким образом, вы можете использовать эти хэштеги, чтобы добавить структуру своим каналам и группам Telegram и получить все связанные сообщения, доступные одним щелчком мыши. Чтобы воспользоваться преимуществами хэштегов в Telegram, вы можете начать с добавления ключа #, за которым следует ключевое слово, а затем найти его в поле поиска, чтобы найти все связанные данные.
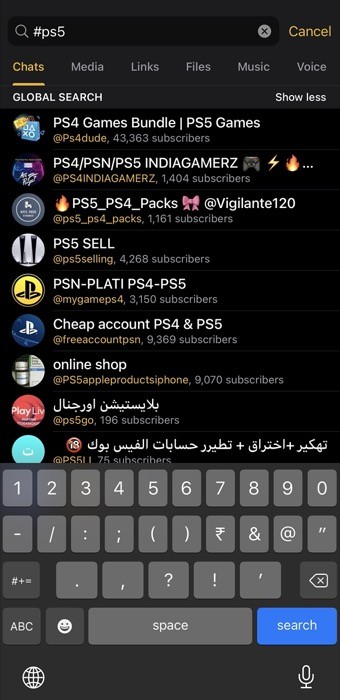
Вышеупомянутые — одни из лучших советов и приемов Telegram, которые помогут вам улучшить ваш опыт и получить больше от платформы. Поэтому независимо от того, являетесь ли вы новичком в Telegram или используете его все это время, вы можете воспользоваться этими приемами и всеми различными функциями Telegram и использовать их в своих интересах.
