30+ лучших сочетаний клавиш Microsoft Word
Опубликовано: 2022-06-12Если вы часто создаете или редактируете документы Word, найдите время, чтобы выучить несколько сочетаний клавиш MS Word. Ниже мы рассмотрим некоторые из лучших. В качестве бонуса многие из этих ярлыков работают в других приложениях Microsoft Office, таких как Excel и PowerPoint.
Это руководство предназначено в основном для пользователей Windows, но мы включили несколько сочетаний клавиш для macOS. Если вы используете сочетания клавиш на своем компьютере с macOS, вы заметите, что многие из этих сочетаний клавиш также будут работать на iPhone и iPad в сочетании с внешними клавиатурами.

Пользователи Android, использующие внешнюю клавиатуру, обнаружат, что многие из этих комбинаций клавиш будут работать, и большинство из этих сочетаний клавиш также работают в Word для Интернета.
Дополнительный совет: при наведении указателя мыши на инструмент в строке меню отобразится раскрывающийся список с информацией о сочетании клавиш для этого параметра.
1-26. Выучить алфавит: Ctrl/Command + от A до Z
Во-первых, давайте пробежимся по алфавиту Ctrl/Command + сочетания клавиш. Пользователи Windows должны использовать клавишу Ctrl . Пользователи Apple, использующие Word для Mac или iOS, должны использовать клавишу Command .
- Ctrl + A : выделить все.
- Ctrl + B : Жирный.
- Ctrl + C : скопировать в буфер обмена.
- Ctrl + D : изменить форматирование символов. Мы используем это для доступа к таким параметрам эффекта, как «Зачеркнутый», «Двойной зачеркнутый», «Надстрочный индекс» и «Нижний индекс». Это также полезно для замены строчных букв на прописные или маленькие заглавные буквы. Вы также можете использовать его для изменения шрифта, стиля шрифта и размера выделенного текста.
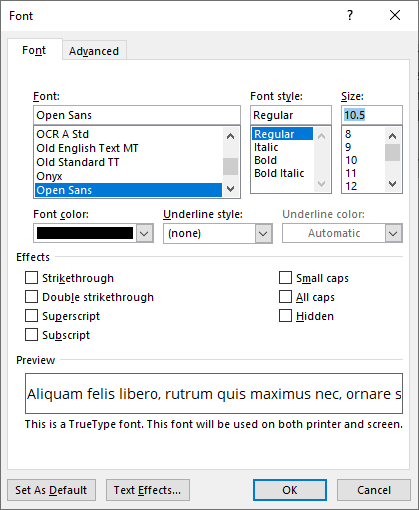
- Ctrl + E : Выровнять по центру.
- Ctrl + F : найти. Ctrl + G : Перейти. Ctrl + H : заменить. Эти три сочетания клавиш сочетаются друг с другом и особенно полезны при работе с длинными документами. Сочетание клавиш « Найти » может вызвать панель навигации вместо диалогового окна, показанного ниже. В диалоговом окне есть несколько параметров, которых нет в панели навигации. Вы всегда можете использовать сочетания клавиш Ctrl + G или Ctrl + H , чтобы открыть диалоговое окно «Найти и заменить». Каждая функция (найти/заменить/перейти) — это отдельная вкладка в окне.
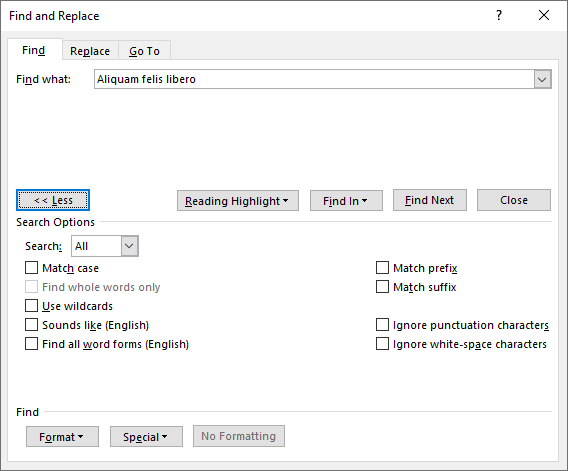
- Ctrl + I : Курсив.
- Ctrl + J : по ширине.
- Ctrl + K : Вставить гиперссылку. Это не только для ссылок на веб-страницы и адреса электронной почты. Вы можете ссылаться на другое место в том же документе или на другой документ целиком. Вы даже можете использовать его для создания нового пустого файла и ссылки на него, и Word позволит вам отредактировать новый документ позже или сразу.
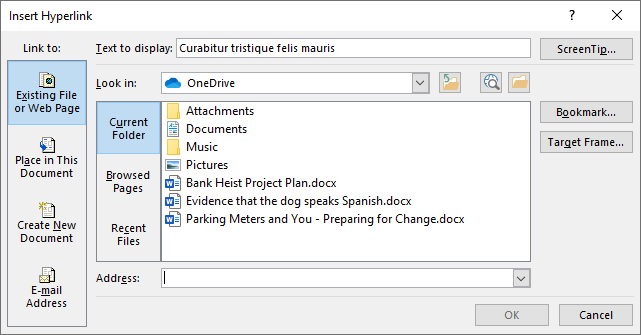
- Ctrl + L : выравнивание по левому краю.
- Ctrl + M : отступ абзаца.
- Ctrl + N : Новый документ.
- Ctrl + O : открыть документ.
- Ctrl + P : Печать.
- Ctrl + Q : удалить форматирование абзаца. Представьте, что вы отформатировали абзац с помощью любого из перечисленных ниже инструментов. Независимо от того, как давно вы применили форматирование, если вы поместите курсор в этот абзац и нажмете Ctrl + Q , форматирование абзаца будет удалено.
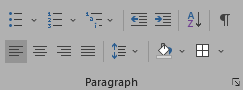
- Ctrl + R : выравнивание по правому краю.
- Ctrl + S : сохранить.
- Ctrl + T : Создать висячий отступ (вкладка).
- Ctrl + U : подчеркивание.
- Ctrl + V : Вставить.
- Ctrl + W : закрыть документ.
- Ctrl + X : Вырезать.
- Ctrl + Y : повторить ранее отмененное действие.
- Ctrl + Z : отменить действие.
Если вы запомните эти 26 сочетаний клавиш, вы обнаружите, что использование Microsoft Word становится намного проще и быстрее. Однако, чтобы стать опытным пользователем, ознакомьтесь с другими, менее известными сочетаниями клавиш Microsoft Word.
27. Ctrl/Command + [ (левая скобка) и Ctrl/Command + ] (правая скобка): увеличение и уменьшение размера шрифта.
Эти две комбинации клавиш позволяют быстро уменьшить или увеличить размер шрифта на один пункт. Ctrl + [ уменьшает размер шрифта выделенного текста, а Ctrl + ] увеличивает размер.

28. Ctrl/Command + Enter, чтобы вставить разрыв страницы
Быстро добавьте разрыв страницы, нажав Ctrl + Enter .
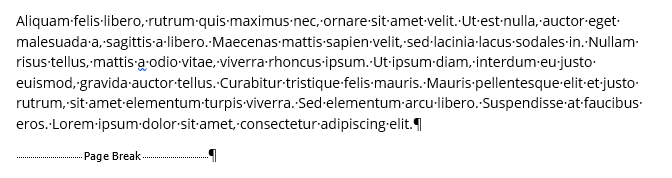
28. Используйте Alt для сочетаний клавиш ленты
Этот набор ярлыков предназначен только для пользователей Windows. Нажатие клавиши Alt само по себе отобразит подсказки клавиш, которые являются ярлыками для различных инструментов на ленте. Нажатие Alt покажет вам ярлыки для различных вкладок на ленте. Затем вы можете комбинировать Alt с ярлыком вкладки ленты, чтобы перейти к определенной вкладке на ленте.
Нажмите клавишу Esc в любое время, чтобы выйти из режима выбора, и используйте сочетание клавиш Ctrl + пробел , чтобы закрыть панель задач.

Например, нажмите клавишу Alt, чтобы отобразить подсказки клавиш для вкладок на ленте. Затем объедините Alt с ярлыком для конкретной вкладки. Нажав Alt + N , вы попадете на вкладку «Вставка». Оттуда вы увидите ключевые советы для параметров на вкладке «Вставка». Просто введите букву (буквы) для нужного инструмента или параметра.

Вот еще один пример. Вы можете настроить увеличение документа, даже не отрывая рук от клавиатуры. Однажды изучив его, вы будете использовать его постоянно. Нажмите клавишу Alt . Затем нажмите W, а затем Q. Затем используйте клавишу Tab для навигации по диалоговому окну «Масштаб», чтобы выбрать нужное значение. Нажмите Enter , чтобы выбрать кнопку OK .
29. Перемещайтесь по документу с помощью сочетаний клавиш Ctrl
Вероятно, вы уже используете клавиши End , Home , Page up и Page down для перемещения по документу. Конец переместит курсор в конец строки, на которой он находится. Home перемещает курсор в начало этой строки. Page up и Page down прокручивают документ вверх или вниз. Используйте комбинации клавиш с Ctrl для точной настройки навигации по документу.

- Ctrl + End перемещает курсор в конец документа. Command + End на Mac и Command + Fn + стрелка вправо на MacBook.
- Ctrl + Home перемещает курсор в начало документа. Command + Home на Mac и Command + Fn + стрелка влево на MacBook.
- Ctrl + Page up переместит курсор в начало предыдущей страницы. Command + Page up на Mac и Command + Fn + стрелка вверх на MacBook.
- Ctrl + Page down переместит курсор в начало следующей страницы. Command + Page down на Mac и Command + Fn + стрелка вниз на MacBook.
- Ctrl + клавиша со стрелкой влево переместит курсор на одно слово влево. Option + стрелка влево на Mac.
- Ctrl + клавиша со стрелкой вправо переместит курсор на одно слово вправо. Option + стрелка вправо на Mac.
- Ctrl + стрелка вверх перемещает курсор вверх на один абзац. Command + стрелка вверх на Mac.
- Ctrl + стрелка вниз перемещает курсор вниз на один абзац. Command + стрелка вниз на Mac.
30. Используйте Ctrl для выбора графики и текста
Клавиша Ctrl также удобна для выделения текста и графики. Используйте его в сочетании с Shift и клавишами со стрелками, чтобы сделать выбор.
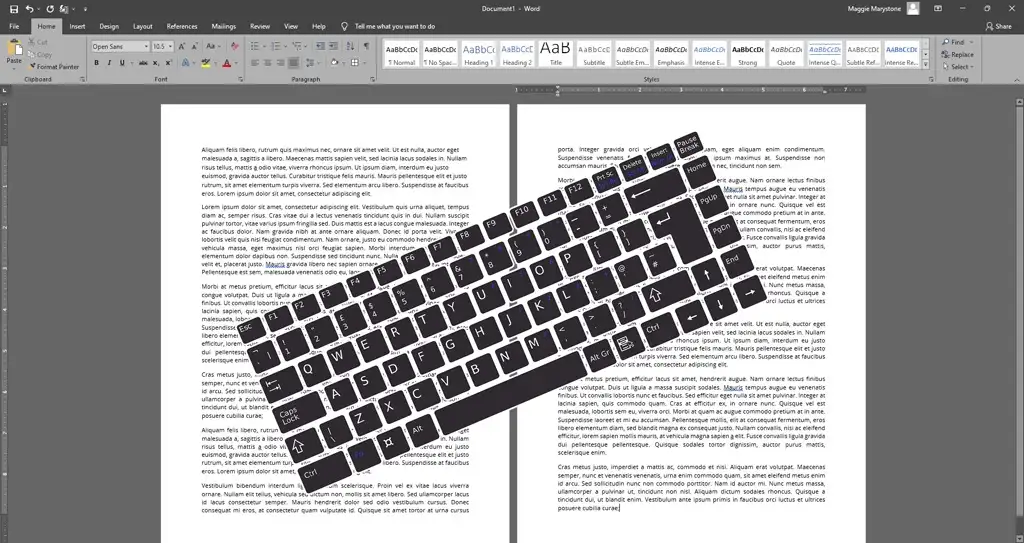
- Ctrl + Shift + клавиша со стрелкой влево выделит слово слева от курсора. Shift + Option + клавиша со стрелкой влево на Mac.
- Ctrl + Shift + клавиша со стрелкой вправо выделит слово справа от курсора. Shift + Option + клавиша со стрелкой вправо на Mac.
- Ctrl + Shift + клавиша со стрелкой вверх будет выбирать от того места, где находится курсор, до начала этого абзаца. Command + Shift + стрелка вверх на Mac.
- Ctrl + Shift + клавиша со стрелкой вниз будет выбирать от того места, где находится курсор, до конца этого абзаца. Command + Shift + стрелка вниз на Mac.
