40 лучших сочетаний клавиш Microsoft Excel
Опубликовано: 2022-06-17Microsoft Excel — это универсальное программное обеспечение, разработанное для помощи всем, кто имеет дело с электронными таблицами и данными профессионально или в повседневной жизни. Он позволяет вам организовывать и хранить ваши данные, а также выполнять сложные математические вычисления с использованием формул и функций. Что еще круче, так это то, что Excel также может помочь вам визуализировать ваши данные и проекты с помощью круговых диаграмм, диаграмм Ганта, блок-схем и практически любого типа диаграмм, которые вы можете себе представить.
Первоначально Microsoft Excel разрабатывался для ввода данных, но с тех пор программное обеспечение расширилось, чтобы вместить все, от бухгалтерского учета, управления задачами и финансового моделирования до программирования событий. Это означает, что это не самое простое программное обеспечение. Чтобы эффективно работать в Excel, вам нужно использовать сочетания клавиш, и именно на этом мы сосредоточимся в этой статье.
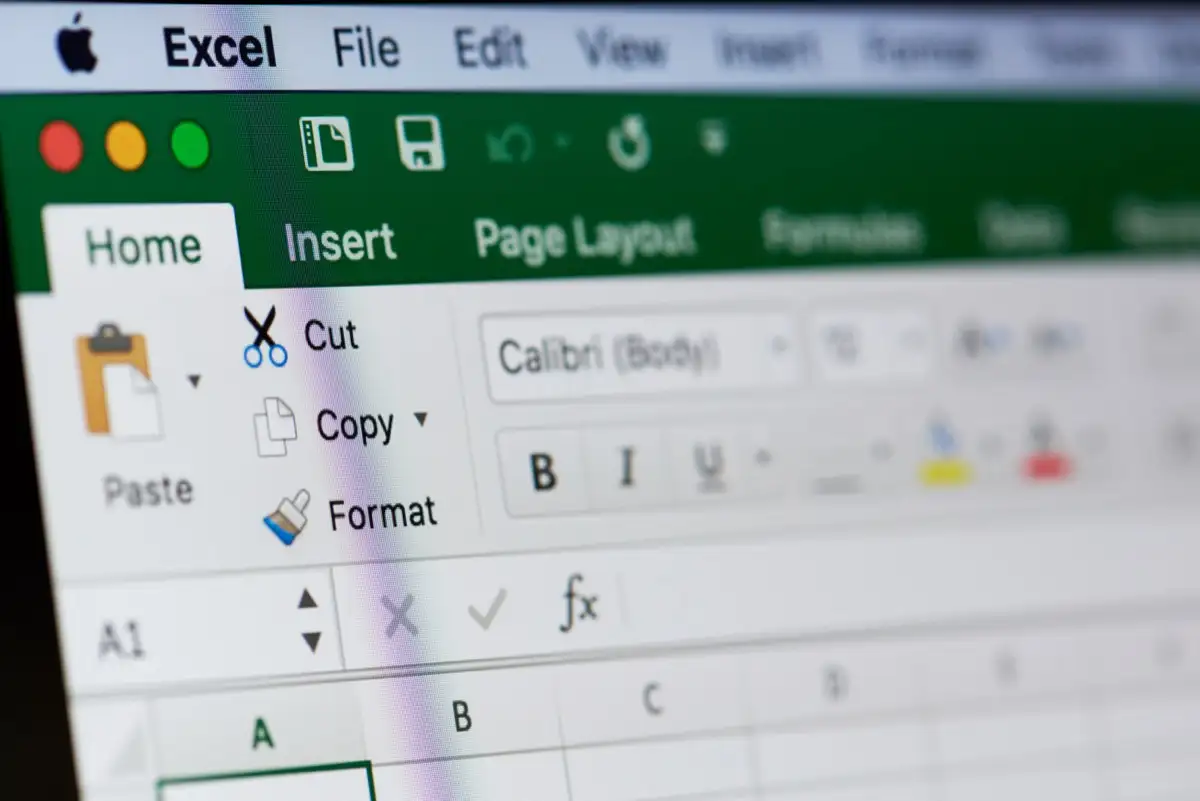
Зачем нужны сочетания клавиш?
Даже если вы знаете, что такое Microsoft Excel, и активно использовали его в прошлом, вас все равно могут удивить все функции и ярлыки, которые можно использовать для быстрой и эффективной работы. В Excel есть сотни сочетаний клавиш и сочетаний клавиш, но не волнуйтесь, вам не нужно запоминать их все.
Вы будете использовать некоторые сочетания клавиш Excel чаще, чем другие. Итак, давайте сосредоточимся на самых важных из них, которые вам понадобятся ежедневно.
Часто используемые сочетания клавиш Excel
Вы, вероятно, знакомы с некоторыми сочетаниями клавиш, поскольку они обычно используются в большинстве приложений Windows 10/11 и Microsoft Office. Тем не менее, вот полезная таблица с наиболее часто используемыми сочетаниями клавиш Excel, которые вам нужно начать использовать, чтобы быстро улучшить свое мастерство работы с электронными таблицами.
| Ctrl+А | Выбрать все |
| Ctrl+С | Копировать |
| Ctrl+V | Вставить |
| Ctrl+Х | Резать |
| Ctrl+Z | Отменить |
| Ctrl+Y | Повторить |
| Ctrl+B | Смелый |
| Ctrl+I | выделить курсивом |
| Ctrl+U | Подчеркнуть |
| Alt+H | Перейти на вкладку Главная |
| Удалить (или ДЕЛ) | Удалить содержимое в ячейке |
| Ctrl+О | Открыть книгу |
| Ctrl+W | Закрыть книгу |
| Alt+Ч+Ч | Выберите цвет для заполнения ячейки |
Эти ярлыки удобны, и вы должны привыкнуть использовать их не только в Excel, но и в Microsoft Word, интернет-браузерах или любом другом приложении, которое вы часто используете для работы или отдыха.
Ярлыки сводных таблиц в Excel
Сводная таблица — мощный инструмент в Excel. Он может суммировать выбранные строки и столбцы электронной таблицы или даже реорганизовывать их. Сводные таблицы удобны, если у вас есть длинные строки данных, которые необходимо обобщить, и они также позволяют сравнивать ваши данные. Если вы обнаружите, что используете много сводных таблиц, начните регулярно использовать приведенные ниже ярлыки.
| Щелкните правой кнопкой мыши | Доступ к контекстному меню для выбранной строки, столбца или ячейки. |
| Ctrl+D | Удалить таблицу |
| Ctrl+М | Переместить стол |
| Ctrl+R | Переименовать таблицу |
| Alt+Shift+Стрелка вправо | Сгруппируйте выбранные элементы сводной таблицы |
| Alt+Shift+Стрелка влево | Разгруппировать выбранные вами элементы сводной таблицы |
Теперь, когда вы знаете основные сочетания клавиш, давайте сосредоточимся на других сочетаниях клавиш Excel, которые повысят вашу производительность и скорость.
Ярлыки для навигации в Excel
Перемещайтесь по Excel и быстрее переключайтесь между вкладками рабочих листов, используя следующие сочетания клавиш.
| Ctrl+страница вверх | Нажмите эту комбинацию команд, чтобы переключить вкладки рабочего листа вправо. |
| Ctrl+страница вниз | Эта команда переключит вкладки рабочего листа влево. |
| Ctrl+Backspace | Этот ярлык покажет вам, какая ячейка активна. |
| F11 | Клавиша F11 создаст новый график. Это удивительный ярлык, который позволит вам пропустить всю навигацию по панели инструментов Excel. |
| Ctrl+F | Нажмите эту комбинацию клавиш, чтобы быстро получить доступ к функции поиска. |
| Ctrl+Q | Быстрый доступ к функции справки в Excel. |
| Ctrl+клавиша со стрелкой | Перейти к последней заполненной ячейке в направлении клавиши со стрелкой. Например, Ctrl+стрелка вправо переместит вас в последнюю ячейку справа, а Ctrl+стрелка вниз выберет последнюю ячейку внизу. |
| Ctrl+F12 | Эта команда быстро открывает диалоговое окно «Открыть файл» и позволяет получить доступ к другой книге. |
| Ctrl+F1 | Эта комбинация клавиш переключает отображение лент. |
Ярлыки для выбора элементов в Excel
Экономьте время, выбирая столбцы и строки быстрее, используя следующие сочетания клавиш вместо неуклюжих движений мыши.
| Ctrl+Пробел | Нажмите Ctrl+Пробел, чтобы выделить весь столбец. Вам больше не нужно будет использовать заголовок и перемещаться с помощью мыши. |
| Shift+Пробел | Нажмите Shift+Пробел, чтобы выделить всю строку. |
| Ctrl+0 | Этот простой ярлык скроет все выбранные столбцы. |
Ярлыки для функций и формул в Excel
Excel в основном состоит из формул и функций. Перестаньте вводить их переменная за переменной и повысьте свою производительность с помощью сочетаний клавиш, приведенных ниже.

| Ctrl+' | Переключение между отображением всех формул на листе. Кроме того, вы можете щелкнуть ячейку, чтобы отобразить формулу в строке формул. |
| Ctrl+Alt+F9 | Используйте этот ярлык, когда вам нужно вычислить все формулы во всех ваших активных книгах. |
| Ctrl+Shift+$ | Чтобы автоматически преобразовать ячейку в денежный формат, необходимо выделить ее и нажать Ctrl+Shift+$. Он также может работать с несколькими ячейками, если они выбраны. |
| Ctrl+Shift+% | Этот ярлык применяет процентный формат к выбранной ячейке. |
| Alt+= | Этот ярлык автоматически вставит функцию SUM(). Это, возможно, наиболее часто используемая формула в Excel, и для нее необходимо иметь ярлык. Функция Sum() автоматически суммирует данные нескольких столбцов и строк. Просто не забудьте выбрать один дополнительный столбец справа и одну дополнительную строку внизу. Excel будет использовать их для отображения данных суммирования. |
| Alt+H+O+I | Этот ярлык представляет собой комбинацию нажатий клавиш, которая выполняет функцию в последовательности. Сначала нажмите Alt + H, чтобы выбрать вкладку «Главная», затем нажмите O, удерживая клавишу Alt, чтобы выбрать меню форматирования. Наконец, нажмите I, чтобы автоматически подогнать ширину столбца. Не забывайте держать палец на Alt, нажимая каждую букву. |
| Ctrl+[ | Этот ярлык позволяет вам видеть, на какие ячейки ссылаются другие ячейки. Это особенно полезно, если вы работаете со сложными формулами. |
| Ctrl+Shift+J | Используйте этот ярлык, чтобы увидеть список всех констант на вашем листе. |
| Alt+М | Откройте вкладку формулы. |
| Shift+F3 | Perst Shift+F3, чтобы открыть окно функции вставки, чтобы вставить функцию. |
Ярлыки времени и даты в Excel
Мгновенно регистрируйте различные действия, используя сочетания клавиш для времени и даты, указанные ниже.
| Ctrl+Shift+# | Этот ярлык позволит вам изменить формат даты. |
| Ctrl+Shift+@ | Нажатие комбинации этих клавиш позволит вам быстро получить доступ к стилю времени суток. Отсюда вы можете продолжить и добавить его в выбранную ячейку. |
| Ctrl+; | Вы хотите добавить текущую дату в электронную таблицу Excel? Просто нажмите этот ярлык, чтобы быстро добавить его. |
| Ctrl+Shift+; | Эта функция поместит точное текущее время в выбранную ячейку. |
Редактирование ярлыков в Excel
Редактирование ячеек, строк, столбцов и комментариев может занимать очень много времени. Увеличьте скорость с помощью следующих ярлыков.
| Ctrl+1 | Откройте диалоговое окно форматирования ячейки. Этот ярлык позволит вам внести изменения во внешний вид ячейки. |
| Ctrl+К | Если вы выберете ячейку или данные, введенные в ячейку, и воспользуетесь этим ярлыком, откроется окно гиперссылки. Скопируйте и вставьте гиперссылку в поле (используя ярлыки копирования/вставки для дополнительной практики). |
| F2 | Это должен быть один из наиболее часто используемых ярлыков Excel, поскольку он позволит вам редактировать ячейку. Используйте его для быстрых изменений. |
| F4 | Клавиша F4 повторит ваше последнее действие. Будь то формула или редактирование, эта клавиша скопирует действие и сэкономит вам много времени. |
| Ctrl+Плюс (+) | Быстро вставляйте новые строки и столбцы с помощью сочетания клавиш Ctrl. |
| Ctrl+Минус (-) | Нажмите Ctrl+-, чтобы удалить строку или столбец. |
| Shift+F2 | Вставьте комментарий или отредактируйте существующий комментарий в выбранной ячейке. |
Форматирование ярлыков в Excel
Форматирование данных Excel делает их читабельными и презентабельными. Но это не значит, что вы должны терять время, поэтому начните использовать ярлыки ниже.
| Ctrl+Shift+& | Этот ярлык Excel быстро применяет границы к выбранной ячейке. Это очень полезно, если вы хотите, чтобы ваша электронная таблица была аккуратно организована и визуально привлекательна. |
| Ctrl+Shift+_ | Чтобы быстро удалить границы, выберите нужные ячейки и нажмите эту комбинацию клавиш. |
| Ctrl+Shift+~ | Эта комбинация клавиш придаст выбранной ячейке или группе ячеек общий формат. Имейте в виду, что общий формат является форматом по умолчанию, то есть вы получаете введенные вами числа и ничего больше. |
| Ctrl+Shift+^ | Эта команда применяет экспоненциальный формат к выбранной ячейке. |
| Ctrl+Shift+! | Этот ярлык применяет стиль форматирования запятой к выбранной ячейке. Например, когда число в ячейке превышает 1000, эта команда отобразит его с запятой как 1000. Используйте этот ярлык для визуализации чисел. |
Независимо от того, являетесь ли вы мастером работы с электронными таблицами или пользуетесь Excel один раз в голубую луну, знание нескольких ярлыков сделает вашу работу намного проще и займет меньше времени. Поделитесь своими любимыми сочетаниями клавиш и комбинациями Excel в комментариях ниже!
