Лучшие расширения Chrome для выбора цвета для получения цветовых кодов HEX, RGB и HSL
Опубликовано: 2022-03-24Независимо от того, являетесь ли вы веб-дизайнером, художником или просто человеком, который хочет сочетать цвета, Google Chrome предлагает несколько надстроек в Интернет-магазине Chrome, которые могут вам помочь.
Используя расширение Chrome для выбора цвета, вы можете получить значения HEX, RGB или HSL для любого цвета, который вы хотите в Интернете. Просто наведите курсор на цвет и получите код, который вам нужен, чтобы соответствовать цвету.
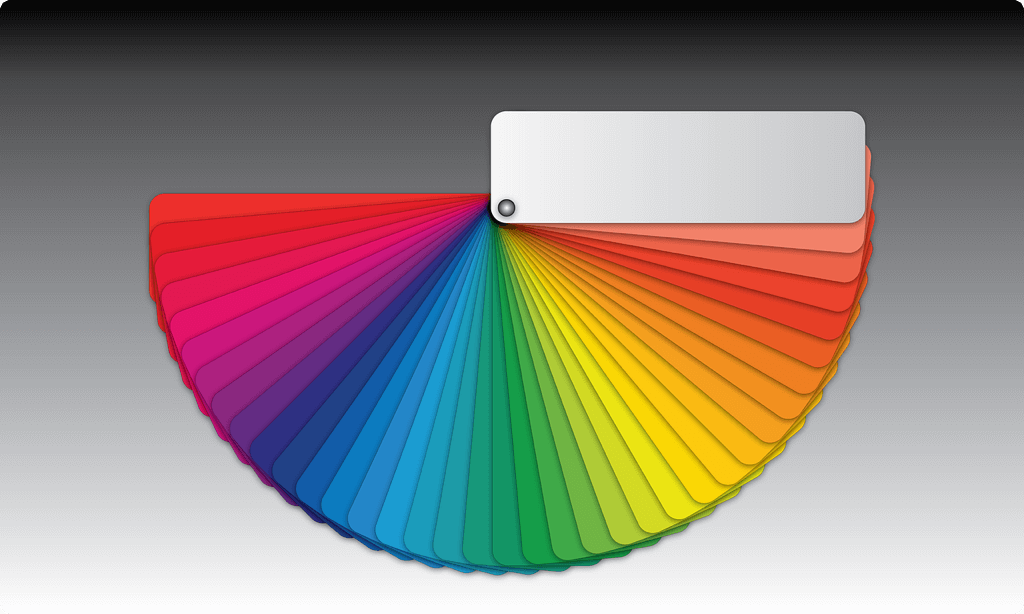
Вот 10 расширений палитры цветов Chrome, начиная с тех, у которых есть дополнительные функции и функции, которые могут вам понравиться.
1. Инструмент выбора цвета — Geco
Вы можете получить цветовой код для любого цвета, который вы видите на веб-странице, с помощью Color Picker Tool – Geco.
- Нажмите кнопку расширения на панели инструментов.
- Наведите курсор на цвет, который хотите идентифицировать.
- Нажмите, чтобы сохранить цвет в списке расширений.
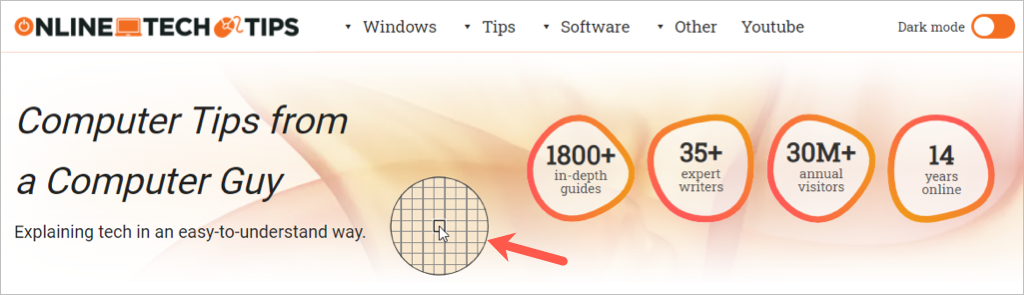
Затем вы увидите коды HEX, RGB и HSL в разделах New и Picked окна расширения. Выберите предыдущий цвет, который вы определили, и вы увидите эти коды в разделе « Новый ».
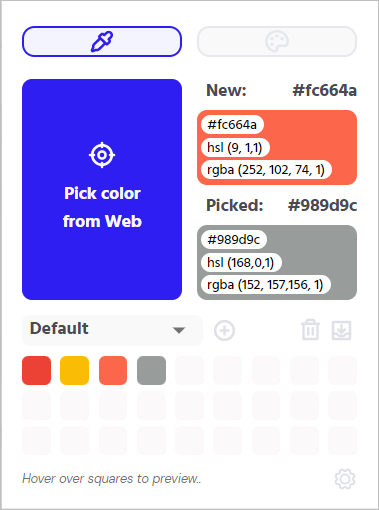
Дополнительные возможности:
- Автоматически копируйте цветовой код HEX в буфер обмена для удобной вставки там, где это необходимо.
- Загрузите CSV-файл вашей цветовой палитры с кодами HEX, RGB и HSL.
- Настройте параметры копирования в буфер обмена, включения уведомлений и использования щелчка правой кнопкой мыши.
2. АКЦвет
Используйте инструмент «пипетка» от AKColor, чтобы получить цветовой код с любого сайта, который вы видите в Интернете.
- Нажмите кнопку расширения на панели инструментов.
- Выберите пипетку слева и наведите курсор на цвет, который хотите определить.
- Нажмите, чтобы просмотреть цветовые коды, а также ближайший цвет и средний цвет области.
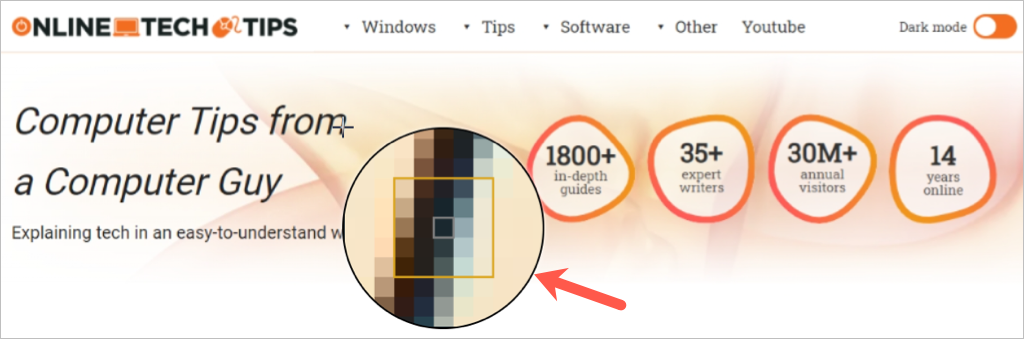
Вы увидите красивое всплывающее окно с цветовыми кодами для RGB, RGBA, HEX, HSL и HSLA. Выберите любой из кодов, чтобы скопировать значения цвета в буфер обмена. Затем выберите «Выбрать снова» или «Закрыть ».
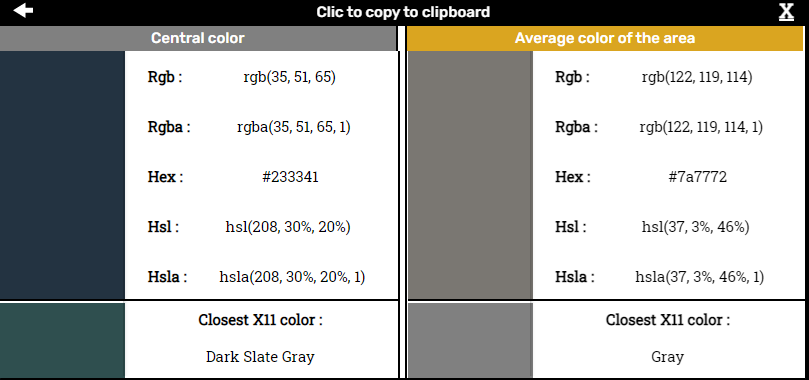
Дополнительные возможности:
- Используйте преобразователь цвета и генератор градиента , встроенные прямо в расширение.
- Воспользуйтесь преимуществами сочетаний клавиш для быстрой и легкой идентификации цвета.
- Настройте параметры ночного режима, интерфейса, размера лупы, уровня масштабирования и т. д.
3. Выберите цвет
Если вы ищете палитру цветов, которую можно использовать в других местах, а не только в Интернете, Pick Color — это инструмент для вас.
- Нажмите кнопку расширения на панели инструментов.
- Выберите Выберите свой цвет , а затем выберите пипетку .
- Наведите курсор на цвет, который хотите идентифицировать. Это может быть веб-сайт, рабочий стол или другое приложение.
- Нажмите, чтобы сохранить цвет в расширении.
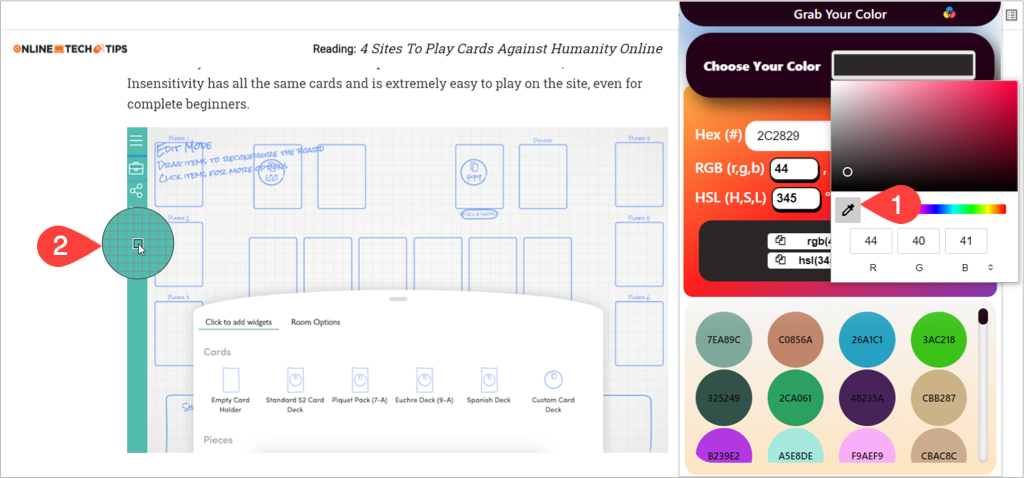
Затем вы увидите цветовые коды HEX, RGB и HSL в окне расширения. Вы можете скопировать HEX-код, выбрав значок копирования справа от него. Чтобы скопировать значения RGB или HSL, перейдите в раздел ниже и используйте эти значки копирования.
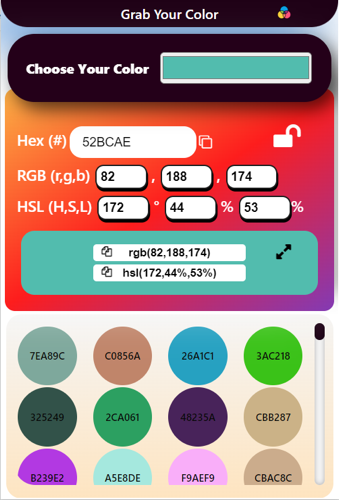
Бонусная функция
С помощью Pick Color вы можете быстро определить цвет на веб-странице и скопировать шестнадцатеричный код в буфер обмена всего за пару кликов.
- Щелкните правой кнопкой мыши веб-страницу и выберите «Выбрать цвет на странице» в контекстном меню.
- Наведите курсор на цвет, и вы увидите прикрепленный HEX-код.
- Нажмите, чтобы скопировать шестнадцатеричный код цвета в буфер обмена.
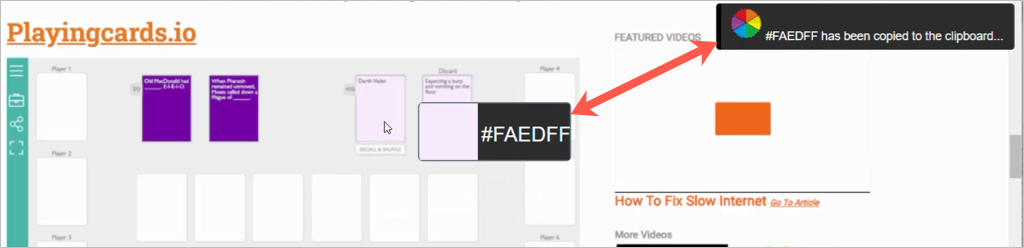
4. Палитра цветов (от linangdata.com)
Для другого расширения Chrome с полезными дополнительными функциями взгляните на Color Picker от linangdata.com.
- Нажмите кнопку расширения на панели инструментов и перейдите на вкладку « Пипетка ».
- Выберите « Пипетка» и наведите курсор на цвет. Вы увидите, что шестнадцатеричный код появляется при перемещении указателя.
- Нажмите, чтобы сохранить цвет в списке расширений и одновременно скопировать шестнадцатеричный код в буфер обмена.
- Снова откройте расширение с помощью кнопки на панели инструментов, и вы увидите коды HEX, RGB, HSL, HSV и CMYK. Выберите значок копирования справа от любого из кодов, чтобы поместить его в буфер обмена.
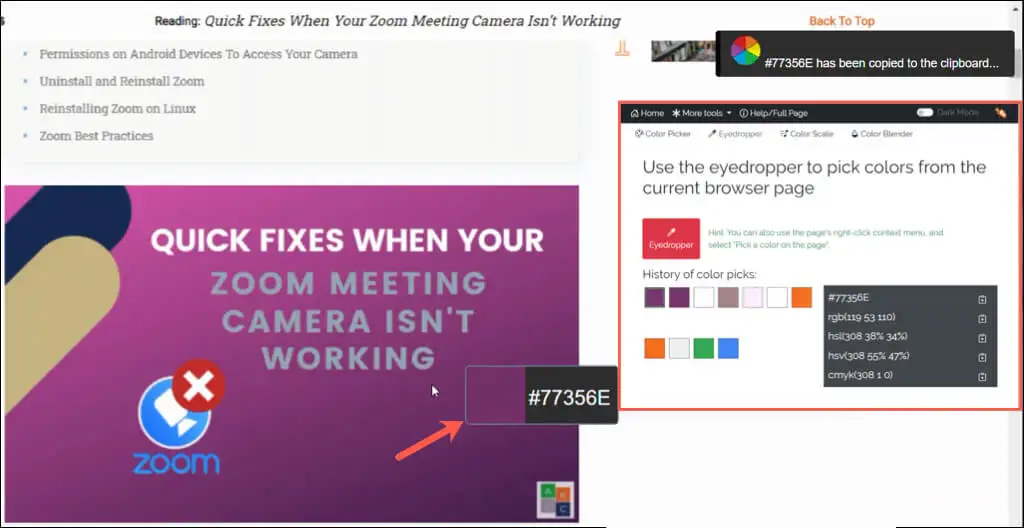
Дополнительные возможности:
- Используйте вкладку « Палитра цветов » для отображения основных цветов с их цветовыми кодами.
- Попробуйте вкладку « Цветовая шкала », чтобы просмотреть различные цветовые оттенки с их цветовыми кодами.
- Перейдите на вкладку Color Blender , чтобы умножить, затемнить, осветлить и наложить цвета.
5. Пипетка для глаз
Eye Dropper — хороший вариант выбора цвета для Chrome с несколькими бонусами, которые могут вам понравиться.

- Нажмите кнопку расширения на панели инструментов.
- Выберите «Выбрать цвет с веб-страницы» и наведите курсор на цвет. При перемещении указателя вы увидите значения HEX и RGB в правом нижнем углу окна браузера.
- Щелкните цвет, чтобы сохранить его в списке расширений.
- Когда вы снова откроете расширение, вы увидите цветовые коды HEX, HSL и RGB вместе с названием этого цвета в разделе « Выбранный цвет».
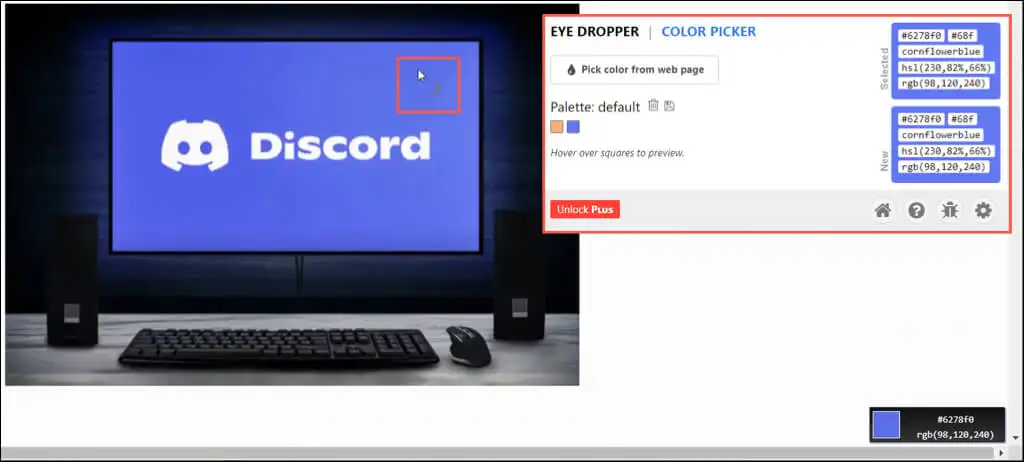
Дополнительные возможности:
- Используйте вкладку «Палитра цветов», чтобы смешивать собственные цвета .
- Экспортируйте свою историю цветов в виде файла CSV с цветовыми кодами.
- Настройте параметры копирования в буфер обмена, изменения внешнего вида указателя и отключения информации о цвете при перемещении курсора.
6. Черная креветка
Если вы хотите определить цвета, а затем сгруппировать их для быстрого доступа, посмотрите Black-shrimp.
- Нажмите кнопку расширения на панели инструментов. Откроется небольшое окно надстройки слева.
- Наведите курсор на цвет, который хотите идентифицировать, и щелкните.
- Вы сразу же увидите HEX-код в окне. Используйте раскрывающийся список рядом с определенным цветом, чтобы просмотреть цветовые коды RGB или HSL.
- Чтобы сохранить цвет, выберите знак плюса в нижней части окна.
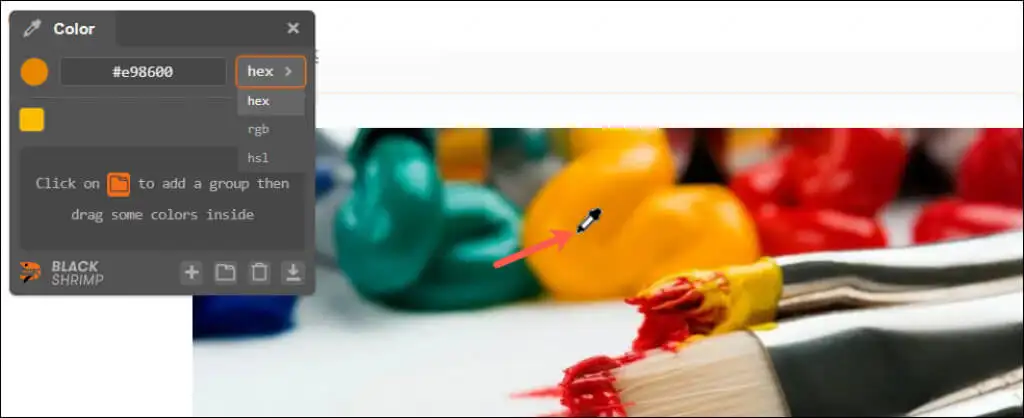
Дополнительные возможности:
- Добавьте группу с помощью значка папки и перетащите в нее сохраненные цвета.
- Экспортируйте сохраненные цвета в файл ASE (Adobe Swatch Exchange).
- Используйте сочетания клавиш, чтобы добавить цвет, создать группу, удалить или экспортировать.
7. Легкая палитра цветов
Если модные дополнительные функции не для вас, и вы хотите простое расширение, взгляните на Easy Color Picker.
- Нажмите кнопку расширения на панели инструментов.
- Нажмите кнопку «Выбрать» в правом верхнем углу и наведите курсор на цвет. При перемещении указателя вы увидите значения HEX и RGB в правом нижнем углу окна браузера.
- Щелкните нужный цвет, а затем снова откройте расширение с помощью кнопки, чтобы просмотреть коды HEX, RGB и HSL.
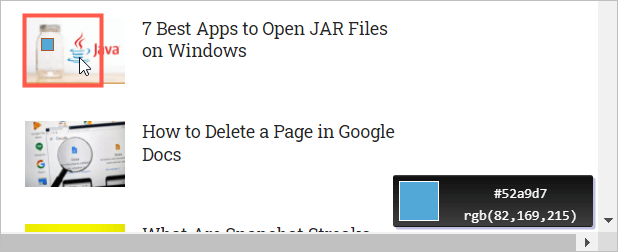
Хотя для цветовых кодов нет простых вариантов копирования, вы можете щелкнуть правой кнопкой мыши внутри каждого поля и выбрать « Копировать », если вам нужно вставить значения в другое место.
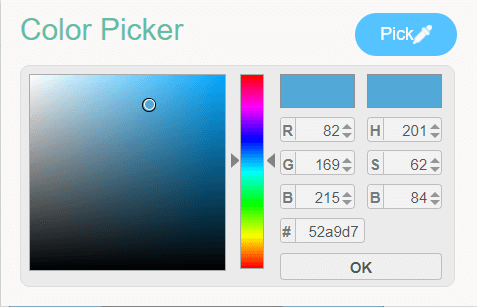
8. Палитра цветов Colorfly
Подобно Easy Color Picker, это Colorfly Color Picker. Возьмите цвет, просмотрите код и скопируйте значения, если это необходимо.
- Нажмите кнопку расширения на панели инструментов.
- Нажмите кнопку «Выбрать цвет » и наведите курсор на цвет. При перемещении курсора вы можете просматривать значения HEX и RGB в правом нижнем углу окна браузера.
- Щелкните нужный цвет, и вы увидите коды HEX, RGB и HSL в окне расширения. Выберите любой цветовой код, чтобы скопировать его в буфер обмена.
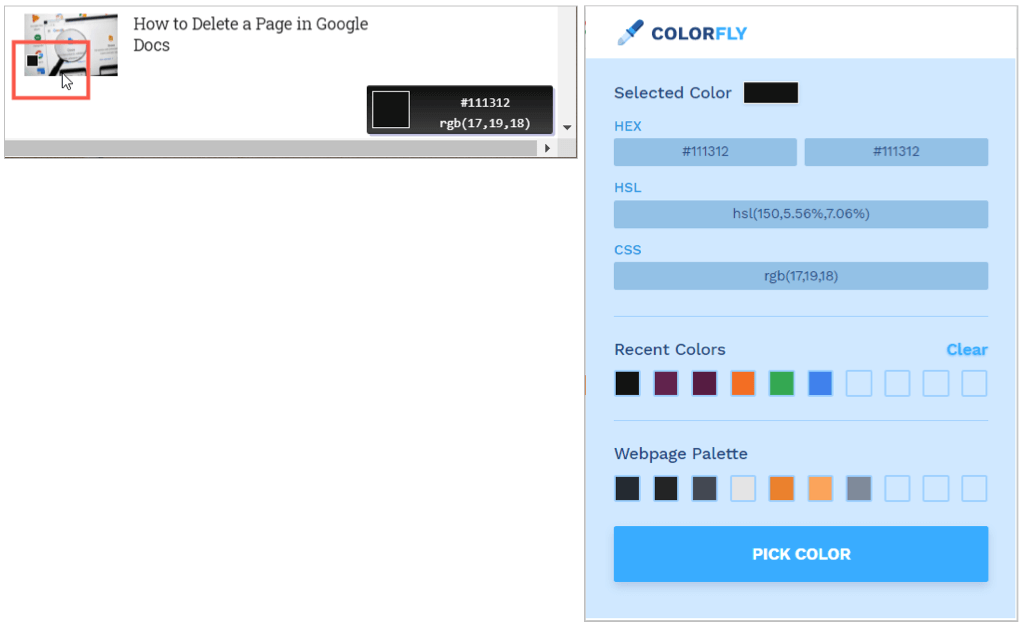
9. Палитра цветов (от kipelovvycheslav)
Еще одно базовое расширение для браузера Chrome имеет то же имя, что и другое в нашем списке, Color Picker, на этот раз от kipelovvycheslav.
- Нажмите кнопку расширения на панели инструментов.
- Наведите курсор на цвет, который хотите идентифицировать, и щелкните.
- Снова откройте расширение, чтобы увидеть цветовые коды HEX, HSL и RGB.
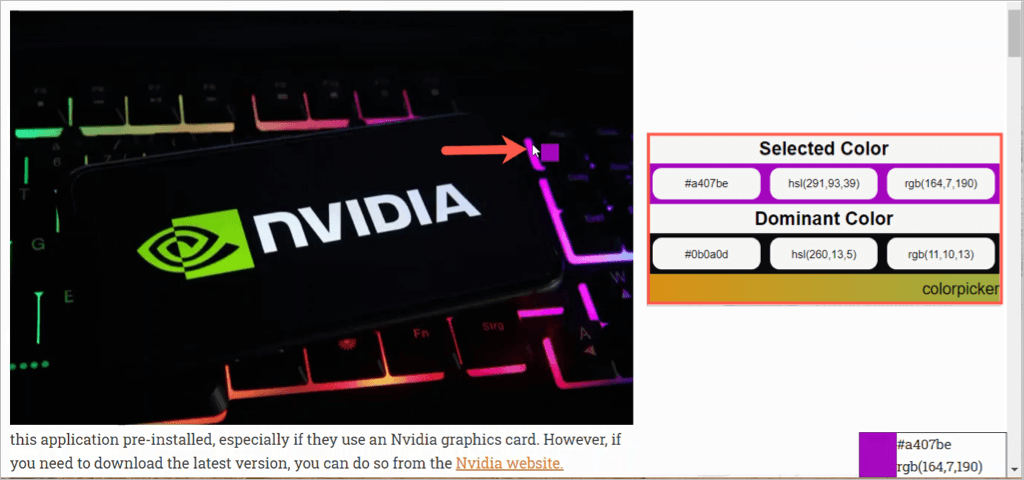
10. Умная палитра цветов
Последнее, простое расширение Chrome без наворотов — Smart Color Picker.
- Нажмите кнопку расширения на панели инструментов.
- Нажмите кнопку «Выбрать цвет » и наведите курсор на цвет. При перемещении курсора вы увидите значения HEX и RGB в правом нижнем углу окна браузера.
- Щелкните нужный цвет, а затем снова откройте расширение с помощью кнопки, чтобы просмотреть коды HEX, RGB и HSL. Выберите любой цветовой код, чтобы скопировать его в буфер обмена.
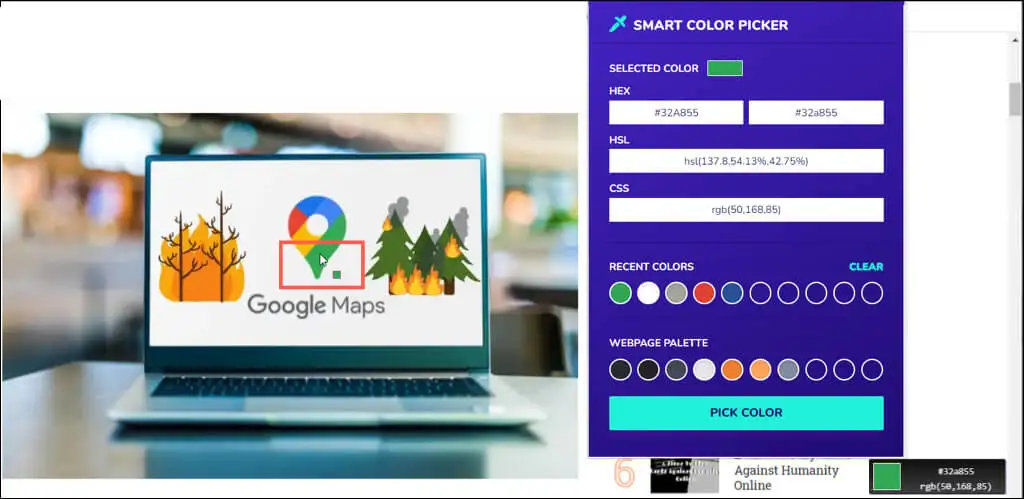
Надеемся, что хотя бы один из этих цветовых наборов расширений Chrome — это именно то, что вам нужно. Любите ли вы дополнительные функции или предпочитаете простоту, все они отличные варианты.
Для получения дополнительной помощи посмотрите, как установить или удалить расширения в Chrome.
