8 способов исправить ошибку «Имя локального устройства уже используется» в Windows
Опубликовано: 2022-12-31Windows позволяет вам сопоставлять сетевые диски с вашим компьютером, чтобы вы могли получить к ним доступ через проводник без необходимости постоянно искать их или использовать адресную строку для их поиска. Хотя сопоставление сетевого диска или попытка сопоставления сетевого диска с вашим локальным устройством несложны, некоторые пользователи Windows при этом сталкиваются с сообщением об ошибке « Имя локального устройства уже используется ».
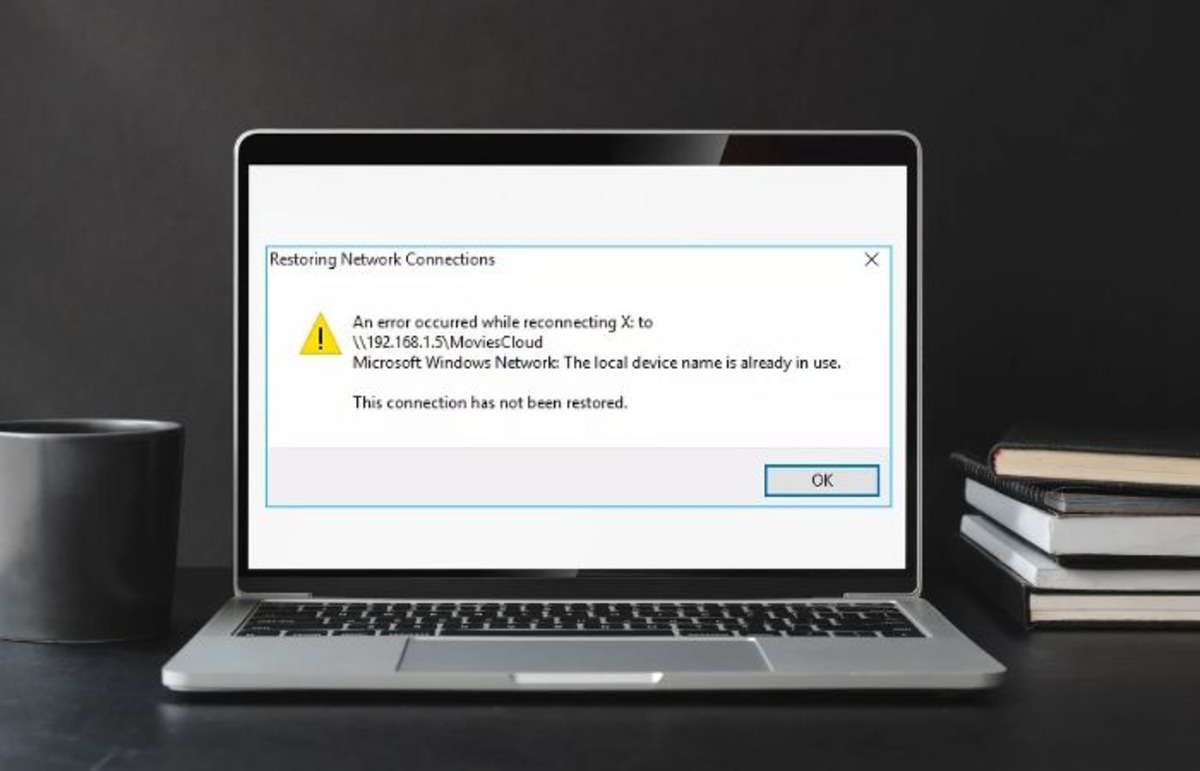
Обычно это проблема для людей, пытающихся подключиться к сети, и она может быть вызвана рядом переменных. Однако обычно это происходит из-за конфликта между типом подключения, выбранным вами при создании сетевого драйвера, и сетью, к которой вы пытаетесь получить доступ.
К счастью, есть несколько проверенных решений, которые мы обсудим в этой статье.
Оглавление
Что вызывает ошибку «Имя локального устройства уже используется» в Windows?
Прежде чем углубляться в то, как исправить ошибку «Локальное имя устройства уже используется», вы должны знать, что вызывает эту ошибку, чтобы вы могли легко ее предотвратить.
- Вы используете тип подключения, отличный от того, который вы используете для создания сетевого диска : не должно быть конфликта между типом подключения, используемым для создания сетевого диска, и тем, который вы используете для доступа к нему, поэтому, если вы создали сетевой диск, используя локальную сеть (LAN) и пытаетесь подключиться к файловому серверу с помощью службы удаленного доступа (RAS), эта ошибка, несомненно, произойдет.
- Проблема с настройками общего доступа к файлам и принтерам: если общий доступ к файлам и принтерам отключен в брандмауэре Windows, подключение к сетевым дискам часто приводит к подобным ошибкам.
- Неназначенная буква диска: эта ошибка отображается, если используемая буква диска конфликтует.
- Сетевой сервер с полным дисковым пространством: Недостаточно места на диске — еще одна возможная причина этой ошибки, поскольку некоторые пользователи, столкнувшиеся с этой ошибкой, смогли устранить ее, освободив дисковое пространство на своем сетевом сервере.
В дополнение ко всем этим факторам, проблемы с отображением сети, созданные поврежденными файлами, и другие проблемы также могут привести к этой ошибке. Но на основе всех этих случаев мы рассмотрим различные решения для исправления ошибки ниже.
Исправить ошибку «Имя локального устройства уже используется» в Windows 11/10
При попытке доступа к сетевому диску может появиться ошибка «Имя локального устройства уже используется». Имейте в виду, что приведенные выше причины этой ошибки приводят к различным решениям, поэтому вам, возможно, придется попробовать несколько, прежде чем вы найдете решение, устраняющее проблему.
Исправление 1. Отключите существующий сетевой диск и переназначьте его с помощью командной строки.
Первое, что вы должны сделать, это отключить и переназначить диск с помощью командной строки. Это исключит возможность того, что проблемы с отображением сети вызвали ошибку.
1. Нажмите Windows + S , чтобы открыть панель поиска Windows, и введите командную строку .
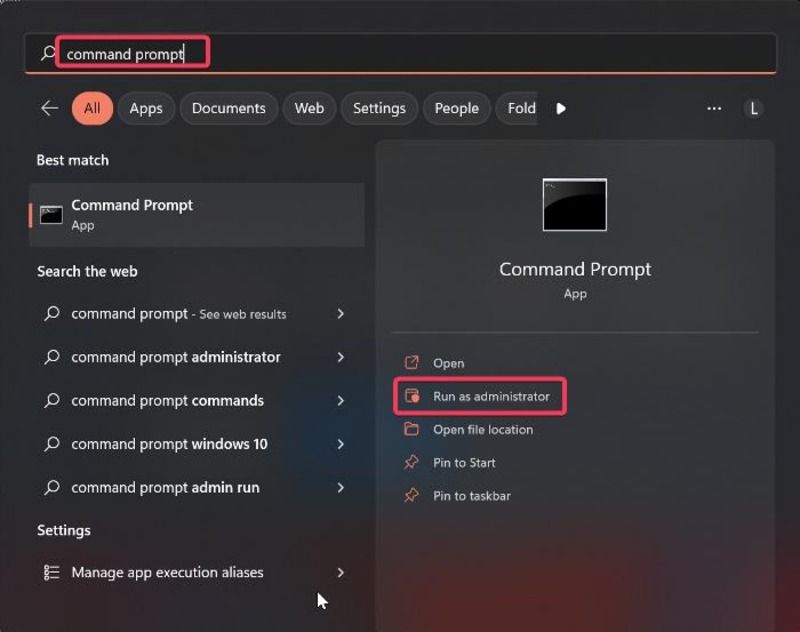
2. В появившихся меню нажмите « Запуск от имени администратора» , чтобы открыть командную строку от имени администратора.
3. Скопируйте и вставьте приведенную ниже команду в командную строку и нажмите Enter .
чистое использование F / удалить
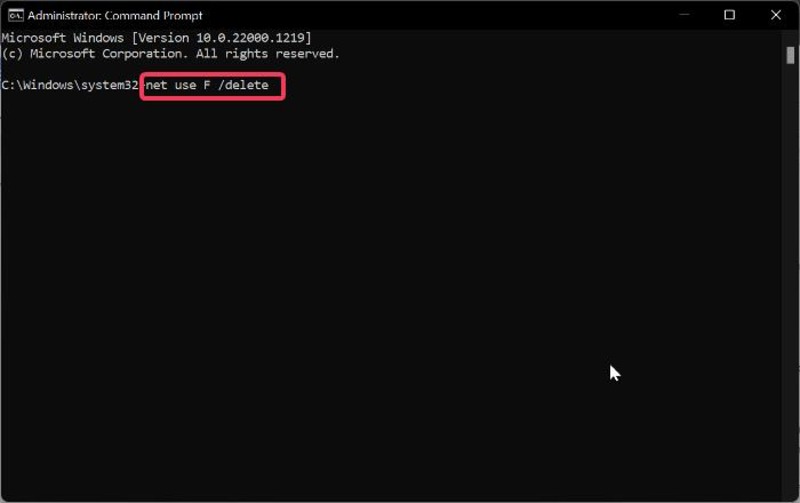
Убедитесь, что вы заменили «F» на диск, который хотите удалить.
4. Когда вы увидите, что диск успешно удален, скопируйте следующую команду в командную строку и нажмите Enter .
net use F: \\server\share /user:username пароль
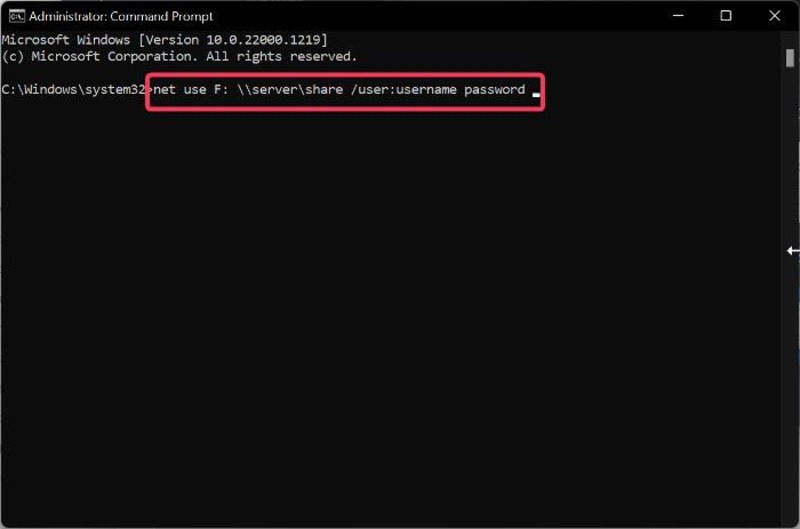
Убедитесь, что вы изменили «F» на нужную букву диска. Кроме того, замените часть команды «имя пользователя» и «пароль» вашим сетевым именем пользователя и паролем.
После этого вы можете проверить подключенный сетевой диск и посмотреть, устранена ли проблема. Обратите внимание, что официальное решение Microsoft для ошибки «Восстановление сетевых подключений» заключается в переназначении диска.
Исправление 2. Перезапустите браузер компьютеров.
Другой способ исправить эту ошибку — перезапустить службу браузера компьютера, потому что сбой этой службы может вызвать ошибку «имя локального устройства уже используется».
1. Нажмите Windows + S , введите cmd в поле поиска и выберите « Запуск от имени администратора» .
2. Нажмите Да в появившемся окне.
3. После того, как откроется командная строка, введите следующую команду и нажмите Enter .
чистая остановка «Обозреватель компьютеров».
4. После выполнения команды введите приведенную ниже команду и нажмите Enter .
net start «Обозреватель компьютеров».
Вы должны проверить, решена ли проблема после этого решения.
Исправление 3. Изменить или назначить новую букву драйвера
Диск без буквы или буква диска, отличная от той, что указана в сетевом сопоставлении в управлении дисками Windows, — это две другие возможные причины этой проблемы. В этом случае вы должны правильно назначить буквы диска или изменить букву диска, выполнив следующие действия:
1. Нажмите Windows + R , чтобы открыть окно команды «Выполнить» .
2. Введите в поле diskmgmt.msc и нажмите Enter , чтобы открыть «Управление дисками».
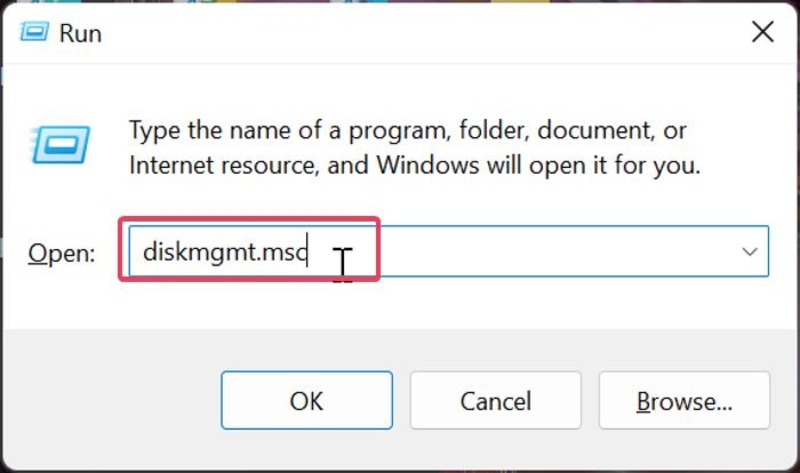
3. Щелкните правой кнопкой мыши диск, в который вы хотите внести изменения, и выберите «Изменить буквы и пути к дискам» в появившемся раскрывающемся меню.
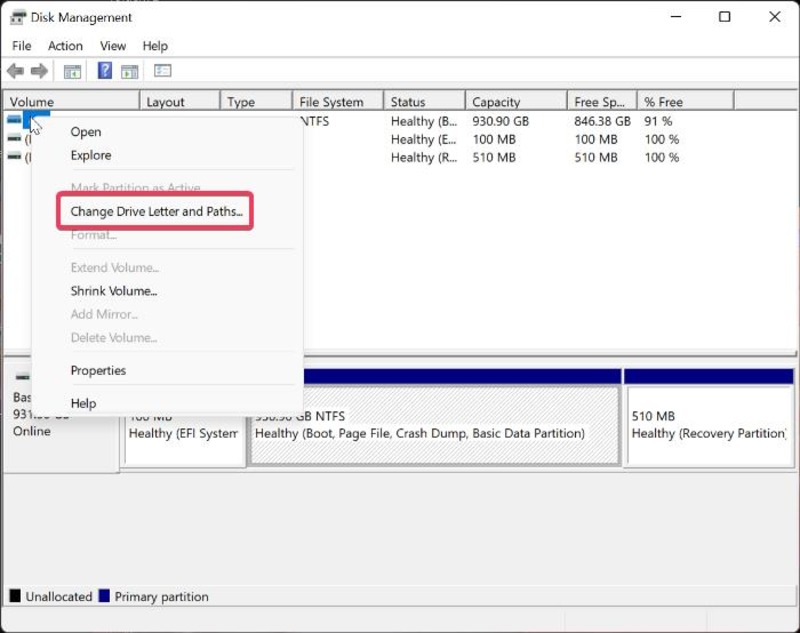
4. Нажмите « Добавить », чтобы назначить новую букву диска, или нажмите « Изменить» , чтобы изменить букву диска для диска, у которого буква отличается от той, что указана в сетевом сопоставлении.
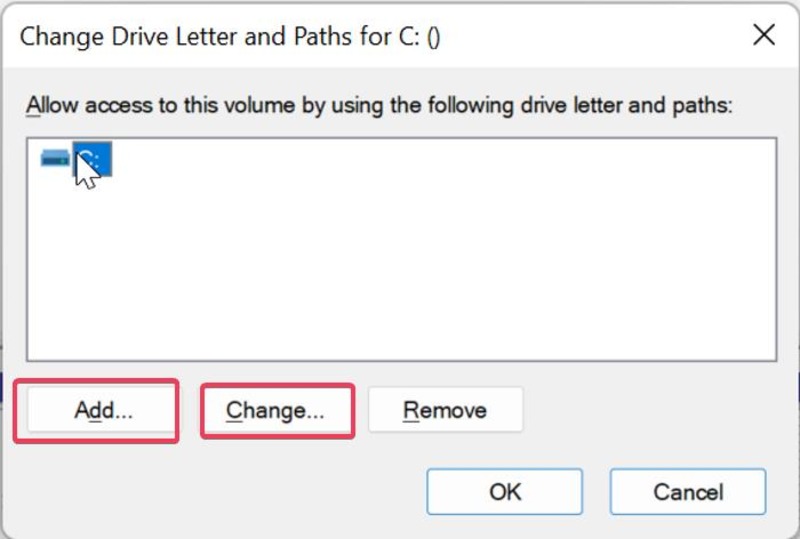
5. Теперь выберите из списка доступных букв дисков, но убедитесь, что вы не выбрали A или B.
6. Нажмите « Применить » и подтвердите все подсказки, которые появляются на экране, прежде чем закрыть диалоговое окно.
Исправление 4. Включите общий доступ к файлам и принтерам в брандмауэре
Вы должны включить параметр общего доступа к файлам и принтерам в брандмауэре, чтобы общие диски вашего компьютера работали правильно. Сделать это:

1. Нажмите комбинацию клавиш Windows + R , введите Панель управления в поле «Выполнить» и нажмите Enter .
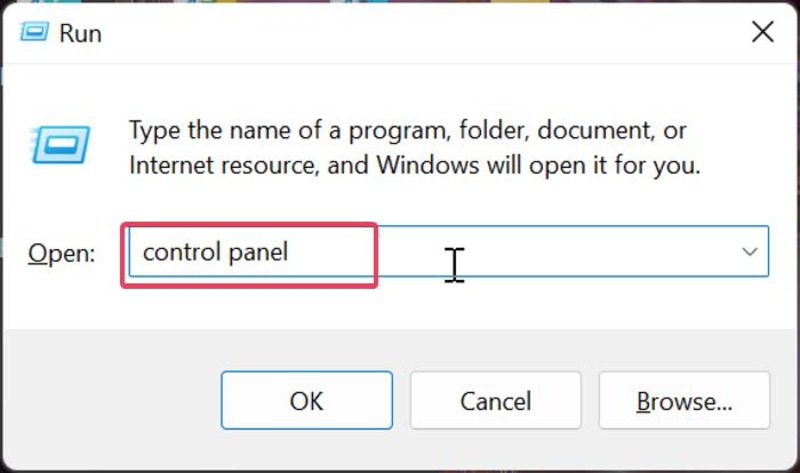
2. В панели управления убедитесь, что для параметра « Показать » в правом верхнем углу окна установлено значение « Крупные значки », затем перейдите к брандмауэру Защитника Windows и откройте его.
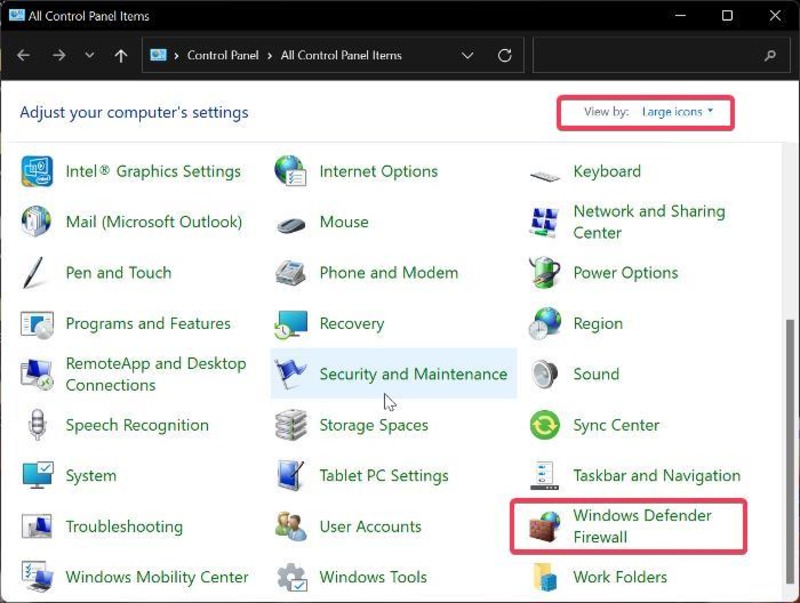
3. Щелкните Разрешить приложение или функцию через брандмауэр Защитника Windows .
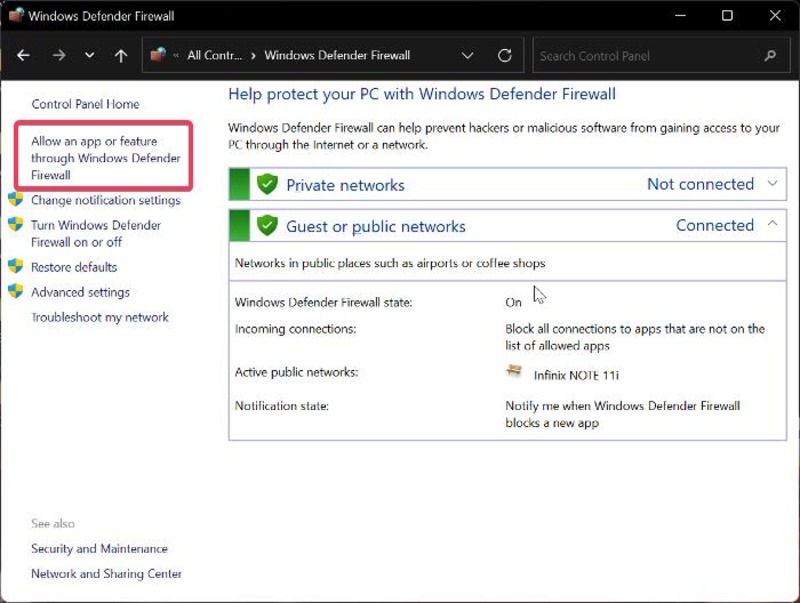
4. Затем нажмите Изменить настройки в правом верхнем углу страницы.
5. Перейдите к опции «Общий доступ к файлам и принтерам » и установите флажок в разделе « Частное ».
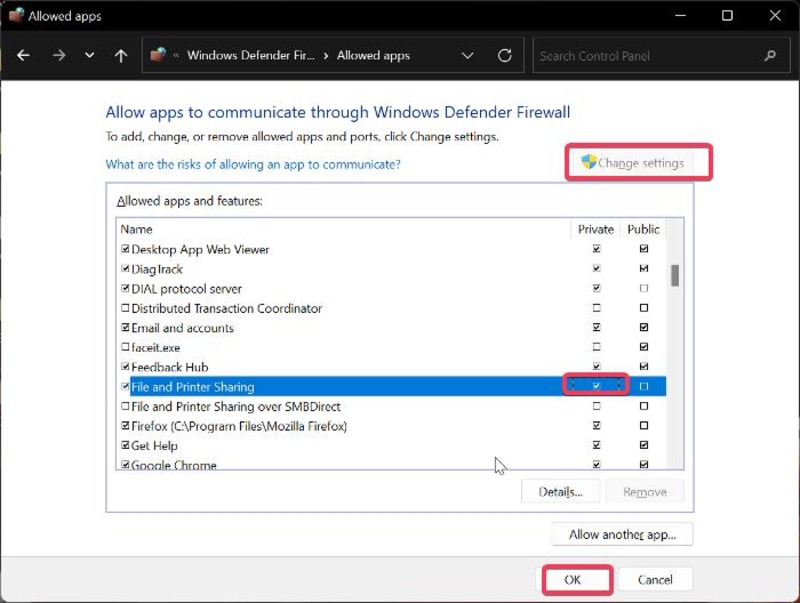
6. Нажмите OK , чтобы сохранить изменения и после этого перезагрузить компьютер.
Исправление 5. Удалить ключ MountPoints2 в реестре Windows
Если приведенные выше решения не помогли устранить сообщение «Имя локального устройства уже используется», попробуйте удалить ключ MountPoints2.
1. Нажмите Windows + R , чтобы открыть окно « Выполнить команду ».
2. Введите regedit в поле и нажмите Enter .
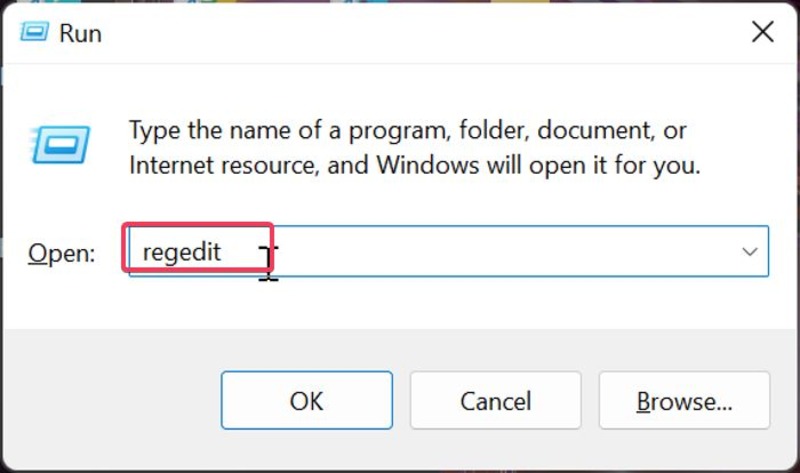
3. Перейдите к ключу проводника, используя следующий путь:
Компьютер\HKEY_CURRENT_USER\Software\Microsoft\Windows\CurrentVersion\Explorer
4. Под ключом Explorer щелкните правой кнопкой мыши MountPoints2 и выберите Удалить .
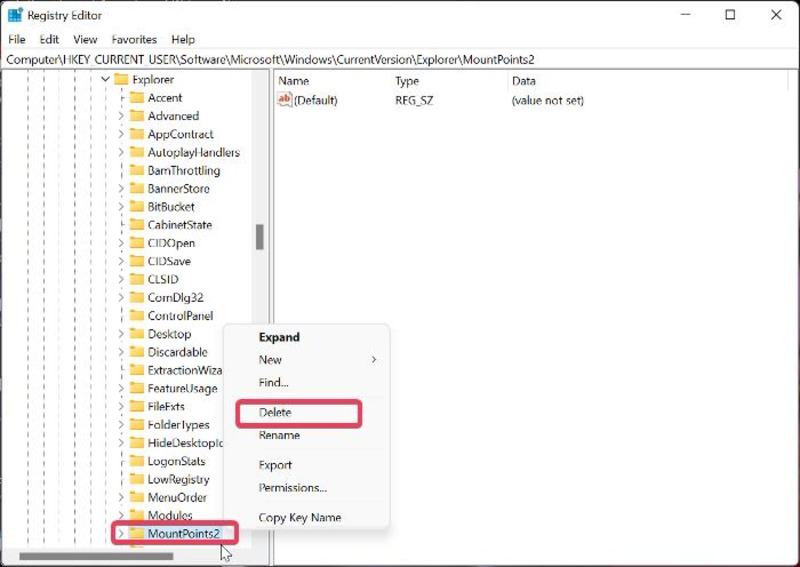
Исправление 6. Изменить значение ProtectionMode в реестре Windows
Используя реестр Windows, вы можете решить эту проблему, изменив значение ProtectionMode.
1. Нажмите Windows + R , чтобы открыть окно « Выполнить команду ».
2. Введите regedit в поле и нажмите Enter .
3. В окне редактора реестра перейдите к разделу диспетчера сеансов, следуя указанному ниже пути:
http://hkey_local_machine/System/CurrentControlSet/Control/SessionManager/
4. В правом окне найдите параметр ProtectionMode , щелкните его правой кнопкой мыши и выберите « Изменить ».
5. Измените значение на «1» и нажмите OK , чтобы сохранить изменения.
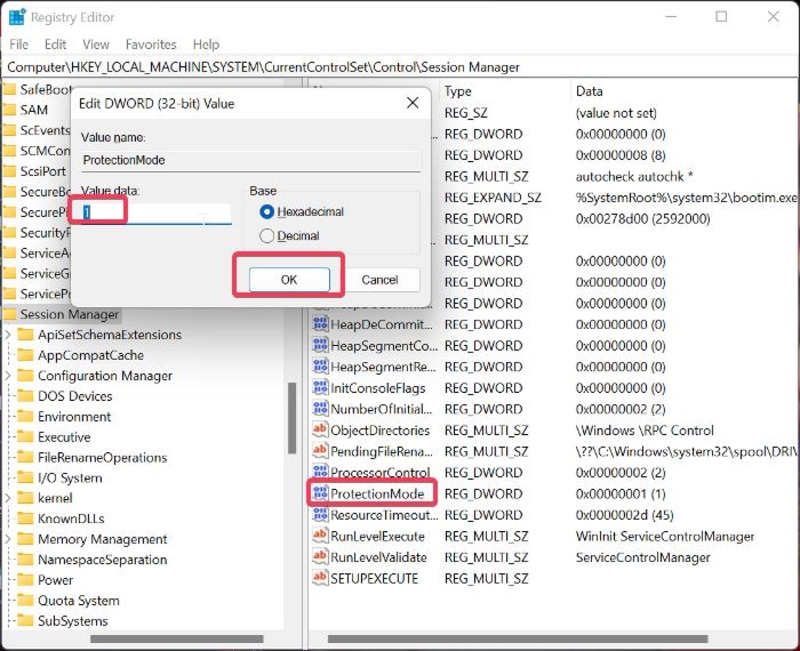
После этого решения перезагрузите компьютер и проверьте, исчезла ли ошибка.
Исправление 7. Обновите Windows
Если вы используете устаревшую версию Microsoft Windows (будь то Windows 10 или Windows 11) на своем компьютере, может быть проблема с версией, которая приводит к этой ошибке. Поэтому рекомендуется обновить Windows на своем компьютере, выполнив следующие действия:
1. Нажмите Windows + I , чтобы открыть настройки на вашем компьютере.
2. Выберите Центр обновления Windows на левой панели и щелкните Проверить наличие обновлений .
3. Если обновления доступны, нажмите «Установить сейчас» .
После обновления Windows перезагрузите компьютер и проверьте сетевой диск, если проблема решена.
Исправление 8. Создайте достаточно места на сетевом сервере
Некоторые пользователи Microsoft Windows, столкнувшиеся с этой ошибкой, смогли исправить ее, создав достаточно свободного места на корневом диске своего сетевого сервера. Поэтому, если у вас мало места на диске, вы должны освободить его, чтобы посмотреть, исправит ли это ошибку.
Имя локального устройства уже используется Ошибка: последние слова
Исправить ошибку «имя локального устройства уже используется» довольно просто с помощью приведенных выше решений. В большинстве случаев эту ошибку можно исправить, отключив и переназначив сетевой диск. Кроме того, убедитесь, что вы получаете доступ к сетевому диску с тем же типом подключения, который использовался для его создания, чтобы устранить эту проблему.
Часто задаваемые вопросы об устранении проблем с отображением сети в Windows 11/10
Зачем мне подключать сетевой диск?
Проще говоря, сопоставление сетевых дисков позволяет быстро и легко получить доступ к сетевым ресурсам, связанным с вашим компьютером. С помощью этой функции вы можете получить доступ к сетевым ресурсам в любое время через Проводник, Мой компьютер и т. д.
Каков наилучший способ исправить локальное имя устройства, которое уже используется?
Наиболее рекомендуемое решение для ошибки «имя локального устройства уже используется» — удалить текущее сопоставление сети для общего ресурса, а затем создать новое.
Что означает локальное имя устройства уже используется?
Ошибка «локальное имя устройства уже используется» — это сообщение, которое появляется, когда в сети возникает конфликт, вызванный тем, что два или более устройств используют одно и то же имя устройства. Чтобы решить эту проблему, вам нужно будет изменить имя устройства одного из устройств на уникальное имя. Это разрешит конфликт и позволит устройствам обмениваться данными и получать доступ к ресурсам в сети.
Как удалить отображение сети?
Чтобы удалить сетевое сопоставление в Windows:
Выберите « Этот компьютер » в проводнике .
Щелкните правой кнопкой мыши диск, который вы хотите отключить. Вы можете выбрать Disconnect в появившемся диалоговом меню.
или же
Перейдите к этому компьютеру в проводнике .
Выберите диск, который вы хотите отключить.
Щелкните стрелку раскрывающегося списка рядом с Подключить сетевой диск на вкладке Компьютер .
Выберите Отключить сетевой диск в меню.
Дальнейшее чтение:
- Диспетчер задач Windows 11 не работает? 9 способов исправить это
- 10 лучших инструментов для совместного использования экрана для Windows [БЕСПЛАТНО]
- Как защитить паролем папки в Windows 11/10 [6 способов]
- 12 лучших бесплатных программ для чтения PDF для Windows и Mac
- Используйте любой телефон или планшет в качестве дополнительного дисплея в Windows
