Службе профилей пользователей не удалось войти в Windows 10: исправлено
Опубликовано: 2023-12-16Вот как вы можете исправить повторяющуюся ошибку с сообщением «Службе профилей пользователей не удалось войти в систему», используя несколько простых решений.
В Windows сообщение об ошибке «Не удалось войти в службу профилей пользователей» может сильно разочаровать и запретить вам доступ к учетной записи пользователя, которую вы используете для входа в систему. Профиль пользователя является наиболее распространенной причиной этой проблемы, которая может влияют как на локальные, так и на доменные учетные записи. В этом посте мы предложим вам подробное руководство по устранению неполадок, которое поможет вам решить эту проблему и восстановить доступ к вашей учетной записи пользователя.
Вполне возможно, что Windows может прервать ваш день и отобразить сообщение об ошибке «Служба профилей пользователей не смогла войти в систему» при попытке войти в систему. Для этого существует множество возможных причин. Эта ошибка может вызвать значительное беспокойство и значительно снизить производительность пользователя. У вас не будет (легкого) доступа к значкам на рабочем столе, документам и другим файлам, если они не смогут получить доступ к своему профилю.
Однако эта проблема не должна быть серьезной: с помощью бесплатного средства очистки ПК для Windows 10/11 и пары простых решений вы можете избавиться от этой ошибки. Давайте поймем, как это сделать.
Как исправить ошибку службы профилей пользователей Windows 10 при входе в систему
В следующих разделах этого руководства мы рассмотрим некоторые из лучших способов устранения всех проблем, связанных с ошибкой «Служба профилей пользователей не выполнила вход в Windows 10/11». Следуйте приведенным ниже решениям в хронологическом порядке, пока проблема не будет решена.
Исправление 1. Прекратите работу программы повышения качества обслуживания клиентов.
Давайте рассмотрим первый способ исправить ошибку службы профилей пользователей при входе в Windows 10. Windows регулярно собирает информацию о действиях вашего компьютера. Программа улучшения качества обслуживания клиентов может нести ответственность за проблемы со входом в службу профилей; тем не менее, его отключение может помочь, а может и не помочь решить проблему.
- Запуститередактор локальной групповой политики , открыв меню «Пуск», выполнив поиск «gpedit.msc», а затем запустив программу.
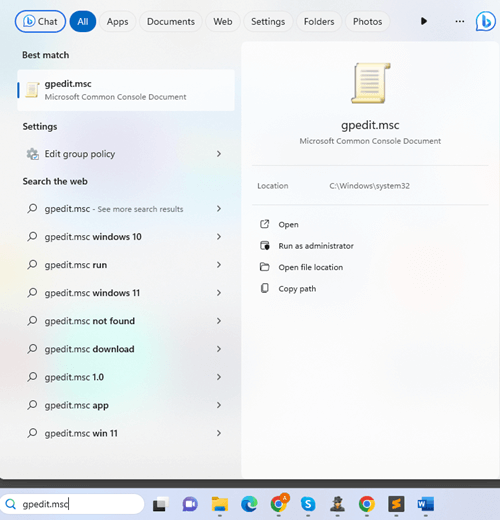
- Чтобы получить доступ к настройкам Интернет-связи, перейдите вКонфигурация компьютера < Административный шаблон, <Система<наконец,Настройки Интернет-связи.
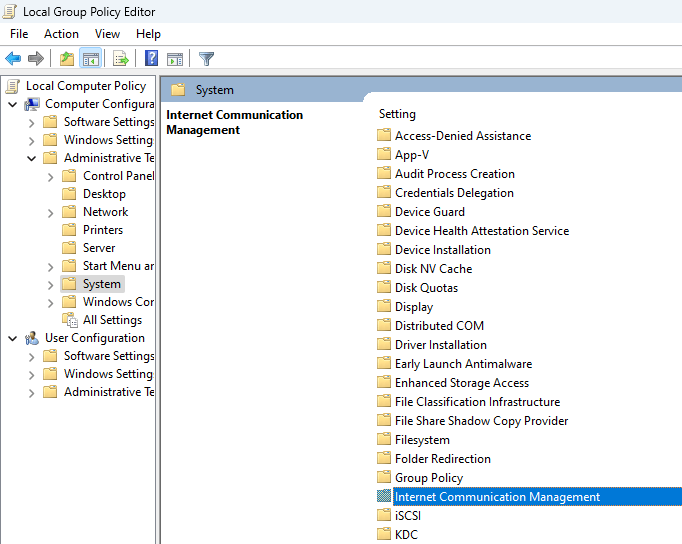
- После того, как вы дважды щелкните кнопку «Отключить программу улучшения качества программного обеспечения Windows », вы увидите всплывающее окно.Оттуда установите флажок «Включить », затем нажмите кнопку « ОК», чтобы изменения вступили в силу.
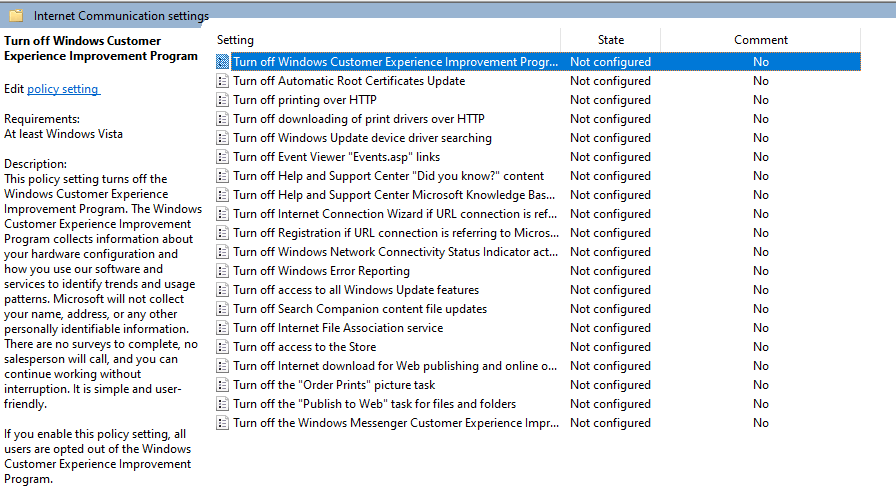
- Возможно, вам придетсяперезагрузить компьютер , чтобы изменения вступили в полную силу.
Если это исправление не работает, вам следует взглянуть на следующее, чтобы исправить ошибку службы профилей пользователей Windows 10.
Читайте также: Как устранить ошибку Exception_Access_Violation на ПК с Windows
Исправление 2. Создайте новую учетную запись пользователя.
Создание новой учетной записи пользователя — это более простое решение проблемы, связанной со сбоем службы профилей пользователей из-за ошибки входа в Windows 11 по сравнению с решениями, которые были изложены ранее. Если вы создадите новую учетную запись, вы потеряете только персональные настройки, которые вы установили в свой поврежденный профиль.
Это не означает, что вы потеряете всю работу, которую вы проделали в своей системе. После того, как вы решили, будете ли вы создавать учетную запись Microsoft или просто локальную учетную запись, следующие шаги станут более ясными и понятными.
- Найдите « Настройки ПК » в меню «Пуск»после нажатия на него.
- У пользователей Windows 8 будут «Ваша учетная запись » и « Другие учетные записи», однако у пользователей Windows 10 и более поздних версий на одной странице будут отображаться«Семья» и другие пользователи. Нажмите кнопку«Добавить учетную запись» , расположенную в разделе «Другие пользователи/учетные записи».Создайте новую учетную запись, следуя инструкциям на экране.
- Если вы того пожелаете, вы можетескопировать и вставить файлы , хранившиеся в вашем предыдущем профиле, в новый.
- Перейдите на Локальный диск (C:) > Пользователи > Профилирование.
- Чтобы создать новый профиль , скопируйте и вставьте все файлы в каталог «Локальный диск (C:) > Пользователи».
Следуйте следующему решению, если служба профилей пользователей не удалась, ошибка входа в Windows 11 по-прежнему появляется.
Исправление 3. Измените папку имени пользователя по умолчанию на файл NTUSER.DAT.
Давайте посмотрим на следующее решение для Windows 10: Служба профилей пользователей не выполнила ошибку входа. Windows автоматически создает файл NTUSER.DAT каждый раз, когда вы устанавливаете новый профиль в операционной системе. Этот файл можно удалить из любого профиля, и это также приведет к удалению профиля. Чтобы исправить ошибку входа в профиль службы пользователя:

- Вам нужно будет войти в свою систему, используя профиль, который вы хотите получить. Попробуйте войти из другого профиля, если вы вообще не можете войти.Однако убедитесь, что используемый вами профиль не тот, из которого вы хотите перенести NTUSER.DAT.
- Выберите профиль, содержащийфайл NTUSER.DAT , который вы хотите использовать, перейдя в меню «Локальный диск (C:)>Пользователь».Сделайтекопию файла .DAT , а затем вставьте его в профиль, в котором возникла проблема со входом.
- Теперь вы можетевыйти из учетной записи, которую вы сейчас используете, и снова войти в предыдущую учетную записьпосле вставки файла .DAT.
Давайте перейдем к следующему решению, чтобы исправить ошибку службы профилей пользователей, возникшую при входе в Windows 11.
Также читайте: Как исправить внутреннюю ошибку планировщика видео в Windows 10 [решено]
Исправление 4: перезагрузите компьютер с Windows
Существует множество причин, по которым ваш профиль мог быть поврежден, что привело к тому, что служба профилей пользователей не смогла войти в систему. Сброс Windows — один из самых надежных способов восстановить работоспособность вашего компьютера и вернуть его в полную работоспособность. Сделать это:
- Запуститенастройки ПК , перейдите в раздел «Обновления и безопасность», а затем выберите«Восстановление».
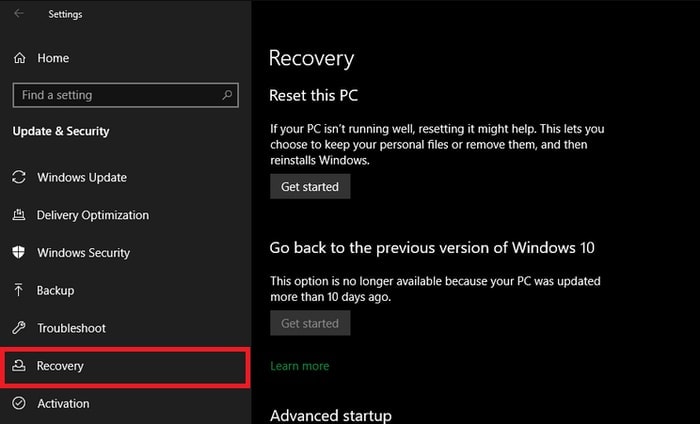
- Существует также возможность «принудительно убить » вашу машину несколько раз, что приведет к ее автоматическому запуску в безопасном режиме.Выберите вариант перезагрузки этого компьютера.
- Первое, что вы можете сделать, это попытатьсясбросить настройки на вашем персональном компьютере, чтобы посмотреть, решит ли это проблему.Если это не поможет, вам придетсяформатировать всю систему .
- Для завершения сброса вам будет предложено несколько подсказок, таких как ваш пароль, версия Windows и т. д. Выполните перезагрузку компьютера , следуя этим инструкциям.
Это простое решение проблемы, связанной с ошибкой службы профилей пользователей при входе в Windows 10. Воспользуйтесь помощью следующего, если этот не поможет.
Исправление 5: воспользуйтесь помощью редактора реестра
Если перезагрузка устройства не работает или вам неудобно использовать эту функцию, вы можете изучить возможность использования реестра Windows для решения проблем со входом в профиль пользователя. Следуйте приведенным ниже инструкциям, чтобы исправить ошибку входа в службу профилей пользователей.
- Введите « Regedit » после нажатия кнопки « Пуск». Для началазапустите приложение .
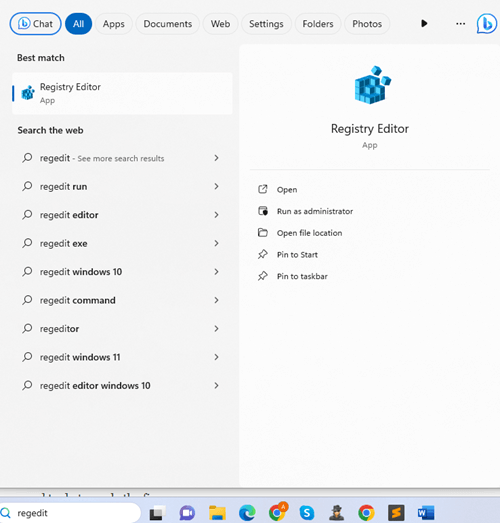
- Выполнив следующие действия, вы сможете получить доступ к списку профилей.
Компьютер\HKEY_LOCAL_MACHINE\SOFTWARE\Microsoft\Windows NT\CurrentVersion - Когда вы посмотрите на свой компьютер, вы увидите ряд папок с надписьюS-1-5 .Эти папки обычно имеют тот же номер, что и профили, доступные на вашем компьютере.
- На этом этапе все, что вам нужно сделать, этонажать на каждый S-1-5, чтобы определить, с каким профилем он связан.Для этого выберите опциюProfileImagePath .Во всплывающем окнеотобразится имя профиля , чтобы вы могли отличить его от других форм информации.
- После того, как вы обнаружили профиль, измените данные значения , нажав кнопку RefCountиустановив для него ноль.
- Вы должны выполнить ту же процедуру и для «Государства ».Чтобы реализовать этот вариант, вам потребуетсяперезагрузить компьютер.
Следуйте последнему исправлению, приведенному ниже, если указанные выше не помогли исправить. Службе профилей пользователей не удалось устранить ошибку входа в Windows 11.
Читайте также: Как исправить ошибку проверки безопасности ядра в Windows 10, 11
Исправление 6: используйте командную строку для восстановления профиля пользователя
Знаете ли вы, что даже командная строка может помочь вам исправить ошибку входа в службу профилей пользователей? Вы должны знать, что командная строка функционирует аналогично центру управления, позволяя вам внести некоторые административные изменения на ваш компьютер.
По этой причине лучше избегать использования командной строки, если у вас нет надежного руководства, которому можно следовать. Следование этим инструкциям позволит вам решить проблему, возникающую при попытке войти в службу профилей пользователей.
- Найдя командную строку в поле поиска, вы можете быстро найти этот инструмент.Нажмите «Запуск от имени администратора », чтобы продолжить.
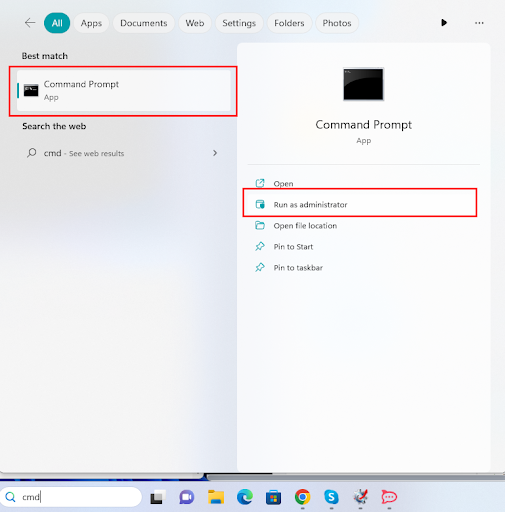
- После вводаSFC /scannow нажмите клавишу ввода.Обратите внимание, что между «sfc» и «/» есть пробел.
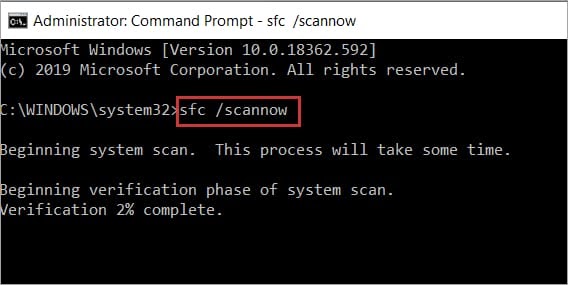
- Перезагрузка компьютера теперь — единственное, что вам нужно сделать, чтобы применить исправление.
- Если вы не можете войти на рабочий стол из-за проблемы в вашем профиле, вам необходимо перезагрузить компьютер в безопасном режиме , а затем выбрать командную строку в появившемся меню.
Службе профилей пользователей Windows 10 не удалось войти в систему: исправлено
Итак, вот как вы можете легко исправить ошибку службы профилей пользователей при входе в Windows 10. Если у вас есть вопросы, связанные с руководством или ошибкой, задайте их в комментариях ниже. Кроме того, подпишитесь на нашу рассылку, чтобы получать ежедневные обновления блога. Не забудьте подписаться на наши страницы в социальных сетях.
