7 вещей, которые нужно сделать на новом телефоне Samsung Galaxy
Опубликовано: 2024-10-01Пользовательский интерфейс Samsung One UI значительно улучшился за последние годы. Он стал более быстрым, содержал множество функций, содержал меньше раздутого программного обеспечения и предлагал хорошие возможности настройки без каких-либо усложнений.

Однако он все еще не идеален: многие полезные настройки и функции Samsung отключены по умолчанию, а также включено несколько раздражающих.
Поэтому я всегда делаю несколько вещей, прежде чем начать использовать новый телефон Samsung Galaxy. Я расскажу о них в этой статье, чтобы вы могли сделать то же самое на своем новом устройстве для лучшего опыта.
Оглавление
Переназначение боковой кнопки
Боковая кнопка на телефонах Galaxy поддерживает два действия: двойное нажатие и нажатие и удержание. По умолчанию первый настроен на открытие приложения «Камера», а второй пробуждает Биксби. Хотя действие «Камера» весьма полезно, этого нельзя сказать о Bixby, поскольку ему не хватает многих функций, которые есть у его конкурента, Google Assistant.
К счастью, оба варианта поведения боковой кнопки можно настроить, поэтому вы можете изменить их по своему усмотрению. Я установил действие нажатия и удержания на своем телефоне Galaxy, чтобы открыть меню выключения, и действие двойного нажатия, чтобы открыть приложение Expert Raw Camera (поскольку я могу получить доступ к обычному приложению «Камера» с экрана блокировки). ).
Вот как вы тоже можете:
- Откройте Настройки .
- Откройте «Дополнительные функции» > «Боковая кнопка» .
- Затем выберите переключатель рядом с действием, которое вы хотите назначить каждому действию.
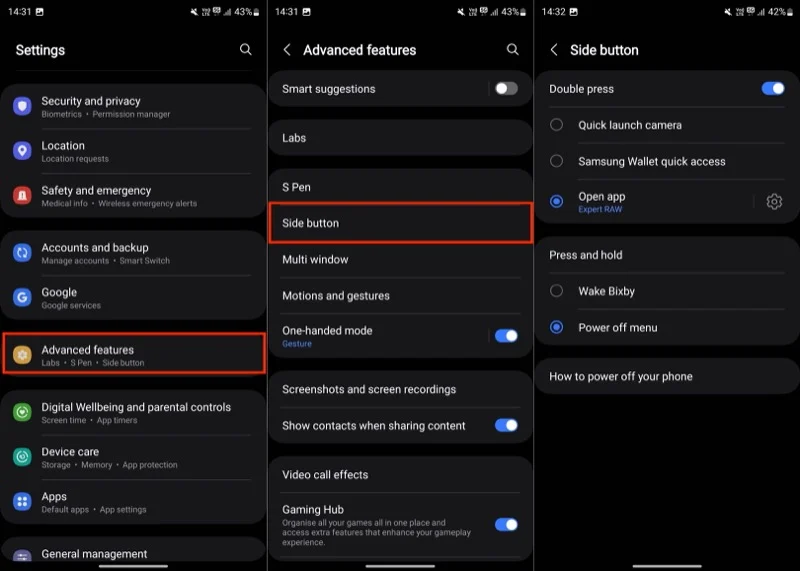
Если вам нужна большая гибкость при нажатии и удерживании, вы можете использовать модуль RegiStar Good Lock. Сначала установите приложение Good Lock из Galaxy Store, затем найдите и установите модуль RegiStar. После этого откройте модуль в приложении Good Lock. Выберите действие «Нажмите и удерживайте боковую клавишу» в расширении «Настройки», и теперь вы увидите множество действий, которые в противном случае недоступны для действия «Нажмите и удерживайте» в настройках. Выберите переключатель рядом с желаемым действием.
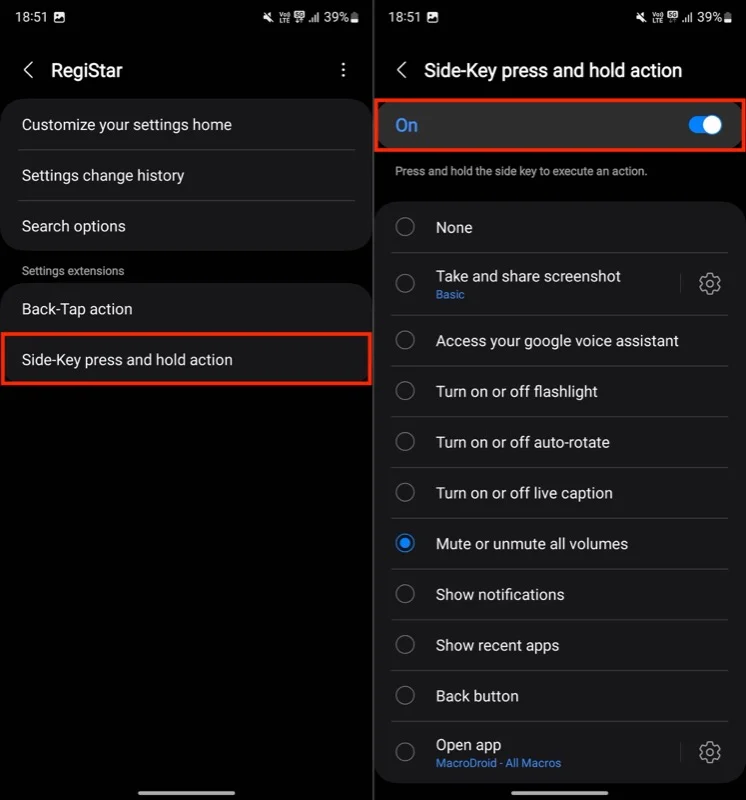
Имейте в виду, что настройка действия здесь переопределит настройки действия касания и удержания в приложении «Настройки».
Превратите заднюю панель в кнопку
Одна из моих любимых функций, которая также использует действие Back-Tap модуля RegiStar Good Lock. Проще говоря, эта функция превращает заднюю часть вашего смартфона Galaxy в кнопку, которую вы можете дважды или тройно нажать для выполнения различных действий. В некотором смысле это похоже на функцию Back Tap от Apple на iPhone.
Настроить действие Back-Tap на вашем устройстве Galaxy очень просто. Установите модуль RegiStart в приложении Good Lock, если вы еще этого не сделали, и выполните следующие действия:
- Откройте РегиСтар .
- Нажмите на действие Back-Tap в разделе «Расширения настроек» .
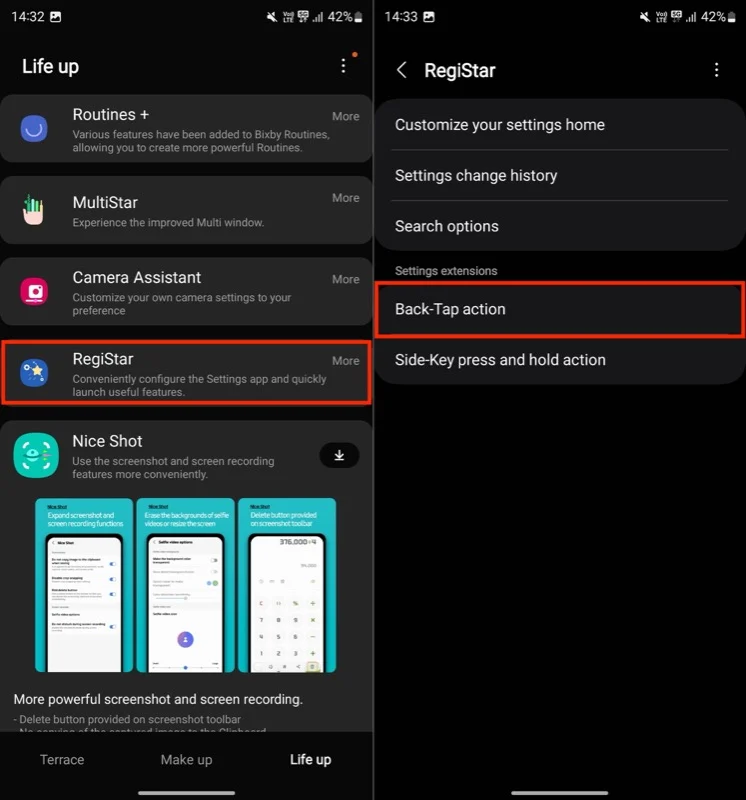
- Включите переключатель Back Tap, чтобы включить его.
- Теперь перейдите в «Двойное касание» и выберите действие, которое вы хотите ему назначить.
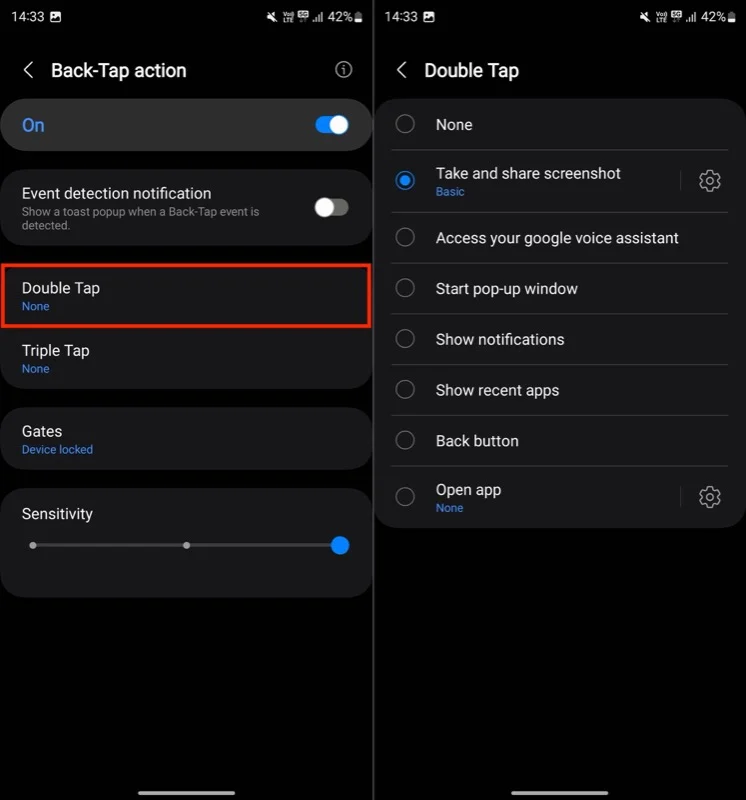
- Аналогично сделайте то же самое для Triple Tap .
Находясь на этой странице, вы можете настроить чувствительность касания. Вы также можете настроить ворота, то есть условия, при которых вы хотите приостановить действие «Назад», чтобы оно не запускало назначенные действия при нажатии на спину.
Отключить жест быстрого доступа к Samsung Wallet
На устройстве Galaxy меня больше всего раздражает жест быстрого доступа к приложению Samsung Wallet. Это простой жест, который можно выполнить на главном экране телефона и экране блокировки (даже при выключенном экране), чтобы получить доступ к приложению «Кошелек».
Хотя это удобно, я обнаружил, что случайно активировал этот жест при попытке открыть экран «Недавние». Если вы тоже оказались в подобной ситуации или хотите ее предотвратить, вы можете отключить этот жест, как это сделал я.
Вот шаги, которые вам необходимо выполнить:
- Откройте приложение Samsung Wallet .
- Перейдите на вкладку «Все» , коснитесь значка шестеренки в правом верхнем углу и выберите «Настройки» . Затем выберите «Быстрый доступ» .
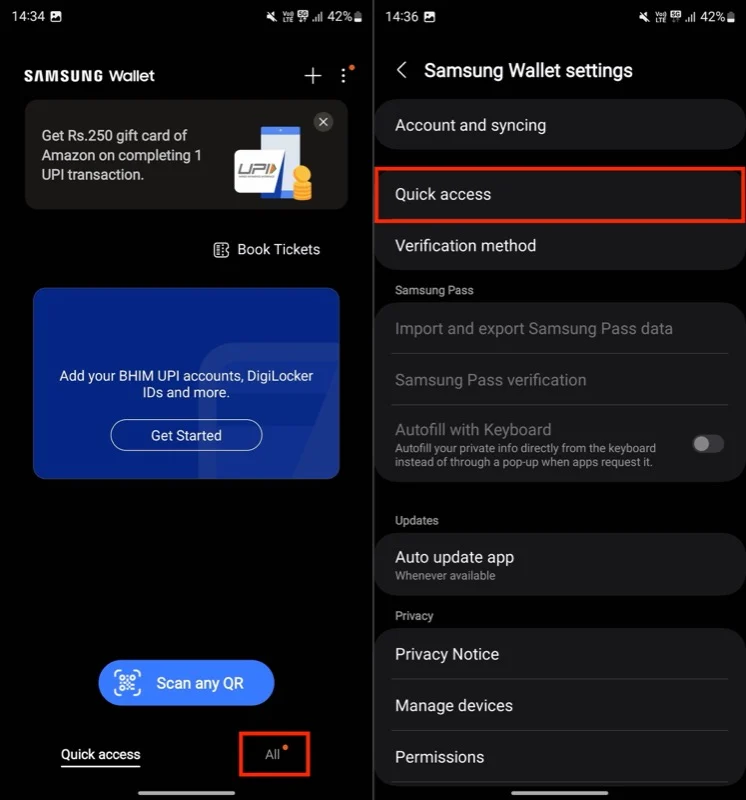
- Выберите жест «Провести вверх» на следующем экране.
- Наконец, отключите переключатели рядом с «Экран блокировки» , «Главный экран» и «Экран выключен» .
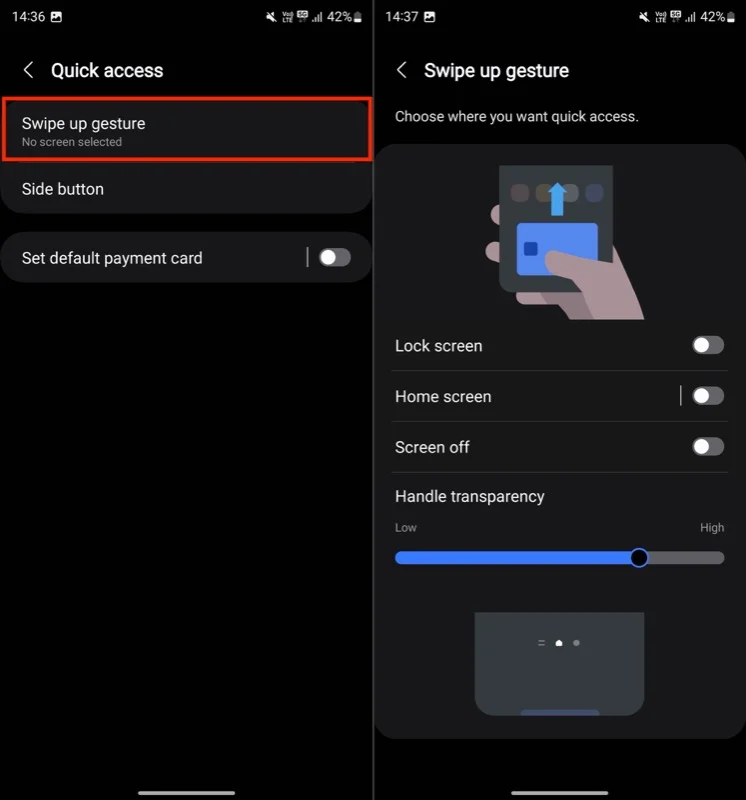
Если этот жест отключен, вам придется получить доступ к Samsung Wallet с помощью его приложения. Кроме того, вы можете переназначить одно из действий боковой кнопки для открытия кошелька.

Включить защиту аккумулятора
Постоянное поддержание заряда аккумулятора телефона на 100 %, скорее всего, сократит срок его службы. К счастью, многие производители смартфонов предлагают возможность ограничить зарядку сверх определенного уровня, чтобы предотвратить перезарядку и максимально продлить срок службы батареи.
Самсунг тоже так делает. Однако по умолчанию эта функция не включена, поэтому вам нужно включить ее вручную. Вот как это сделать:
- Откройте Настройки .
- Перейдите в раздел «Батарея» .
- Нажмите «Защита аккумулятора» .
- На следующей странице включите переключатель, чтобы включить эту функцию, и выберите вариант по своему вкусу.
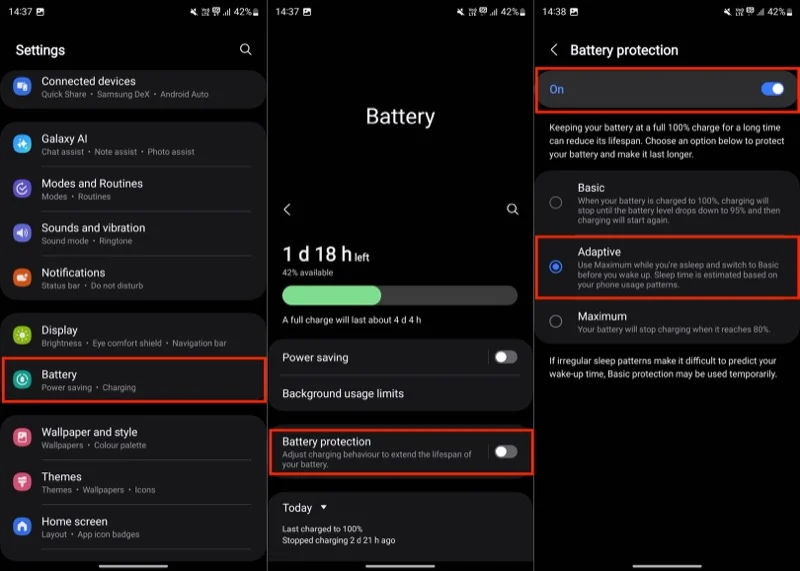
Я рекомендую использовать Адаптив . Если вы выберете эту опцию, зарядка аккумулятора прекратится, как только уровень заряда достигнет 80%. Затем, в зависимости от вашего графика сна, он возобновляет зарядку и переключается на базовый режим перед тем, как вы проснетесь, так что вы все равно сможете получить полностью заряженную батарею утром, не сокращая срок ее службы.
Настройте безопасную папку
Безопасная папка — это отличная функция на телефонах Samsung, которая предоставляет вам конфиденциальное и зашифрованное место для хранения всей вашей конфиденциальной информации, от фотографий и видео до документов и приложений. Samsung использует свою платформу безопасности Knox для шифрования всех данных, хранящихся в защищенной папке.
Поскольку мне нужно хранить некоторые личные документы и фотографии на телефоне, я обязательно настрою безопасную папку, прежде чем начать ее использовать. Таким образом, я могу хранить их, не беспокоясь.
Если вам тоже необходимо защитить документы или приложения на телефоне Samsung, вы можете настроить безопасную папку следующим образом:
- Откройте Настройки .
- Прокрутите вниз и выберите Безопасность и конфиденциальность .
- В разделе «Дополнительные параметры безопасности» выберите «Дополнительные параметры безопасности» .
- Нажмите «Безопасная папка» .
- Нажмите «Продолжить» и снова нажмите «Продолжить» , чтобы предоставить все разрешения. Вам может быть предложено войти в свою учетную запись Samsung, если вы еще этого не сделали.
- Подождите, пока устройство создаст защищенную папку. Нажмите «Готово», когда все будет готово.
- Затем выберите метод защиты защищенной папки и настройте его.
- Убедитесь, что параметр «Разрешить сброс блокировки с помощью учетной записи Samsung» включен. Это позволит вам сбросить блокировку через учетную запись Samsung, если вы ее забудете.
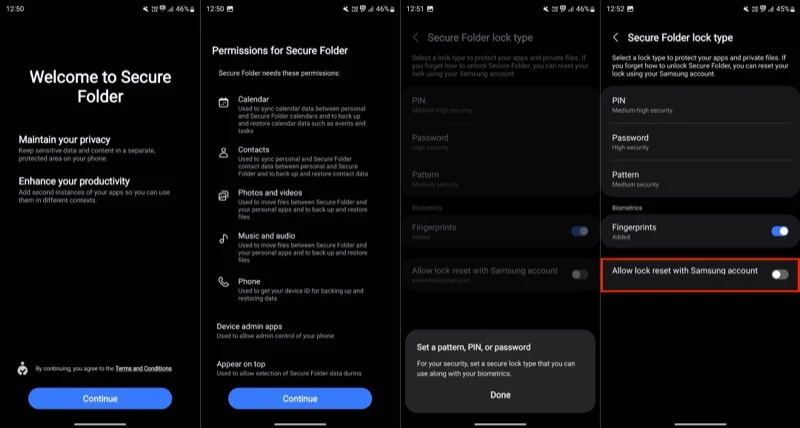
- Наконец, добавьте приложения, документы, фотографии или видео, которые вы хотите добавить, в защищенную папку.
После настройки вы увидите защищенную папку в виде приложения на панели приложений. Нажмите на него, чтобы получить к нему доступ. Оказавшись внутри, вы можете добавлять или удалять элементы в папке, настраивать ее и изменять другие настройки.
Сделайте панель уведомлений легко доступной на главном экране
По умолчанию для доступа к панели уведомлений с главного экрана на телефонах Galaxy необходимо провести пальцем вниз от верхней части экрана. Поскольку я использую Galaxy S23 Ultra, я нахожу это очень неудобным, поскольку дотянуться до верхней части экрана телефона одной рукой непросто и требуется выполнить некоторую гимнастику для пальцев.
К счастью, Samsung дает вам возможность избежать этого и сделать панель уведомлений легко доступной. Чтобы включить это, перейдите в «Настройки» > «Главный экран» . Прокрутите вниз и включите параметр «Проведите пальцем вниз для панели уведомлений» .
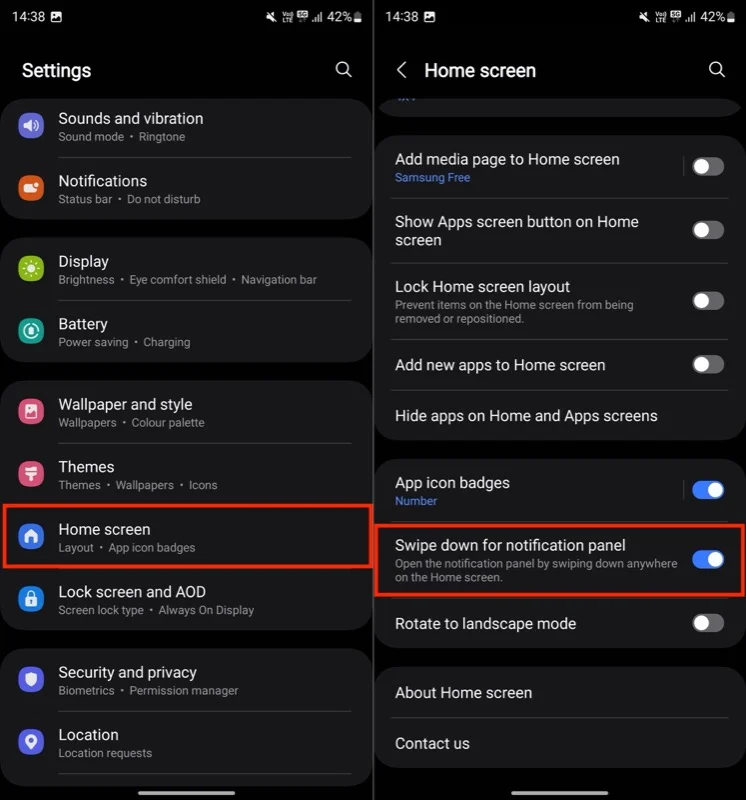
После этого вы можете выполнить жест прокрутки вниз в любом месте главного экрана, чтобы получить доступ к панели уведомлений.
Измените несколько приложений по умолчанию
Хотя мне нравятся некоторые встроенные приложения, которые есть в One UI, и я ими пользуюсь, некоторые из них я всегда заменяю сторонними, прежде чем начать пользоваться телефоном Samsung. К ним относятся браузер, помощник и приложение для обмена сообщениями.
Я предпочитаю Firefox, поскольку он помогает мне синхронизировать данные о просмотренных страницах на всех моих устройствах, включая iPhone и Mac. Точно так же я заменил Bixby на Google Assistant для получения лучших и более точных результатов, а Samsung Messages на Google Messages для таких функций, как синхронизация между устройствами.
Если вы решите сделать то же самое, вот шаги, которые вам нужно выполнить:
- Откройте Настройки .
- Прокрутите вниз и выберите Приложения .
- Нажмите «Выбрать приложения по умолчанию» .
- Теперь нажмите на приложение по умолчанию, которое вы хотите заменить на стороннее.
- Наконец, выберите приложение, чтобы установить его по умолчанию.
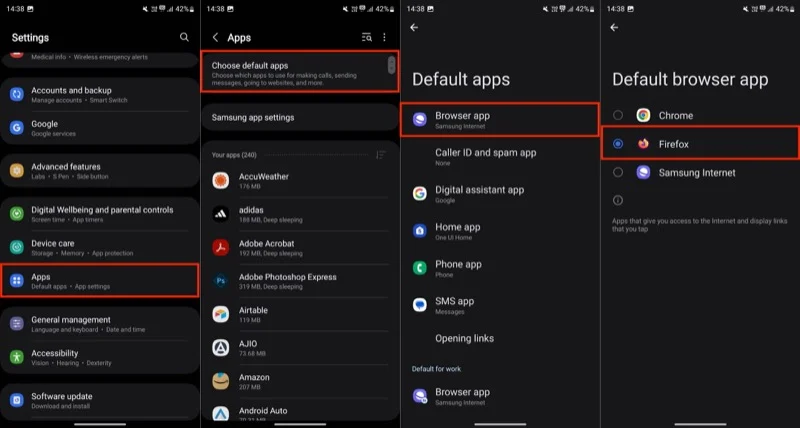
Используйте свой телефон на полную мощность
Настройка вашего нового телефона Galaxy, при которой вы персонализируете несколько настроек и включаете некоторые скрытые функции перед тем, как начать его использовать, позволит вам использовать его полный потенциал. Итак, вперед и настройте свой телефон. При этом обязательно изучите другие настройки и функции, поскольку многие полезные из них не включены «из коробки».
