10 вещей, которые вы можете делать с помощью S Pen на телефоне Samsung Galaxy
Опубликовано: 2025-01-09Впервые представленный в линейке Note, S Pen с тех пор стал неотъемлемой частью многих устройств Samsung. Он доступен в виде встроенной насадки на моделях Galaxy S Ultra, а вы получаете его в комплекте со складными устройствами и планшетами.

Если у вас есть какое-либо из этих устройств, вы уже знакомы с некоторыми возможностями S Pen. Но есть еще много всего, о чем вы, вероятно, не догадываетесь. Давайте рассмотрим все интересные вещи, которые вы можете делать с помощью S Pen на своем телефоне Galaxy.
Оглавление
Легко управляйте своим телефоном с помощью Air Actions
Будучи стилусом, S Pen помогает вам выполнять различные действия на телефоне Galaxy, включая навигацию по нему. Это возможно благодаря функции Air Actions, которая позволяет выполнять жесты в воздухе с помощью S Pen для управления устройством.
S Pen имеет Air Actions для общей навигации, которые работают где угодно на устройстве, независимо от приложения. Кроме того, есть действия Air Actions для конкретных приложений, например, для камеры, Samsung Notes и галереи. Наконец, у вас есть Air Actions для управления воспроизведением мультимедиа.
Выполнить Воздушное действие легко. Держите S Pen параллельно земле, нажмите кнопку и выполните жест в зависимости от того, что вы хотите сделать. Вы можете узнать, какое действие Air Actions выполняет, на странице настроек Air Actions. Откройте «Настройки» и выберите «Дополнительные функции» > «S Pen» . Нажмите Air Actions , и вы увидите всю необходимую информацию. Вы даже можете настроить жесты и отключить Air Actions для определенных приложений.
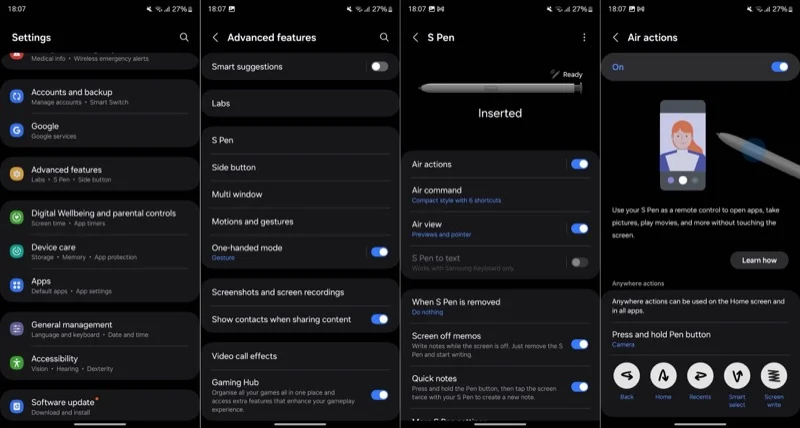
Снимайте фотографии и видео
Один из лучших вариантов использования S Pen на телефоне Galaxy — это дистанционный затвор. Это удобная функция, которая полезна в ситуациях, когда вам нужно снимать фотографии или видео без помощи рук, будь то съемка себя или группы людей. Чтобы это работало, вам необходимо включить Air Actions.
Извлеките S Pen из гнезда, затем нажмите и удерживайте кнопку, чтобы запустить приложение «Камера». Нажмите кнопку один раз, чтобы сделать снимок, или нажмите и удерживайте кнопку, чтобы сделать серийную съемку. Дважды нажмите кнопку, чтобы переключиться между передней и задней камерами.
Чтобы записать видео, вам необходимо переключиться в режим видео . Вы можете сделать это вручную в приложении «Камера» или, удерживая кнопку, провести S Pen влево или вправо, в зависимости от того, в каком режиме вы находитесь. После этого нажмите кнопку на S Pen, чтобы начать запись. Нажмите и удерживайте ее, если хотите приостановить (и возобновить запись), и нажмите еще раз, чтобы остановить.
Управляйте медиа на расстоянии
Помимо функции удаленного затвора, S Pen также выполняет функции пульта дистанционного управления для управления воспроизведением мультимедиа на телефоне Galaxy на расстоянии. Это возможно с помощью Air Actions. Вы можете узнать, какие действия что делают, перейдя в «Настройки» > «Дополнительные функции» > «S Pen» и нажав «Air Actions» .
Многие популярные приложения, такие как Spotify и YouTube, поддерживают воспроизведение мультимедиа Air Actions. В этих приложениях вы можете управлять воспроизведением следующим образом:
- Воспроизведение/пауза: однократное нажатие.
- Пропустить: двойное нажатие.
- Далее: нажмите и пролистните вправо.
- Предыдущий: Нажмите и проведите пальцем влево
- Увеличение громкости: нажмите и проведите пальцем вверх.
- Уменьшение громкости: нажмите и проведите пальцем вниз.
Тем не менее, не все приложения поддерживают эти действия по управлению воспроизведением мультимедиа. Apple Music — одно из таких приложений.
Аннотируйте PDF-файлы более точно
Суперспособность телефона Galaxy с S Pen заключается в том, что вы можете комментировать PDF-файлы на ходу. Вы можете делать это в различных приложениях, начиная от встроенного приложения Samsung Notes и заканчивая сторонними, такими как Google Drive и Adobe Acrobat, среди прочих, в зависимости от того, чьи инструменты разметки вам нравятся больше.
Просто откройте документ, который хотите заполнить или отредактировать, в предпочитаемом вами приложении на телефоне Galaxy. Затем вытащите S Pen и войдите в режим редактирования, нажав соответствующую кнопку на экране. Внесите изменения и нажмите «Сохранить» (или аналогичный вариант), чтобы сохранить документ.
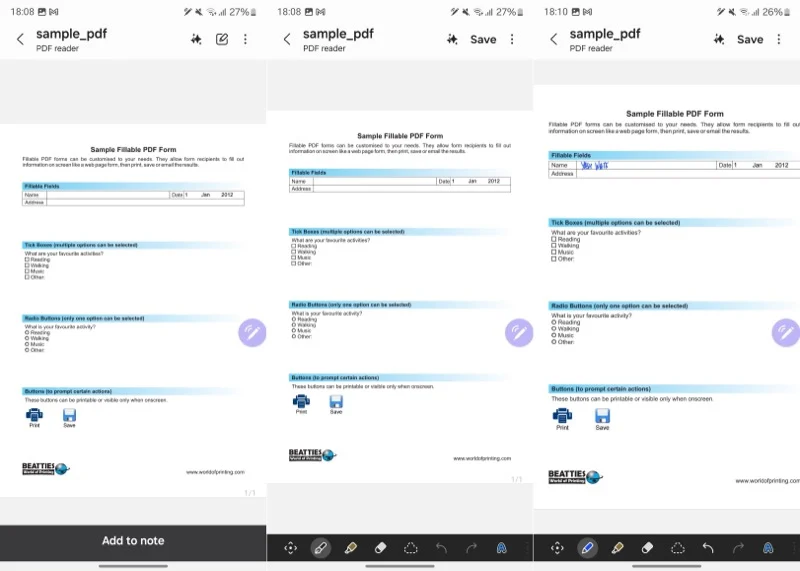
Сделать частичные снимки экрана
Сделать снимок экрана на телефоне Galaxy очень просто. Однако зачастую вам придется обрезать его, чтобы удалить отвлекающие детали, прежде чем поделиться или опубликовать его где-нибудь. Этот процесс может быстро стать утомительным, если вам нужно повторить его для нескольких снимков экрана. К счастью, с помощью S Pen на вашем телефоне Galaxy вы можете делать частичные снимки экрана, чтобы избежать необходимости обрезать их позже.
Для этого открыв страницу, которую вы хотите захватить, вытащите S Pen, чтобы открыть меню Air Command. Если этого не произошло, коснитесь значка пера на экране. Затем выберите «Умный выбор» (синий значок с непересекающимся квадратом) и выберите часть, которую вы хотите захватить, нажав на нее или нарисовав вокруг нее прямоугольник/квадрат.

Теперь вы увидите кучу вариантов. Нажмите «Сохранить» (значок со стрелкой, указывающей на загрузку в рамке), чтобы сохранить снимок экрана в галерее. Кроме того, вы можете нажать «Изменить» , чтобы отредактировать снимок экрана, или коснуться значка «Поделиться», чтобы поделиться им с кем-то, кто использует предпочитаемое вами приложение.
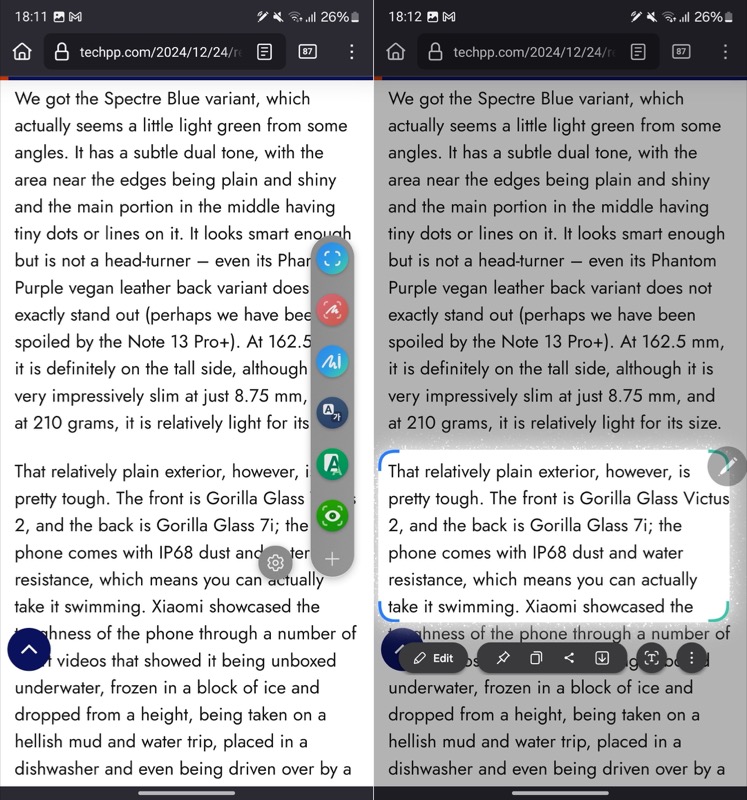
Превратите приложения в миниатюры для упрощения многозадачности
Вы можете выполнять многозадачность на телефоне Galaxy различными способами, в зависимости от ваших требований. Однако на телефонах с S Pen вы получаете дополнительную опцию Glance.
Glance превращает приложение в крошечную плавающую миниатюру на экране. Затем вы можете использовать S Pen, чтобы быстро заглянуть в него, когда это необходимо. Таким образом, вам не придется видеть это на виду и не ставить под угрозу состояние экрана. Взгляд полезен, когда вы хотите сказать, сослаться на документ при подготовке ответа по электронной почте или проверить ингредиенты во время просмотра видео с рецептом.
Чтобы работать в режиме многозадачности с помощью Glance, откройте приложение, которое хотите превратить в плавающую миниатюру, и извлеките S Pen. В меню «Воздушное командование» коснитесь параметра «Взгляд» (зеленый значок с глазом). (Если оно недоступно, добавьте его, нажав + .) Теперь Glance создаст плавающую миниатюру приложения. Откройте другое приложение, которое хотите использовать.
Вы по-прежнему будете видеть первое приложение в виде крошечной миниатюры на экране. Используйте S Pen, чтобы переместить его куда угодно. Если вы хотите заглянуть в него, просто наведите курсор на миниатюру с помощью S Pen. Направьте его от экрана, чтобы выйти. Если он вам больше не нужен, перетащите миниатюру в верхнюю часть экрана и поместите ее на кнопку «Удалить» .
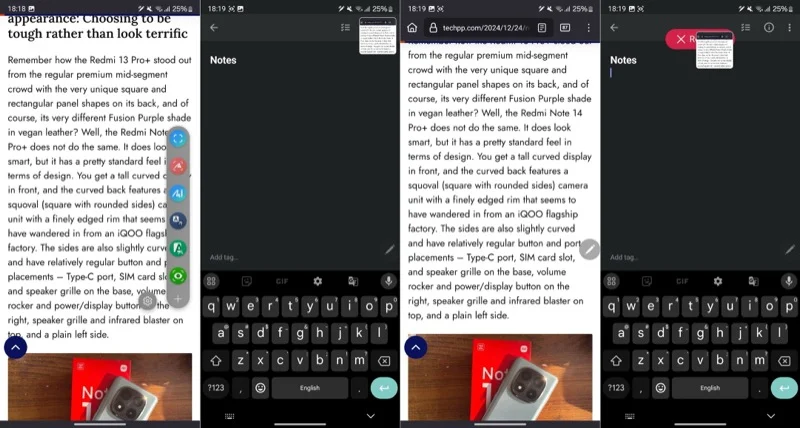
Снять экран с заметок
Samsung предлагает на своих телефонах Galaxy действительно удобную функцию S Pen для создания заметок. Эта функция называется «Заметки при выключенном экране», и вы можете использовать ее для быстрого создания заметок без разблокировки устройства.
Функция «Заметки при выключенном экране» включена по умолчанию. Чтобы использовать его, вытащите S Pen из гнезда. Если перо S Pen уже извлечено, нажмите кнопку, одновременно касаясь экрана.
Как только вы это сделаете, откроется новый экран рукописных заметок. Используйте S Pen, чтобы написать заметку от руки. Нажмите «Сохранить», когда закончите. Вы можете найти заметку в папке «Заметки при выключенном экране» в приложении Samsung Notes.
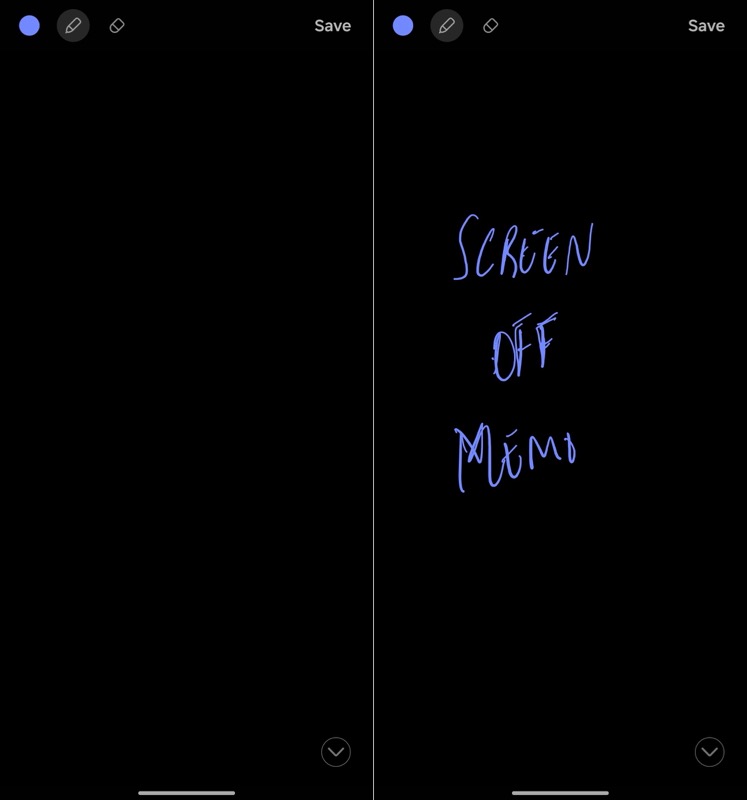
Перевести текст
Для перевода текста в большинстве приложений обычно требуется скопировать текст и вставить его в переводчик, например Google Translate. Однако благодаря встроенной функции перевода вы можете использовать S Pen на своем телефоне Galaxy, чтобы делать это эффективно, без необходимости запускать приложения и выходить из них.
Для этого, когда на экране появляется слово или предложение, которое вы хотите перевести, выньте S Pen и нажмите значок «Перевести» на панели Air Command. Если вы его не видите, нажмите кнопку + в нижней части панели и добавьте ярлык «Переводчик» со следующего экрана.
Теперь наведите указатель мыши на слово или предложение, которое вы хотите перевести. В зависимости от того, какой режим выбран (вы можете переключаться между режимом слов и предложений, нажав значок слева от «Авто» на панели инструментов «Переводчик»), «Переводчик» определит язык и предоставит вам его перевод на ваш родной язык во всплывающей карточке. Отсюда вы можете воспроизвести исходное слово или предложение или скопировать переведенный текст.
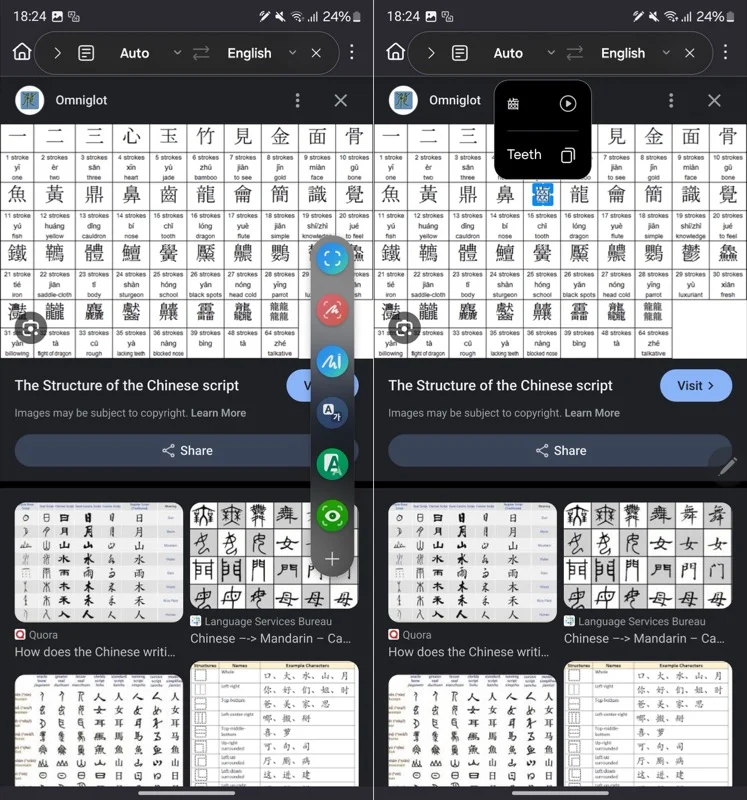
Если вы используете эту функцию впервые, вам необходимо загрузить языковой пакет для языка, на который вы переводите текст. Просто нажмите «Загрузить» , когда появится запрос, и Translate позаботится об этом.
Разблокируйте свой телефон
Когда вы начнете все чаще использовать S Pen, вам следует рассмотреть возможность включения функции разблокировки S Pen на вашем телефоне Galaxy. Это позволит вам быстро разблокировать телефон при блокировке экрана простым нажатием кнопки пера. Таким образом, вам не придется разблокировать его вручную, что может стать проблемой, например, если ваш телефон стоит на штативе.
Чтобы включить разблокировку S Pen, перейдите в «Настройки» > «Дополнительные функции» > «S Pen» > «Дополнительные настройки S Pen» . Затем включите опцию разблокировки S Pen . После этого просто нажмите кнопку пера, и экран разблокируется.
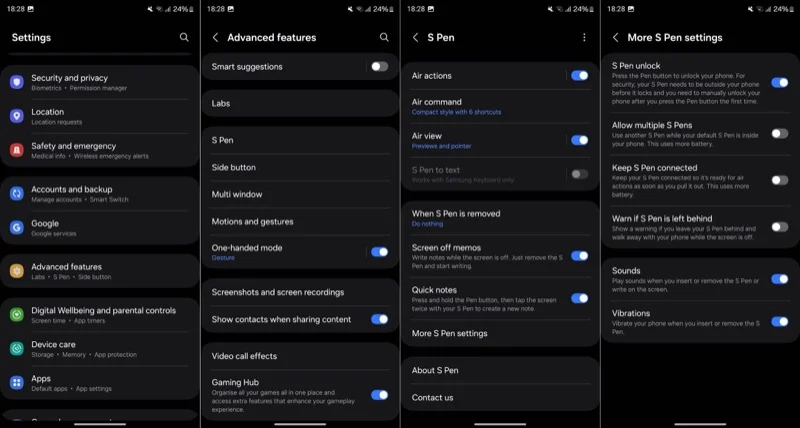
Имейте в виду, что для работы этой функции необходимо, чтобы S Pen находился вне телефона до того, как экран заблокируется. Кроме того, вам необходимо вручную разблокировать телефон после включения этой функции и первого нажатия кнопки.
Увеличение масштаба экрана
И последнее, но не менее важное: вы можете использовать S Pen для увеличения экрана. Это может оказаться полезным в различных сценариях, например, когда вы хотите прочитать небольшой текст в документе, проанализировать электронную таблицу или внимательно изучить фотографию (возможно, меню) на предмет сложных деталей. Самое приятное то, что эта функция работает даже в приложениях, которые не поддерживают масштабирование.
Использовать увеличение легко. Потяните S Pen и нажмите «Увеличить» на панели Air Command. Если вы его не видите, нажмите + , найдите и добавьте «Увеличить» . После выбора наведите S Pen на область, которую хотите увеличить, и вы увидите увеличенное изображение в крошечном окне.
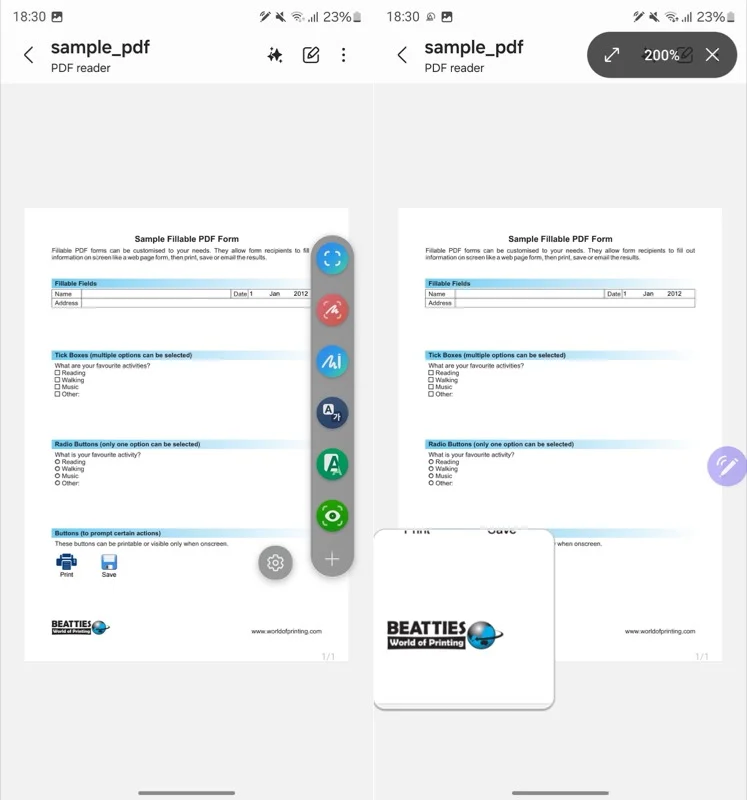
Увеличение по умолчанию составляет 150 %, но вы можете отрегулировать его, коснувшись процентного значения на панели инструментов и выбрав предпочтительный уровень масштабирования.
С S Pen вы можете сделать еще больше
S Pen — невероятно универсальный инструмент на телефонах Galaxy. И теперь, когда вы знаете, на что он способен, вы должны начать использовать его для повышения своей креативности и продуктивности, если вы еще этого не сделали.
Помимо того, что мы обсуждали выше, S Pen также может помочь в некоторых других операциях. Сюда входит все: от точного редактирования фотографий и видео и создания эскизов до запуска презентаций и быстрого поиска содержимого экрана с помощью Circle to Search на устройствах, поддерживающих Galaxy AI.
