Застрял поток в драйвере устройства Windows 10, 11 {ИСПРАВЛЕНО}
Опубликовано: 2023-07-09Как и все другие ошибки BSOD, ошибка Thread_Stuck_in_Device_Driver выглядит неразрешимой проблемой. Тем не менее, вы можете решить эту проблему быстро и легко с помощью решений, приведенных здесь.
Синий, в остальном успокаивающий цвет, становится кошмарным зрелищем, когда появляется как ошибка «Синий экран смерти» на вашем компьютере. Синий экран смерти или ошибки BSOD — самая неприятная проблема, с которой может столкнуться пользователь. Это ставит ваше устройство в бесконечный цикл перезапусков, мешая вашему рабочему процессу. Одной из таких очень раздражающих ошибок BSOD является зависание потока в драйвере устройства в Windows 10/11.
Однако, как бы ни была неприятна ошибка BSOD с зависанием потока в драйвере устройства, вы можете исправить ее без особых усилий. Все, что вам нужно знать, это проверенные решения, приведенные в этой статье.
Прежде чем перейти к указанным решениям, важно понять, что могло вызвать проблему с зависанием потока Windows в драйвере устройства. Если вы знаете возможные триггеры проблемы, ее устранение кажется легкой прогулкой. Следовательно, сначала давайте посмотрим на то же самое.
Что вызывает зависание потока в ошибке BSOD драйвера устройства
Ниже приведены некоторые факторы, ответственные за ошибку BSOD Thread_Stuck_in_Device_Driver.
- Устаревшие драйверы устройств
- Поврежденные системные файлы
- Устаревшие системные файлы
- Установка проблемного приложения
- Устаревший BIOS
- Проблемы с жестким диском
Выше мы рассмотрели основные причины, по которым вы сталкиваетесь с ошибкой Windows Thread Stuck in Device Driver BSOD. Теперь давайте узнаем, как лучше всего решить эту досадную проблему.
Исправление зависания потока в ошибке BSOD драйвера устройства
Вы можете применить следующие решения, чтобы избавиться от ошибки BSOD Windows 10/Windows 11 Thread Stuck in Device Driver с вашего компьютера.
Исправление 1: Попробуйте устранить неполадки BSOD
Windows поставляется со встроенной утилитой устранения неполадок BSOD для исправления ошибок Blue Screen of Death. Ниже описано, как использовать его для устранения проблемы с зависанием потока в драйвере устройства.
- Во-первых, используйте сочетание клавишWindows + I , чтобы открыть панель настроек.
- Теперь выберите «Обновление и безопасность» в доступных настройках.

- Выберите«Устранение неполадок» на левой панели окна «Обновление и безопасность» .
- Найдите «Синий экран» в разделе «Устранение неполадок».
- Теперь нажмите кнопку «Запустить средство устранения неполадок» .
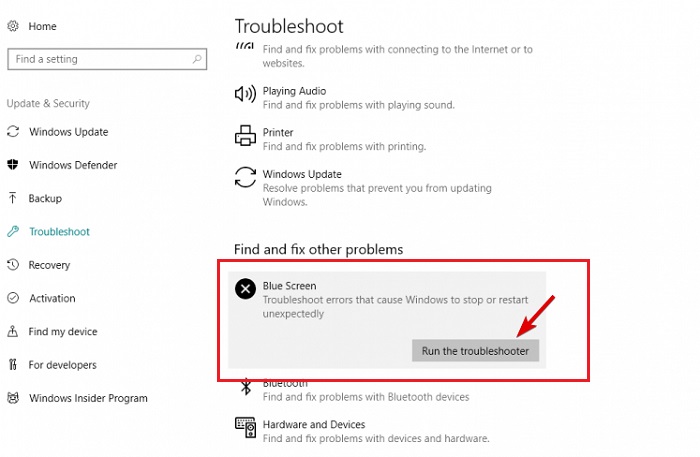
- Следуйте инструкциям на экране, чтобы завершить устранение неполадок.
- После завершения устранения неполадок проверьте, исправлена ли ошибка Windows Thread Stuck in Device Driver BSOD. Попробуйте следующее решение, если оно остается неисправленным.
Читайте также: Драйвер Epson TM T88V загрузите и установите на ПК с Windows
Исправление 2: Запустите сканирование SFC
Сканирование SFC или System File Checker помогает найти и исправить поврежденные системные файлы, которые могут быть причиной ошибок Windows 11/Windows 10 Thread Stuck in Device Driver. Следовательно, вы можете выполнить следующие шаги, чтобы выполнить это.
- Во-первых, щелкните правой кнопкой мышизначок Windows на панели задач.
- Теперь выберите Командная строка (администратор) или Windows PowerShell (администратор)в зависимости от доступного вам варианта.
- После того, как на вашем экране появится окно командной строки, введитеsfc /scannow и нажмите кнопку Enterна клавиатуре.
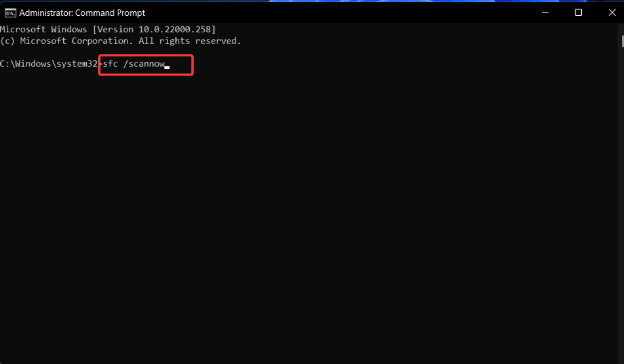
- Дождитесь завершения сканирования.
- После завершения сканирования проверьте, исчезла ли ошибка BSOD Thread_Stuck_in_Device_Driver. Если нет, перейдите к следующему решению.
Исправление 3: обновите операционную систему вашего компьютера
Устаревшая операционная система — еще один фактор, который может вызвать ошибки Thread Stuck in Device Driver. Следовательно, вы можете предпринять следующие шаги для обновления операционной системы.
- Во-первых, нажмите клавишиWindows и Iвместе, чтобы открыть меню настроек.
- Выберите параметр«Обновление и безопасность» .

Теперь нажмите на кнопку, позволяющуюпроверить наличие обновлений.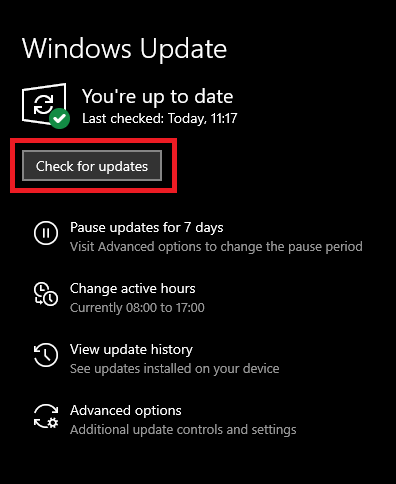

Читайте также: Исправлено: неподключаемый загрузочный том в Windows 10, 11.
Исправление 4. Обновите системные драйверы (рекомендуется)
Устаревшие драйверы, особенно графические и звуковые драйверы, являются еще одним фактором, который способствует возникновению ошибки BSOD Thread_Stuck_in_Device_Driver. Обновление драйверов устройств устраняет проблему почти сразу.
Следовательно, вам следует выполнить обновление драйвера, чтобы избавиться от ошибки BSOD, с которой вы столкнулись. Вы можете автоматически обновлять драйверы по щелчку пальцев с помощью Bit Driver Updater, т. е. одного из лучших программ для обновления драйверов, доступных в настоящее время.
Bit Driver Updater автоматически обновляет все драйверы одним щелчком мыши, а также предлагает множество полезных функций. Некоторые из очень интересных функций этого программного обеспечения включают резервное копирование и восстановление драйверов, планирование сканирования, ускорение скорости загрузки драйвера на ваш компьютер и многое другое.
Вы можете загрузить последнюю версию Bit Driver Updater и установить ее по следующей ссылке.
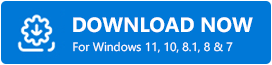
После установки программного обеспечения по приведенной выше ссылке сканирование компьютера занимает пару секунд. После завершения автоматического сканирования вы можете автоматически обновить все драйверы одним нажатием кнопки.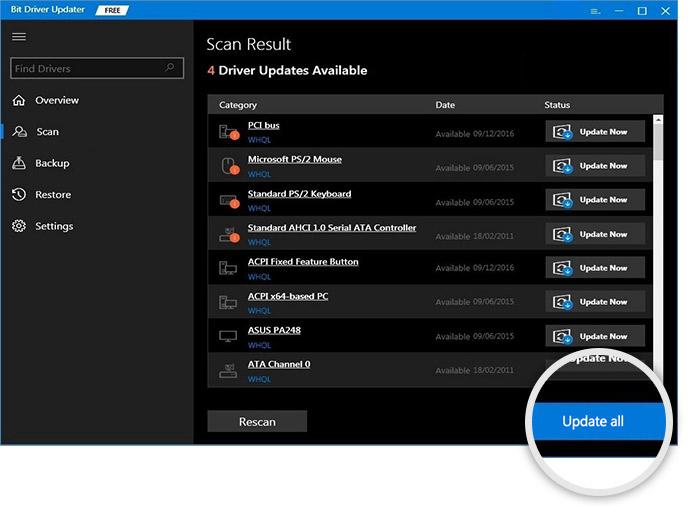
Однако, если вы хотите обновить какой-либо конкретный драйвер, вы можете использовать инструмент «Обновить сейчас» . По нашему мнению, обновление всех драйверов — разумный выбор, поскольку это значительно повышает производительность компьютера.
Исправление 5: удалите недавно установленное приложение
Иногда ваше антивирусное программное обеспечение или недавно установленные приложения могут вызывать такие проблемы, как ошибка BSOD Thread Stuck in Device Driver. Следовательно, вы можете временно удалить их, чтобы решить проблему. Ниже приведен пошаговый способ сделать это.
- Во-первых, щелкните правой кнопкой мышизначок Windows на панели задач вашего компьютера.
- Теперь выберите «Приложения и функции» из доступных вам вариантов.
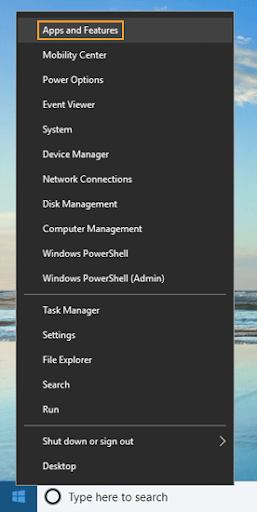
- Теперь найдите приложение, которое, по вашему мнению, вызвало проблему, и нажмите кнопку«Удалить» .
- Завершите удаление приложения и проверьте, исчезла ли ошибка. Попробуйте следующее решение, чтобы решить проблему.
Исправление 6: используйте команду DISM
DISM, т. е. система обслуживания образов развертывания и управления ими, — это встроенный в Windows инструмент для исправления и исправления проблем с системными драйверами и файлами. Это также может помочь вам исправить ошибку BSOD Thread_Stuck_in_Device_Driver. Следовательно, ниже показано, как его запустить.
- Во-первых, щелкните правой кнопкой мыши значок Windows и запустите командную строку (администратор)/Windows PowerShell (администратор).
- Теперь введите команду DISM/Online/Cleanup-Image/RestoreHealth в окне командной строки и нажмите клавишу Enter.
- Пусть описанный выше процесс завершится.
- Наконец, перезагрузите компьютер после завершения процесса.
Читайте также: Ошибка IRQL Not Less Or Equal в Windows 10, 11 [исправлено]
Исправление 7: проверьте жесткий диск
Сломанные жесткие диски приводят к множеству проблем, таких как раздражающая ошибка «Синий экран смерти». Застрял поток в драйвере устройства. Следовательно, вы можете запустить команду chkdsk, чтобы проверить жесткий диск и решить связанные проблемы. Ниже приведены шаги, чтобы сделать это.
- Во-первых, удерживайте клавишуShift и перезагрузите компьютер, чтобы войти в расширенный запуск.
- Теперь выберите «Устранение неполадок» в параметрах на экране.
- Выберите Дополнительные параметры из доступных вариантов.
- Теперь выберите «Командная строка» из экранных опций.
- Введите следующие команды одну за другой и нажмите Enter после каждой команды.
bootrec.exe /rebuildbcd
bootrec.exe /fixmbr
bootrec.exe /fixboot
chkdsk/rc:
чкдск / рд:
Примечание. Запустите команду chkdsk для всех разделов жесткого диска. - Наконец, перезагрузите компьютер.
Исправление 8: выполнить обновление BIOS
Обновление BIOS открывает доступ к новым функциям материнской платы и увеличивает поддержку нового оборудования. Следовательно, обновления BIOS могут помочь вам решить проблему с зависанием потока Windows в драйвере устройства. Тем не менее, это сложный процесс, и вы должны быть очень осторожны при его выполнении. Инструкции по обновлению BIOS можно найти в руководстве к материнской плате.
Исправление 9: изменить настройки разгона
Разгон процессоров помогает добиться лучшей производительности. Более того, это помогает решить различные проблемы, в том числе ту, с которой вы сталкиваетесь в настоящее время. Тем не менее, вы должны выполнять это только с использованием лучшего программного обеспечения для разгона, чтобы предотвратить повреждение вашего компьютера.
Читайте также: Как исправить ошибку сбоя проверки безопасности ядра в Windows 10, 11
Исправлена ошибка зависания потока в драйвере устройства
В этой статье были выявлены различные исправления ошибки BSOD Thread_Stuck_in_Device_Driver. Вы можете начать с первого решения, а затем двигаться вниз по списку решений, пока проблема не будет решена.
Однако, если у вас мало времени, вы можете сразу обновить драйверы с помощью программного обеспечения Bit Driver Updater, чтобы быстро и легко решить проблему.
Если вы знаете лучшие способы решения проблемы или у вас есть какие-либо вопросы/предложения по поводу этой статьи, пишите нам в комментариях.
