Загрузка и обновление драйвера Thrustmaster для Windows 10, 11
Опубликовано: 2023-08-04В этом руководстве вы найдете лучшие способы загрузки и обновления драйверов Thrustmaster для ПК с Windows 10, 11.Продолжайте читать для получения дополнительной информации!
Когда кто-то думает о гоночных рулях, имя «Thrustmaster» — это первое, что приходит им в голову. Компания Thrustmaster известна во всем мире благодаря созданию мощных гоночных рулей, таких как Thrustmaster T300, Thrustmaster T150 и других. Однако для правильной работы устройства им также требуются совместимые драйверы.
Без правильных и последних обновлений драйверов Thrustmaster руль не сможет взаимодействовать с компьютером и не будет точно выполнять инструкции, которые вы ему даете. Поэтому необходимо время от времени обновлять драйвера. Для этого мы подготовили это руководство по загрузке драйверов, в котором рассказывается о нескольких простых и эффективных способах получения наиболее подходящих драйверов Thrustmaster для Windows 10, 11.
Способы загрузки, установки и обновления драйверов Thrustmaster в Windows 11, 10
Ниже приведен список многочисленных методов, которые можно использовать для быстрой загрузки драйвера Thrustmaster на ПК с Windows 10/11. Без лишних слов, давайте начнем!
Способ 1. Загрузите и вручную установите драйверы Thrustmaster с официального сайта
На официальном сайте Thrustmaster есть все драйверы для его устройств, которые вам когда-либо понадобятся. Вот как загрузить и установить самые последние обновления драйверов Thrustmaster в Windows 10, 11 с их официального сайта.
Шаг 1. Нажмите здесь, чтобы посетить страницу поддержки Thrustmaster.
Шаг 2: Введите номер модели или название вашего гоночного руля в поле поиска и нажмите клавишу Enter на клавиатуре.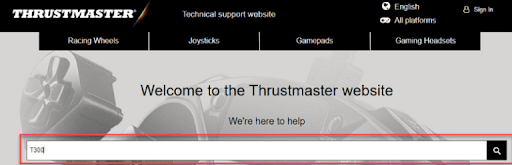
Шаг 3: Выберите свой продукт из списка результатов поиска.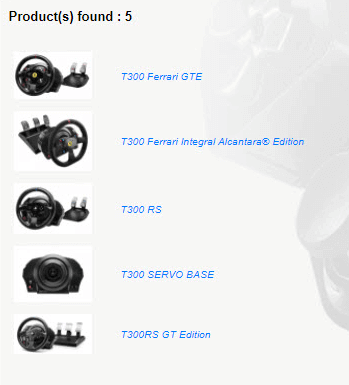
Шаг 4: Затем прокрутите страницу вниз и разверните раздел «Драйверы».
Шаг 5: Чтобы начать процесс загрузки файла драйвера, нажмите кнопку «Загрузить».
Шаг 6: После загрузки файла откройте его, дважды щелкнув по нему, и следуйте инструкциям на экране, чтобы завершить процесс установки.После этого просто перезагрузите систему, чтобы недавно установленные драйверы Thrustmaster вступили в силу.
Читайте также: Загрузка драйверов Thrustmaster T300 на ПК с Windows
Способ 2. Обновите драйверы Thrustmaster через диспетчер устройств
Кроме того, вы можете использовать Диспетчер устройств для загрузки драйвера Thrustmaster для ПК с Windows 10, 11. Чтобы использовать этот метод, выполните следующие действия:
Шаг 1: Чтобы открыть меню быстрого доступа, одновременно нажмите клавиши Windows + X на клавиатуре.
Шаг 2: Выберите Диспетчер устройствиз списка вариантов, который появляется на экране. 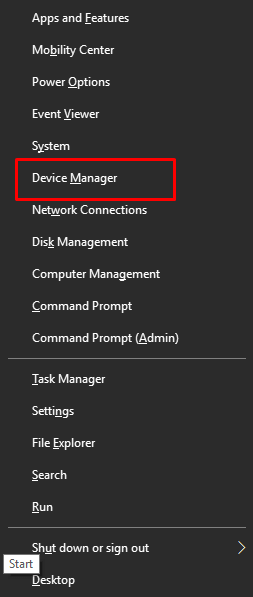
Шаг 3: В окне «Диспетчер устройств» найдите и дважды щелкните «Устройства интерфейса пользователя».
Шаг 4. Прямо на устройстве Thrustmaster выберите параметр «Обновить программное обеспечение драйвера…».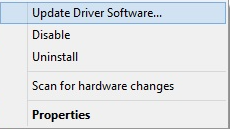

Шаг 5. В следующем приглашении нажмите «Автоматический поиск драйверов».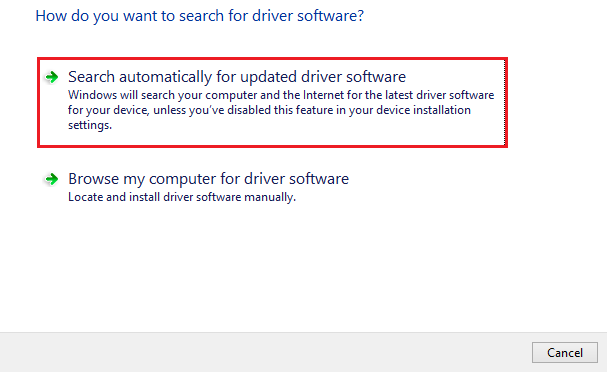
Теперь вам нужно подождать, пока Windows завершит процесс загрузки и установки последних версий драйверов для вашего гоночного руля Thrustmaster. Как только это будет сделано, вам нужно перезагрузить устройство, чтобы применить новые драйверы.
Способ 3. Используйте Bit Driver Updater для автоматической установки драйверов Thrustmaster
Описанные выше методы требуют значительных технических знаний, а также времени и усилий. По этой причине мы настоятельно рекомендуем вам использовать лучшую стороннюю программу обновления драйверов, такую как Bit Driver Updater, для автоматической и простой загрузки и установки последних обновлений драйверов на ваш компьютер, включая обновления драйверов Thrustmaster. Это избавит вас от многих проблем, а также времени.
Одним щелчком мыши Bit Driver Updater автоматически загрузит и установит все доступные обновления драйверов. Кроме того, он имеет множество замечательных функций, таких как возможность резервного копирования и восстановления драйверов, ускорение скорости загрузки драйверов и так далее. Более того, Bit Driver Updater предоставляет только протестированные и сертифицированные WHQL драйверы. Теперь взгляните на приведенные ниже шаги, чтобы узнать, как использовать Bit Driver Updater для быстрой загрузки драйвера Thrustmaster в Windows 11, 10.
Шаг 1: Просто нажмите кнопку ниже, чтобы бесплатно загрузить Bit Driver Updater.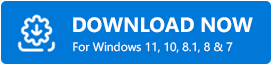
Шаг 2: Чтобы установить программу на свой компьютер, щелкните загруженный установочный файл и следуйте инструкциям на экране.
Шаг 3. После успешной установки запустите Bit Driver Updater на своем ПК и выберите параметр «Сканировать», доступный в левой панели меню.Подождите несколько секунд, пока Bit Driver Updater завершит сканирование системы на ПК. 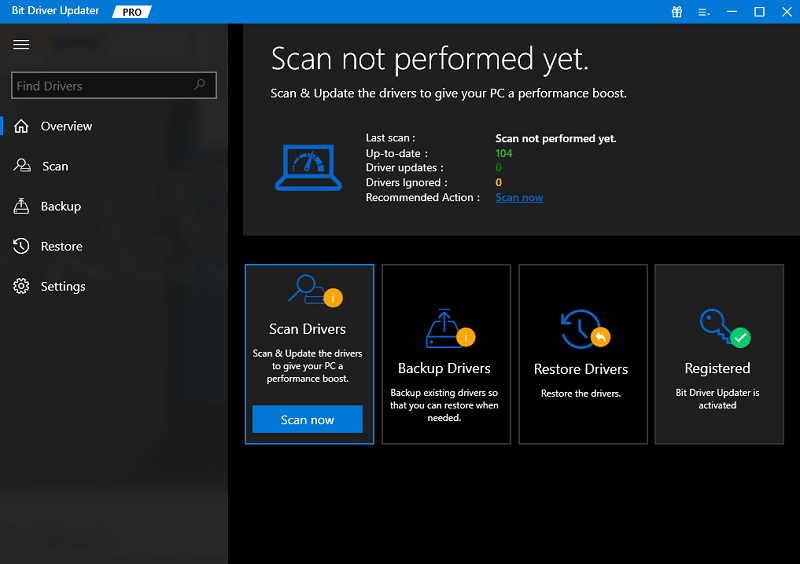
Шаг 4: После этого нажмите кнопку «Обновить сейчас» рядом с драйвером, который вы хотите обновить.Но если вы используете профессиональную версию Bit Driver Updater, просто нажмите «Обновить все ».Это автоматически и быстро установит все устаревшие драйверы на ваш компьютер, включая драйверы Thrustmaster. 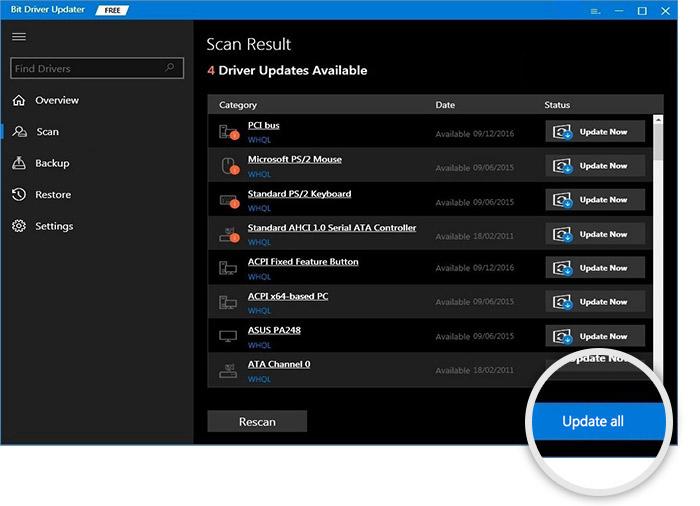
Кроме того, профессиональная версия Bit Driver Updater поставляется с круглосуточной технической поддержкой и политикой возврата средств, а также помогает раскрыть весь потенциал программного обеспечения.
Вот и все! Посмотрите, как легко найти, загрузить и установить все доступные обновления драйверов на ПК с помощью Bit Driver Updater. После установки последней версии драйверов ПК перезагрузите систему, чтобы сохранить новые драйверы.
Читайте также: Загрузка драйвера Logitech G29. Обновлять
Загрузка и обновление драйвера Thrustmaster в Windows 10/11: Готово
Вышеописанные методы — это необременительные способы загрузки, установки и обновления самой последней версии драйверов Thrustmaster в Windows 10/11. Вы можете использовать любой из следующих в зависимости от уровня ваших технических знаний. Тем не менее, мы рекомендуем вам использовать Bit Driver Updater для автоматической установки последней версии драйверов на ваш компьютер в кратчайшие сроки. Это самый простой и быстрый способ найти и установить последние версии драйверов для ПК. Вы можете скачать Bit Driver Updater с помощью кнопки ниже.
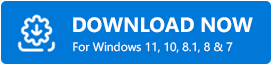
Итак, на этом все. Мы надеемся, что вы нашли это руководство по загрузке драйверов полезным и информативным. Пожалуйста, не стесняйтесь оставлять свои предложения ниже в разделе комментариев ниже. Для получения дополнительной технической информации вы можете подписаться на нашу рассылку новостей и подписаться на нас в социальных сетях.
