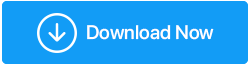7 советов по поддержанию производительности SSD и жесткого диска
Опубликовано: 2020-11-15Жесткие диски являются важнейшим компонентом любого ПК и играют важную роль в его производительности. И, следовательно, действительно важно принимать меры для поддержания и повышения производительности жесткого диска, чтобы ускорить работу ПК.
В то время как многие люди стараются заботиться об оперативной памяти своего ПК, чтобы поддерживать производительность ПК, очень немногие люди на самом деле уделяют какое-либо внимание состоянию своего жесткого диска. Вот 7 советов по поддержанию производительности SSD и жесткого диска:
Советы по поддержанию производительности диска и повышению скорости чтения и записи жесткого диска:
1. Будьте внимательны:
Многие люди, особенно молодежь, загромождают свой компьютер программами, которые им на самом деле не нужны или на которые они не полагаются. Многие из этих непопулярных программ или программ могут предлагать/обещать предлагать множество полезных функций, но приносят больше вреда, чем пользы. Многие из этих программ поставляются в виде пакетов, связанных с несколькими другими небольшими программами. Таким образом, всего несколько бесполезных программ могут быстро накапливаться и занимать много места на вашем жестком диске без вашего ведома, что, в свою очередь, замедляет работу вашего ПК.
Чтобы справиться с этим и поддерживать производительность жесткого диска, пользователи должны помнить о программах, которые они устанавливают, а также об источнике программы, которую они устанавливают на свой ПК. Если вы сейчас имеете дело с медленным компьютером, зайдите в панель управления и просмотрите список приложений, которые вы установили на свой компьютер, и внимательно удалите программы, которые вы больше не используете. Это мгновенно повысит производительность вашего жесткого диска и ускорит скорость чтения и записи жесткого диска.
2. Остерегайтесь дубликатов:
Ничто так не вредит производительности жесткого диска, как бездумно заполненное хранилище. Дубликаты файлов — одна из немногих вещей, которые больше всего беспокоят производительность жесткого диска. Дублирующиеся файлы — это неоправданное использование пространства. Дубликаты файлов могут быстро накапливаться на вашем жестком диске, даже если вы даже не подозреваете о них, и могут снизить производительность вашего ПК и жесткого диска.
Чтобы справиться с ситуацией, вам нужно будет идентифицировать и удалить дубликаты из вашей системы. Однако это легче сказать, чем сделать. Прежде всего, вам нужно будет определить файлы, которые имеют дубликаты в вашей системе, а затем найти их. Поиск части прост, если вы знаете, что у вас есть дубликат этого файла. В большинстве случаев пользователи не знают, какие файлы на самом деле имеют дубликаты, и начинать с файла 1 нерационально и невозможно. Поэтому пользователям приходится использовать специализированное программное обеспечение, которое может автоматически искать дубликаты всего за пару кликов. Не волнуйтесь, мы вас прикрыли. У нас есть именно то, что вам нужно. (Подробнее об этом в конце)

3. Держите временное на самом деле временное
Временные файлы в системе играют очень важную роль для беспрепятственной работы. Во временных файлах хранятся данные текущей задачи. Например: при работе с документом Excel, пока вы не сохраните прогресс, весь достигнутый вами прогресс сохраняется во временных файлах для защиты данных в случае внезапного сбоя системы. Но как только вы сохраните прогресс, эти временные файлы станут логически бесполезными.
Хотя система запрограммирована на автоматическое удаление этих временных файлов, в большинстве случаев это не так. В большинстве случаев временные файлы остаются на жестком диске в течение длительного времени. Хотя эти файлы невероятно малы по размеру, само их количество делает их значительными. Временные файлы могут быстро накапливаться и снижать производительность ПК и жесткого диска. Следовательно, чтобы увеличить скорость чтения и записи на диске и жестком диске, пользователи должны время от времени принимать меры, чтобы избавиться от этих файлов.
Чтобы удалить временные файлы вручную:
Шаг 1: Щелкните правой кнопкой мыши значок Windows в левом нижнем углу экрана и нажмите « Выполнить». Пользователи также могут использовать сочетание клавиш Windows Key + R , чтобы открыть диалоговое окно «Выполнить команду».
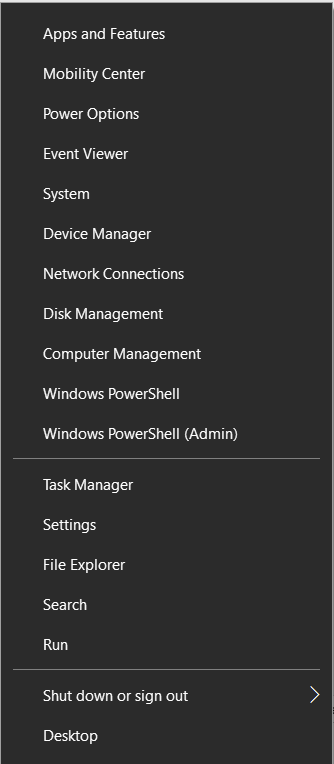
Шаг 2: В диалоговом окне «Выполнить команду» введите команду: %temp%. Эта команда откроет папку со всеми временными файлами в системе.
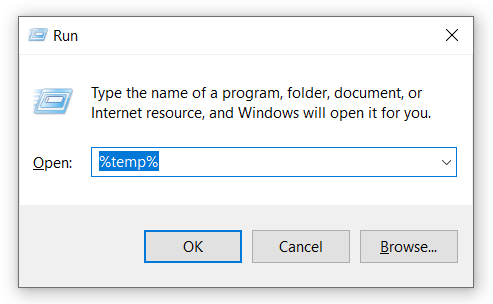
Шаг 3: Выберите все файлы в папке и удалите их все, чтобы просто избавиться от временных файлов.
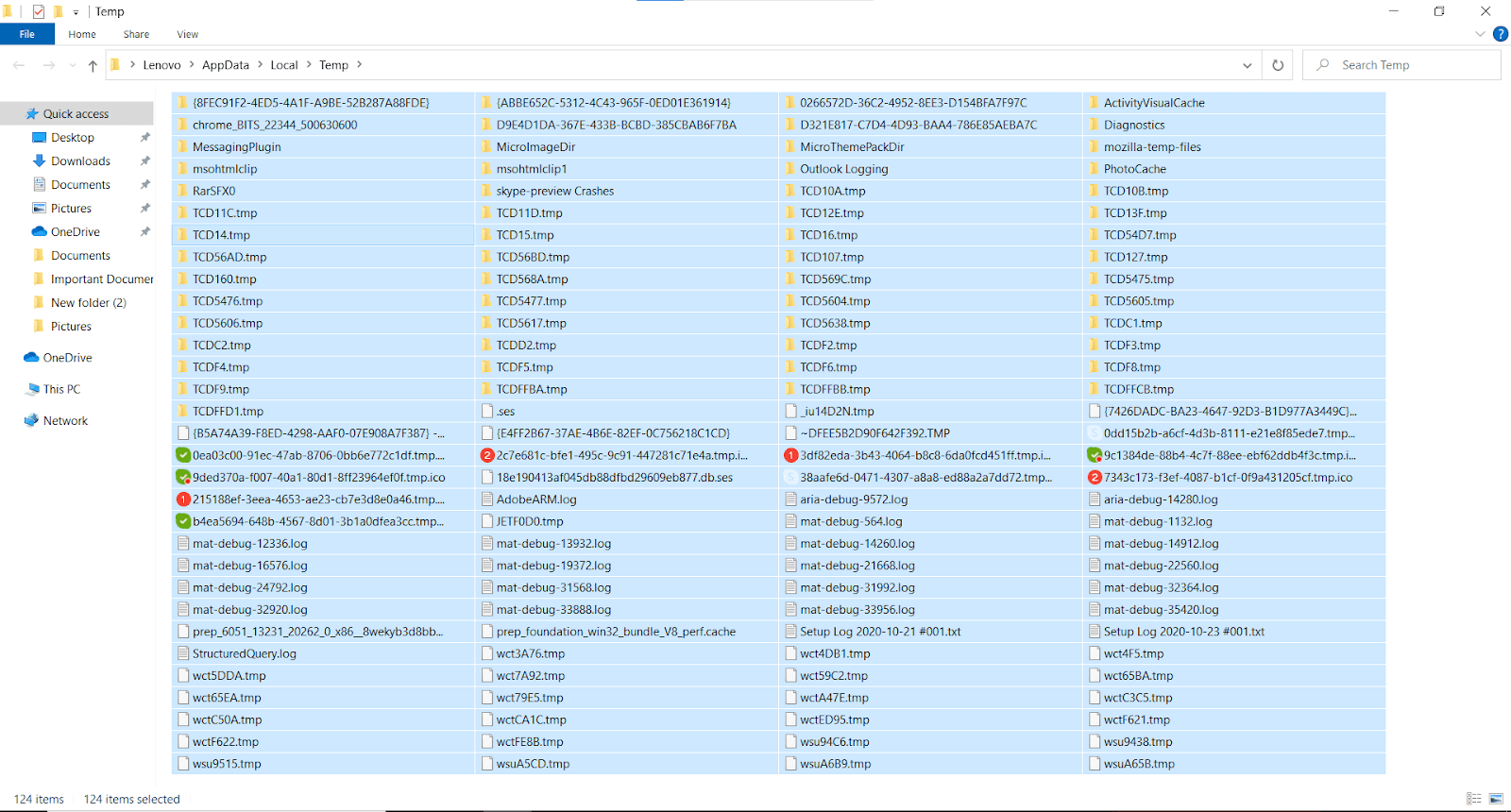
Примечание. Пользователи должны сохранять все запущенные программы, чтобы предотвратить потерю данных.
4. Фрагментированное пространство:
Традиционные жесткие диски состоят из небольших секторов на диске для хранения. Эти небольшие сектора пространства используются для хранения файлов в вашей системе. Когда вы храните файл размером 1 ГБ, он не хранится в коробке емкостью 1 ГБ, а данные объемом 1 ГБ хранятся в сотнях небольших секторов. Со временем эти сектора дезорганизуются из-за постоянного удаления и обновления файлов на жестком диске, что негативно влияет на производительность жесткого диска и скорость чтения и записи жесткого диска.
Чтобы навести порядок и упорядочить файлы на жестком диске, пользователям следует своевременно выполнить дефрагментацию жесткого диска. Дефрагментация мгновенно повышает скорость чтения и записи жесткого диска и повышает производительность ПК.
Чтобы дефрагментировать жесткий диск, выполните следующие действия:
Шаг 1: Щелкните правой кнопкой мыши диск, который вы хотите дефрагментировать, и выберите « Свойства».
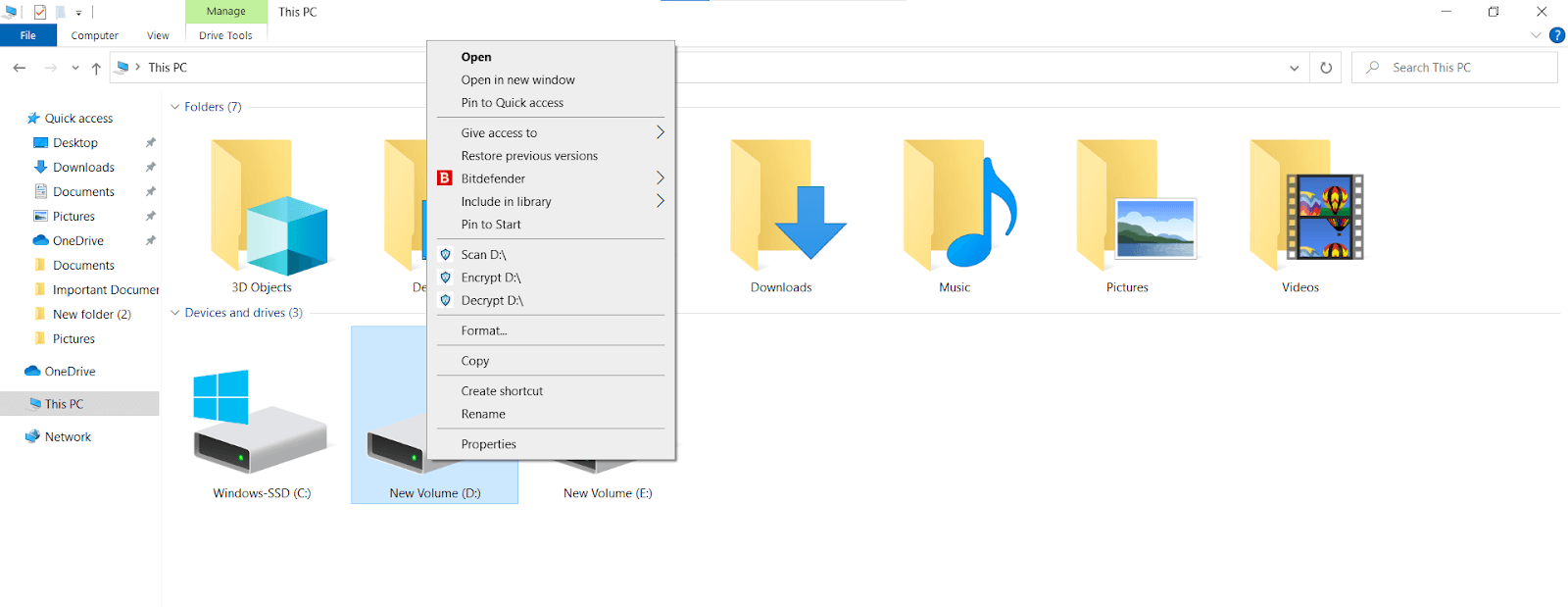
Шаг 2: Перейдите в « Инструменты » и нажмите « Оптимизировать».
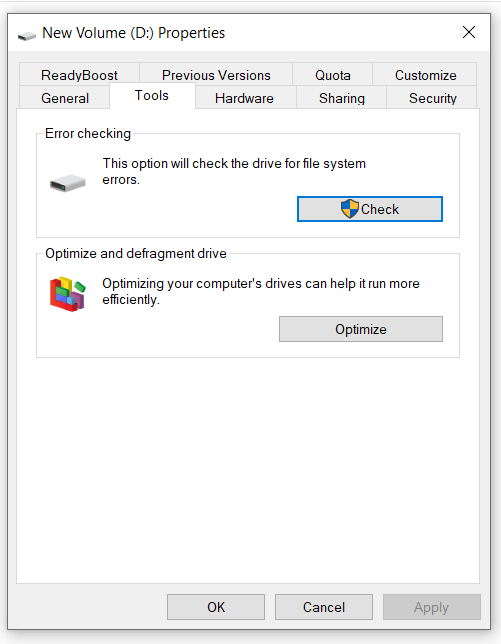
Шаг 3: В следующем диалоговом окне снова выберите диск, который вы хотите оптимизировать, и нажмите « Оптимизировать».
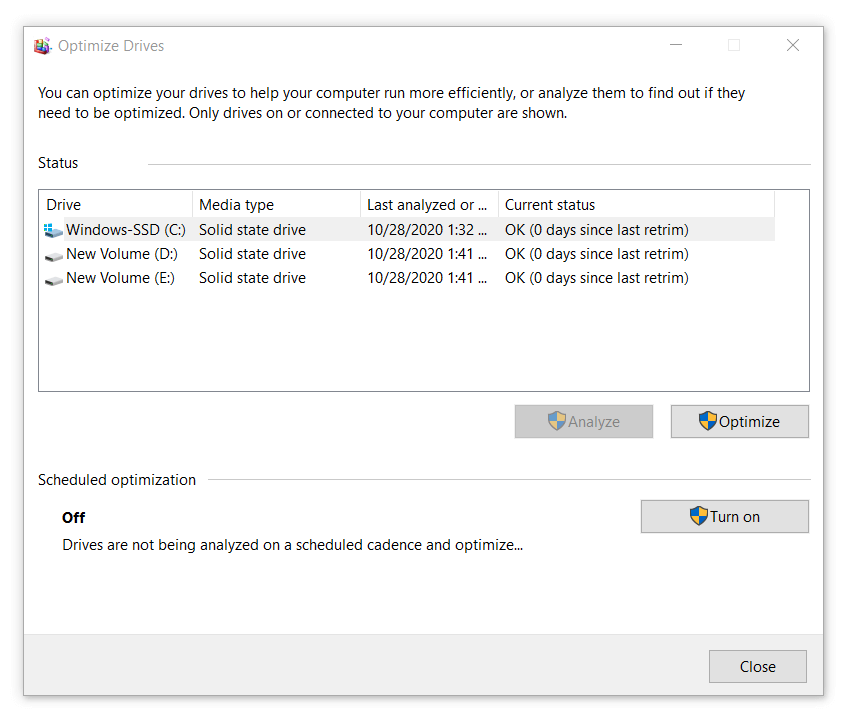
Вот как вы можете просто оптимизировать свой жесткий диск. Кроме того, пользователи могут запланировать процесс автоматической оптимизации диска вашей системы по истечении указанного периода времени. Это очень важная функция, поскольку она уменьшает участие пользователя и экономит время.
5. Плохие сектора:
Плохие сектора — это блоки/фрагменты дискового пространства на жестком диске или твердотельном накопителе, которые становятся бесполезными для системы, поскольку она больше не может читать и записывать данные из/в это пространство. Такие сектора/блоки/фрагменты пространства помечаются системой как плохие сектора и игнорируются при чтении и записи данных с этого момента. Плохие сектора на диске могут возникать как из-за внешних, так и из-за внутренних проблем. Плохие сектора могут быстро накапливаться, если их оставить без присмотра, и привести к потере больших фрагментов данных и даже к выходу из строя всего диска в долгосрочной перспективе.

Хотя сбойные сектора, созданные из-за внешнего износа, не подлежат ремонту, мы можем контролировать сбойные сектора, созданные из-за внутренних проблем. Проверка поврежденных секторов является важной мерой для контроля производительности накопителя и скорости чтения и записи жесткого диска.
Чтобы проверить и удалить поврежденные сектора вручную, выполните следующие действия:
Шаг 1: Щелкните правой кнопкой мыши диск, на котором вы хотите найти поврежденные сектора, и выберите « Свойства».
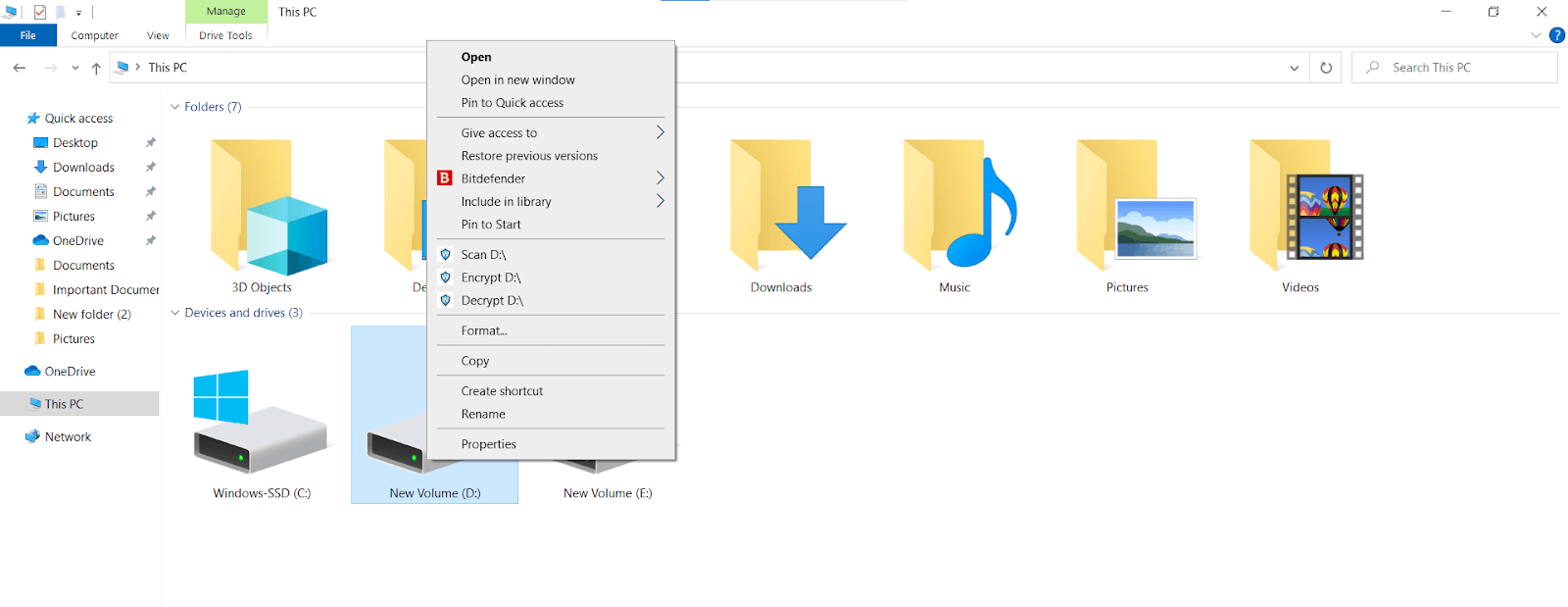
Шаг 2: Перейдите в « Инструменты » и нажмите « Проверить».
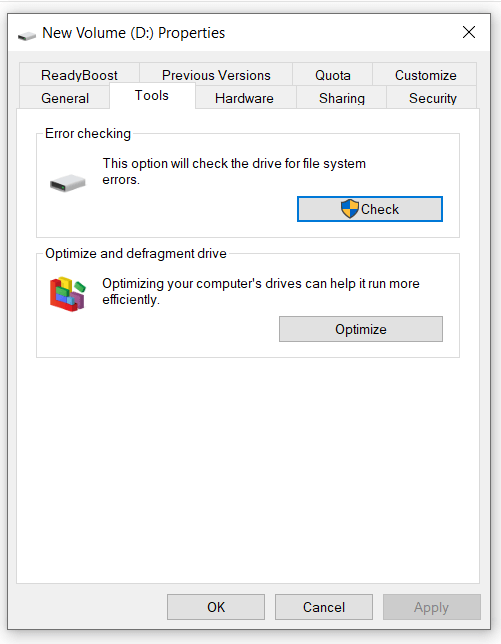
Шаг 3: Нажмите « Сканировать » в следующем диалоговом окне, чтобы выполнить поиск поврежденных секторов на диске. Пользователи могут повторить этот процесс для всех дисков, присутствующих в системе.
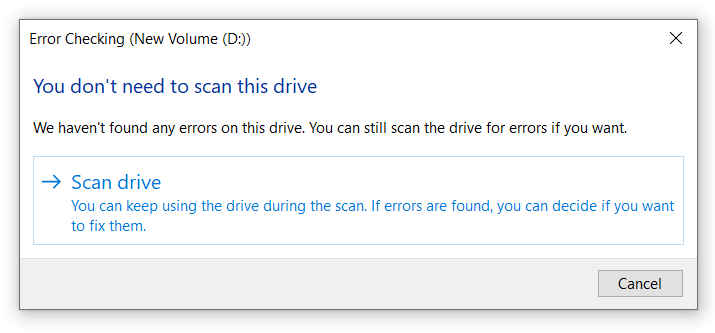
Примечание. Этот метод не является надежным, и после сканирования и исправления ошибок на диске могут оставаться поврежденные сектора.
6. Дело не только во внутреннем:
Все шаги, которые мы обсудили, в основном сосредоточены на том, что находится внутри диска, но физическое состояние диска также очень важно для поддержания производительности жесткого диска. Особенно традиционные жесткие диски немного экономны и могут стать совершенно бесполезными, если поврежден диск или головка жесткого диска.
Для внутреннего жесткого диска и твердотельных накопителей невозможно время от времени открывать ПК и чистить их. Таким образом, вместо того, чтобы чистить внутренние диски, пользователи должны оберегать свои ПК и/или ноутбуки от грязи и мусора. Что касается внешних накопителей, пользователи должны хранить их в незагрязненной среде, а также регулярно очищать их.
Хотя этот метод не дает мгновенного повышения производительности диска, он, безусловно, продлевает срок службы жесткого диска, а также увеличивает скорость чтения и записи диска в долгосрочной перспективе.
Читайте также: Как обновить/заменить жесткий диск PS4
7. Не переусердствуйте со своими дисками:
Вы можете наслаждаться солнечным днем, но не ваш жесткий диск и твердотельные накопители. Накопители, как и все другие компоненты ПК, могут быстро нагреваться от тепла ПК, и их необходимо поддерживать в прохладном месте. Хотя большинство ПК оснащены хорошей системой охлаждения, если вы обновили некоторые компоненты вашего ПК, которые могут выделять больше тепла, это может вызвать проблемы с вашим накопителем и другими компонентами ПК. Накопители работают не так гладко, как должны, в необычайно теплых условиях. Кроме того, это может значительно сократить срок службы запоминающих устройств.
Следовательно, чтобы защитить ваши накопители и другие компоненты, вы должны контролировать температуру вашего ПК. Пользователи могут сделать это, инвестируя в хорошую систему охлаждения. Если вы используете высокопроизводительный или игровой ПК, воздушный кулер может не работать, и вам может потребоваться инвестировать в систему жидкостного охлаждения. Кроме того, постарайтесь держать свой компьютерный шкаф или ноутбук в достаточно прохладном месте.
Это были все советы, которые могут пригодиться для повышения производительности диска, повышения скорости чтения и записи жесткого диска, а также увеличения срока службы вашего жесткого диска в долгосрочной перспективе.
Хотя эти шаги кажутся простыми для выполнения, если читать их по одному, они могут стать довольно утомительными, когда вам приходится выполнять все задачи вручную каждые несколько дней, чтобы контролировать работоспособность диска. Следовательно, мы рекомендуем использовать автоматическое программное обеспечение, которое сделает за вас всю внутреннюю работу с диском и улучшит его производительность и срок службы, не беспокоя вас. Systweak Disk SpeedUp — один из таких инструментов.
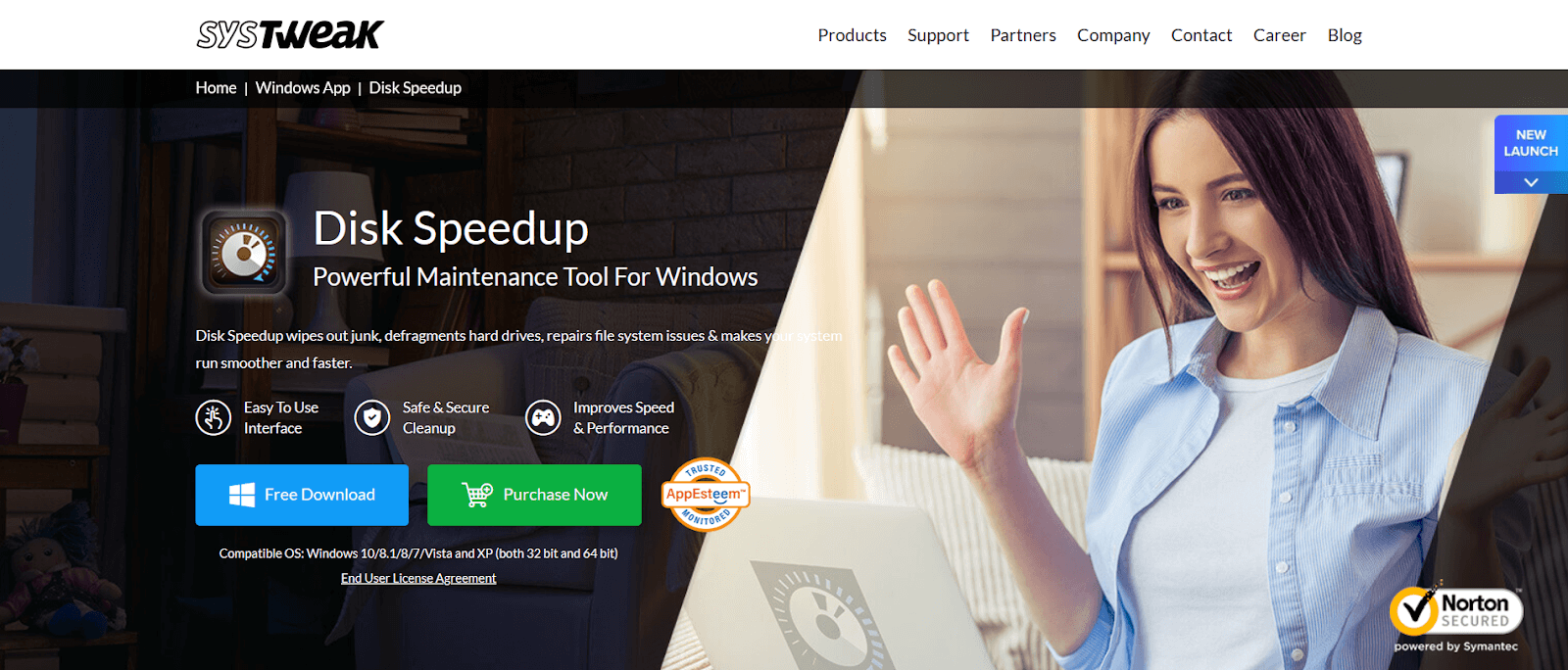
Systweak Disk SpeedUp:
Systweak Disk SpeedUp — это замечательный инструмент и универсальное решение для всех ваших потребностей в обслуживании накопителей. Он имеет множество полезных функций, которые могут существенно сократить участие пользователя в задачах обслуживания диска до минимума. Давайте кратко обсудим некоторые функции Disk SpeedUp:
⮚ Автоматическая дефрагментация:
Это программное обеспечение может автоматически дефрагментировать диски для вас, исправить фрагментированные области и значительно повысить производительность жесткого диска. Автоматическая дефрагментация означает, что вам больше не нужно снова и снова заходить в свойства диска каждый раз, когда вы хотите дефрагментировать диск.
⮚ Автоматически очищать поврежденные сектора:
Поскольку мы обсуждали важность контроля поврежденных секторов на вашем диске, Disk SpeedUp может сделать это за вас. Мы также обсудили, что встроенный инструмент Windows не является надежным решением для контроля поврежденных секторов. Disk SpeedUp, с другой стороны, представляет собой передовое программное решение, которое, безусловно, может выполнять глубокое сканирование на наличие поврежденных секторов на диске и восстанавливать их для вас.
⮚ Автоматическое сканирование на наличие дубликатов:
Поиск дубликатов файлов в системе — одна из самых сложных задач при обслуживании диска, особенно если вы не знаете, с чего начать. Но Disk SpeedUp может сделать это за вас, не беспокоясь об этом. Вы можете сканировать дубликаты всего за пару кликов, а программа сделает все остальное за вас. Всего через пару минут вы увидите все дубликаты, которые занимали место на вашем диске, и вы сможете избавиться от них на ходу.
⮚ Очистить ненужные файлы:
Избавиться от ненужных временных файлов не может быть проще. С помощью Disk SpeedUp вы можете избавиться от всех ненужных временных файлов в системе всего за пару кликов, и вуаля, ваш ПК готов к работе.
Disk SpeedUp со всеми вышеперечисленными и другими функциями — это замечательный инструмент для повышения производительности накопителя и мгновенного увеличения скорости чтения и записи жесткого диска.
Загрузите программное обеспечение Disk Speed Up Defragmenter от Systweak для вашего ПК с Windows
Итак, это были все советы, которые могут помочь вам повысить производительность жесткого диска, увеличить скорость жесткого диска, улучшить скорость чтения и записи и увеличить срок службы диска в долгосрочной перспективе. Дайте нам знать, что вам понравился пост; Мы рады слышать тебя.
Следующее чтение
Как восстановить файлы с жесткого диска мертвого ноутбука?
Быстрые способы освободить место на диске в Windows 10