10 лучших способов включить и выключить фонарик в Android
Опубликовано: 2023-04-25Ваше Android-устройство — это больше, чем просто телефон. Это также инструмент, который может помочь вам ориентироваться в мире вокруг вас, особенно когда гаснет свет! Правильно, одна из самых полезных функций Android-устройства — встроенный фонарик.
В этом руководстве мы покажем вам различные способы включения и выключения фонарика, чтобы вы могли избавить свои голени от работы по поиску объектов в темноте.

Примечание. Благодаря открытому характеру платформы Android есть большая вероятность, что меню вашего телефона и точные названия параметров, вероятно, будут отличаться от следующего человека. Мы использовали Samsung Galaxy S22 Ultra под управлением Android 13 с пользовательским интерфейсом Samsung One. Различия между брендами и моделями телефонов (например, Motorola, OnePlus, Google Pixel и т. д.) обычно невелики, но все же рассматривайте любые инструкции, которые вы видите здесь, как общие рекомендации, а не точные шаги.
1. Использование меню быстрых настроек для переключения фонарика
Панель быстрых настроек позволяет легко получить доступ к наиболее часто используемым настройкам. Он разработан, чтобы сделать доступ к настройкам более быстрым и удобным, поэтому вы можете включать и выключать важные функции, такие как Wi-Fi, Bluetooth и фонарик, без навигации по нескольким меню или настройкам.
Чтобы открыть панель быстрых настроек , проведите одним пальцем сверху вниз по экрану. Появится панель значков, представляющая настройки, доступные для быстрого доступа.
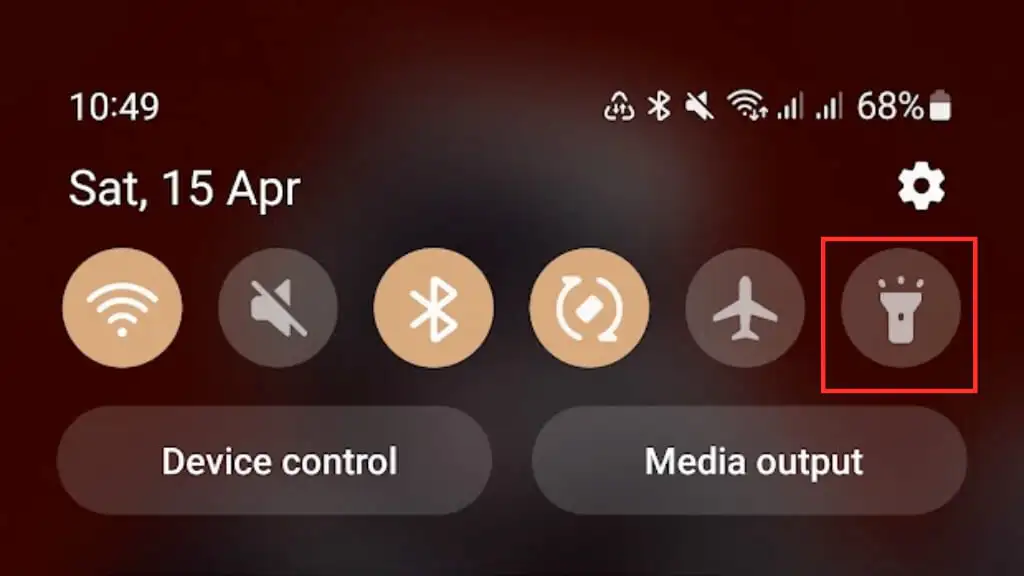
Вы можете не видеть значок фонарика на панели быстрых настроек. Если это так, вам, возможно, придется настроить панель, чтобы включить ее, или вам, возможно, придется провести пальцем влево или вправо, чтобы открыть ее как часть переполнения значка.
Поскольку каждый производитель телефонов Android настраивает свой пользовательский интерфейс Android, точные сведения о том, как настроить или изменить панель быстрых настроек, могут отличаться, поэтому вам придется обратиться к документации вашего конкретного телефона.
2. Использование голосовых команд для включения/выключения фонарика
Использование голосовых команд для включения и выключения фонарика Android — отличный вариант без помощи рук, а с помощью Google Assistant вы можете сделать это всего несколькими словами.
Чтобы использовать голосовые команды для управления фонариком, вам необходимо убедиться, что Google Assistant активирован на вашем устройстве. Если вы не уверены, есть ли у вас Google Ассистент, вы можете проверить, сказав «Привет, Google» или «Окей, Google», чтобы увидеть, отвечает ли ваше устройство.
Если нет, перейдите к разделу «Как включить и выключить OK Google на устройстве Android».
После того, как вы настроили Google Assistant, вы можете включить или выключить фонарик, сказав: «Эй, Google, включи / выключи фонарик».
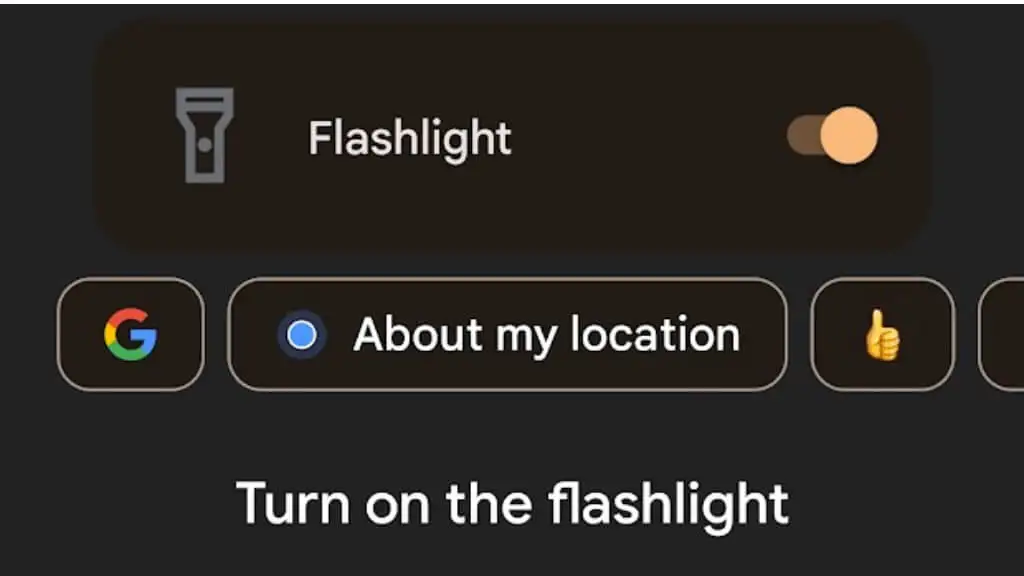
3. Используйте кнопку питания для доступа к фонарику
Некоторые устройства Android имеют функцию, которая позволяет вам получить доступ к фонарику непосредственно с помощью кнопки питания/боковой кнопки без навигации по меню или настройкам.
Чтобы включить эту функцию, перейдите в «Настройки » > «Дополнительные функции» > «Боковая клавиша» > «Двойное нажатие », а затем переключите ее.
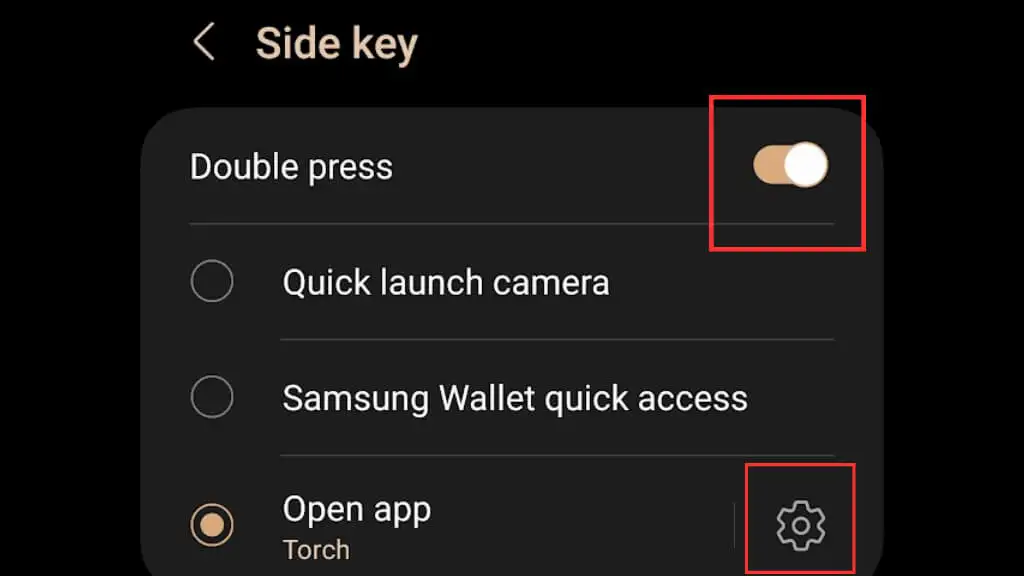
Затем откройте приложение и выберите Torch/Flashlight .
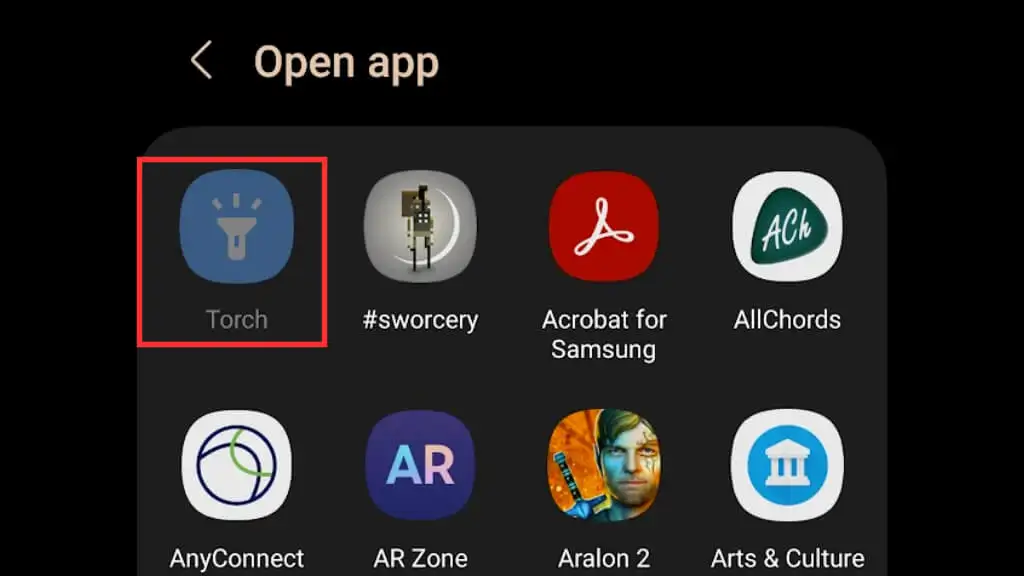
Когда эта функция включена, вы можете быстро включить или выключить фонарик, дважды нажав боковую кнопку/кнопку питания. В данном примере мы используем Samsung Galaxy S22 Ultra; имейте в виду, что ваш телефон Android может не поддерживать эту функцию или может иметь немного другой путь для ее активации в зависимости от марки и версии Android.
4. Добавление ярлыка фонарика на экран блокировки
По умолчанию у вас должно быть два ярлыка на экране блокировки для быстрого доступа к определенным приложениям. Обычно это приложение для набора номера телефона и камеры, но вы можете изменить его на приложение для фонарика, аналогично тому, как на экране блокировки iPhone iOS есть ярлык фонарика.
- Выберите «Настройки» > «Экран блокировки» и выберите изменение экрана блокировки.
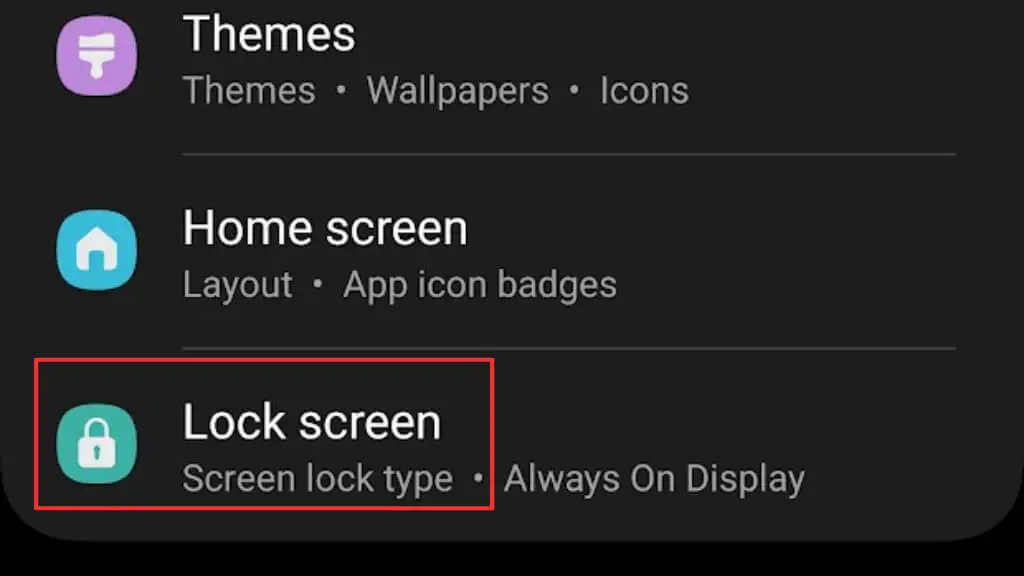
- Выберите ИЗМЕНИТЬ на схеме экрана блокировки.
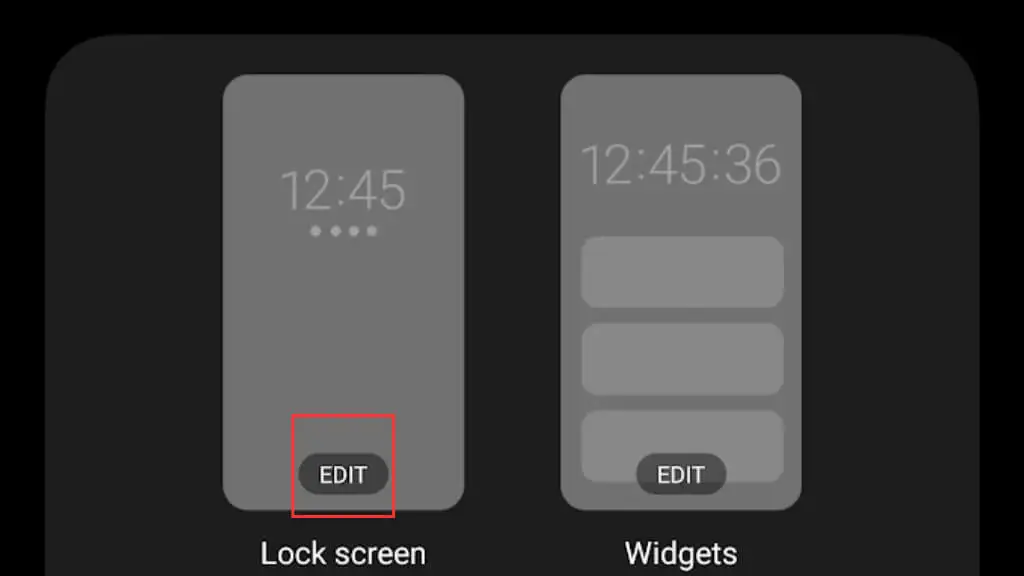
- Выберите любой из текущих ярлыков, а затем выберите приложение фонарика из всплывающего списка параметров. Здесь мы выбрали правую, которая в настоящее время настроена на открытие приложения камеры.
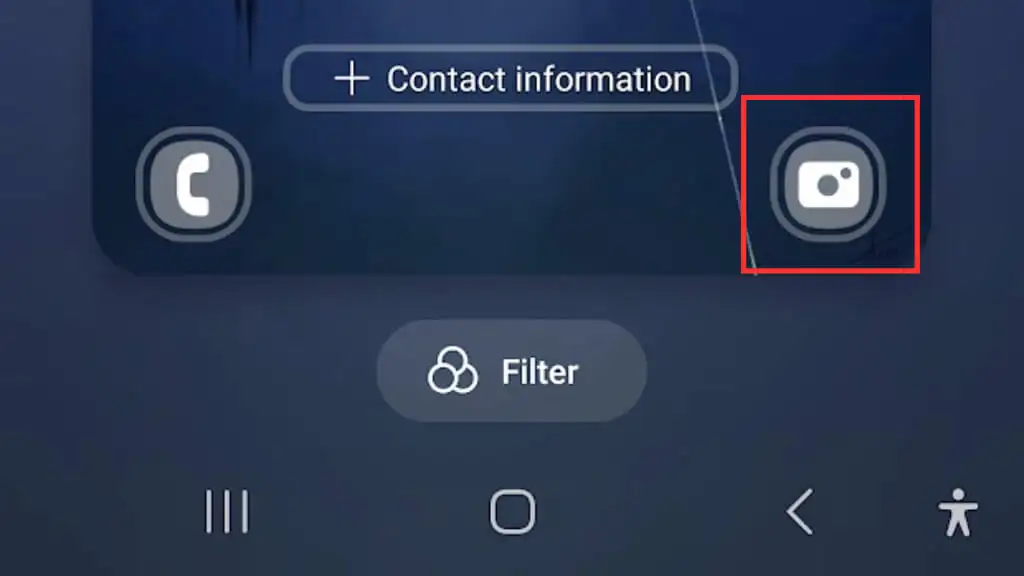
- Из доступных приложений выберите приложение «Факел» или «Фонарик» .
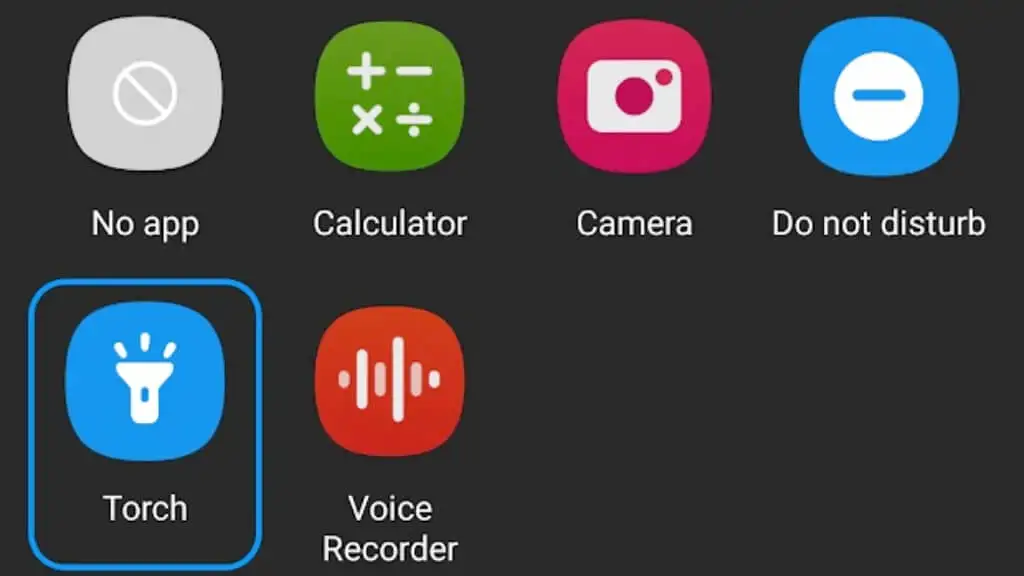
- Теперь вы можете просто провести по ярлыку на экране блокировки в любом направлении, и он включит или выключит подсветку.
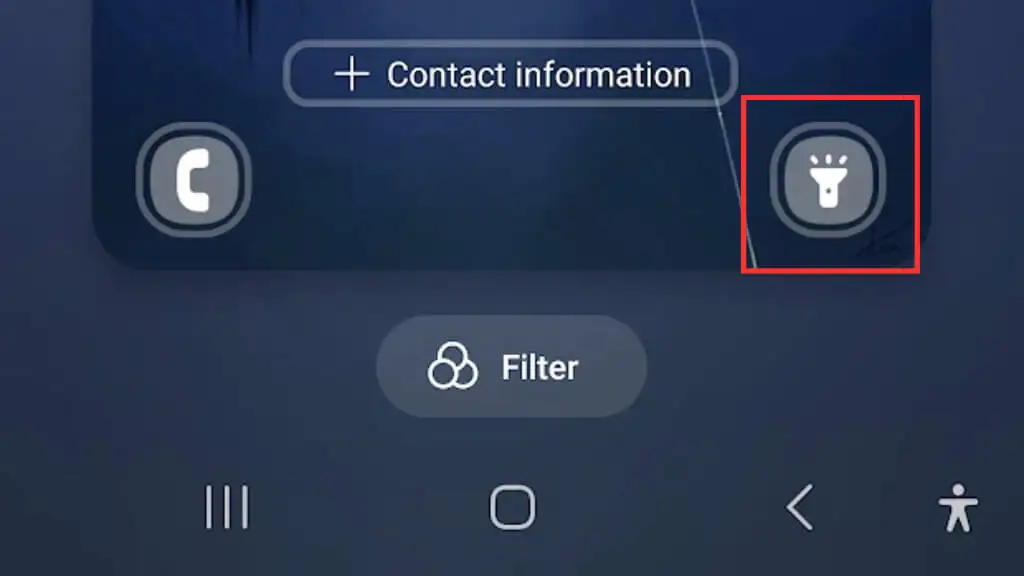
5. Использование специального приложения для фонарика
Использование специального приложения для фонарика на Android-смартфоне может дать вам больший контроль над настройками фонарика и даже предоставить дополнительные функции, недоступные при использовании встроенного фонарика. Если вы часто используете фонарик и хотите изучить дополнительные возможности, рассмотрите возможность загрузки приложения для фонарика из магазина Google Play.

В Play Store доступно множество приложений для фонариков, каждое из которых имеет свои уникальные функции. Некоторые популярные варианты включают Flashlight HD, Tiny Flashlight и Super-Bright LED Flashlight. При выборе приложения для фонарика важно читать отзывы и проверять разрешения приложения, чтобы убедиться, что оно безопасно и надежно. Некоторые приложения-фонарики на самом деле вредоносны!
Одна интересная вещь, которую стоит искать в специальном приложении для фонарика, — это возможность регулировать яркость фонарика. Это может быть особенно полезно, если вам нужно меньше света или вы пытаетесь сэкономить заряд батареи. Некоторые приложения для фонариков даже предлагают такие функции, как стробоскопические эффекты или аварийные сигналы.
6. Использование виджета на главном экране для быстрого доступа к фонарику
Виджет на главном экране позволяет получить доступ к фонарику одним нажатием, без навигации по меню или настройкам.
Чтобы использовать виджет на главном экране для фонарика, вам необходимо загрузить виджет фонарика из магазина Google Play. Доступно множество вариантов, поэтому обязательно прочитайте отзывы и проверьте разрешения приложения перед загрузкой.
Загрузив виджет фонарика, вы можете разместить его на главном экране для быстрого доступа. Большинство хороших приложений для фонариков включают виджет, и это будет отмечено в описании Play Store.
- После установки виджета нажмите и удерживайте пустую область на главном экране, затем выберите «Виджеты» в появившемся меню.
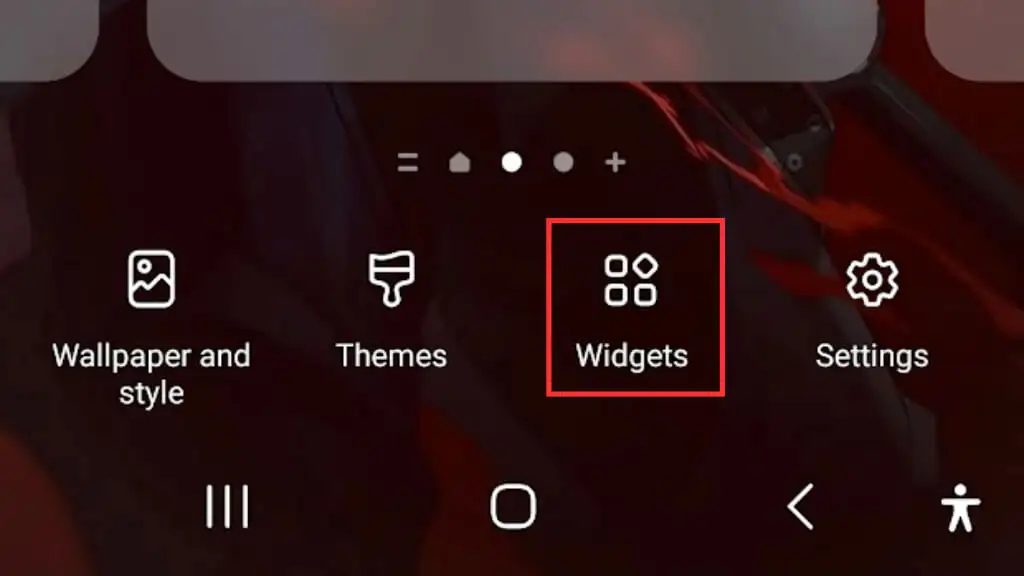
- Найдите виджет фонарика в списке доступных виджетов.
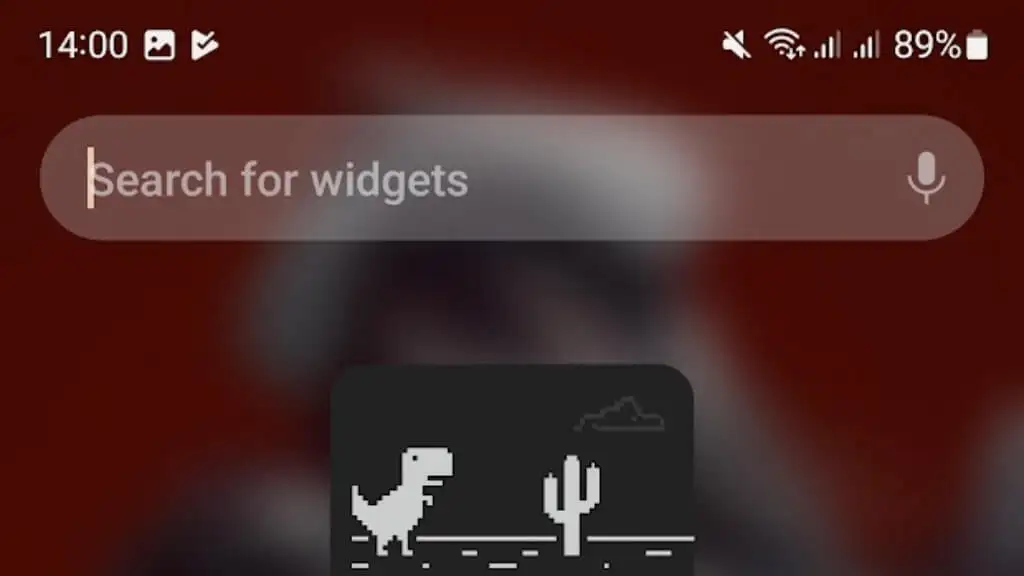
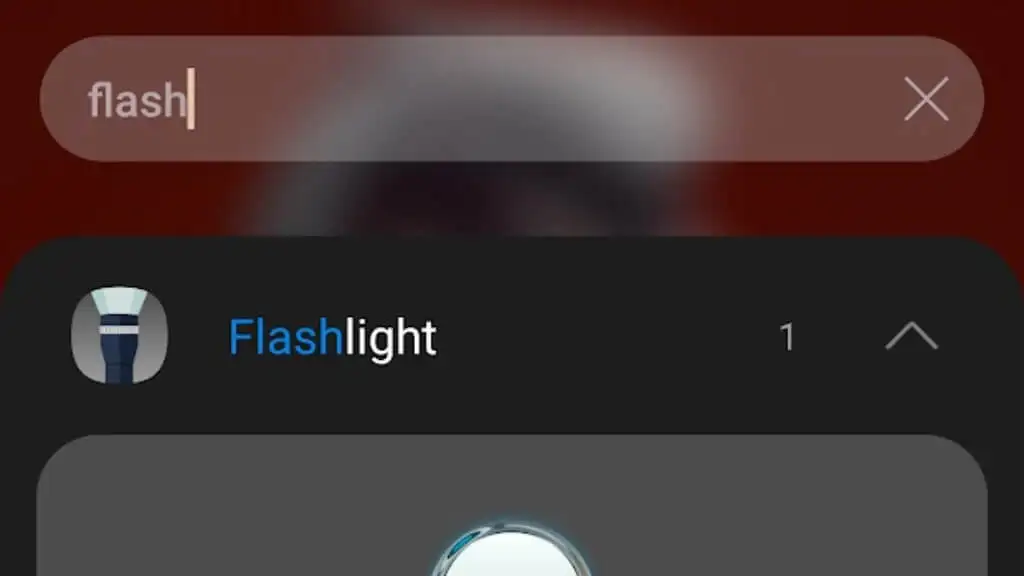
- Затем выберите «Добавить» и поместите виджет в нужное место на главном экране.
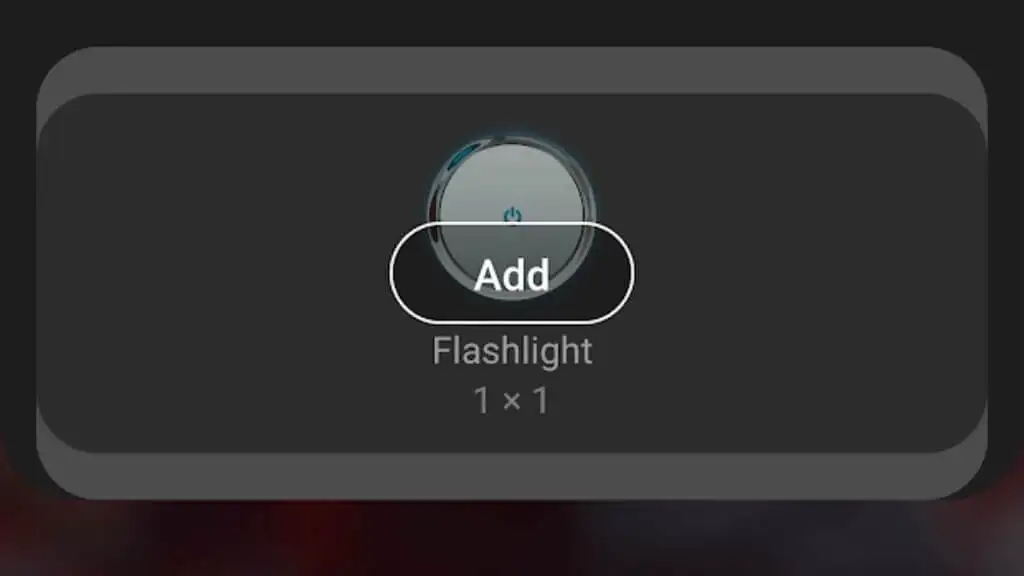
Как только виджет появится на главном экране, вы можете нажать на него, чтобы включить или выключить фонарик. Некоторые виджеты фонарика также могут предлагать дополнительные функции, такие как регулируемые уровни яркости или стробоскопические эффекты.
7. Использование жестов для включения/выключения фонарика
Некоторые устройства Android имеют функцию, позволяющую использовать жесты для управления фонариком, например двойное касание экрана или выполнение определенного жеста на устройстве.
Чтобы узнать, доступна ли эта функция на вашем устройстве, перейдите в настройки вашего устройства и найдите параметр «Жесты». Оттуда вы должны увидеть список доступных жестов, которые вы можете настроить, включая возможность включения или выключения фонарика.
Просто имейте в виду, что не каждый телефон Android будет иметь эту опцию, например, пользовательские жесты были недоступны на устройстве Samsung с последней версией One UI, которая была у нас во время написания этого руководства.
8. Использование сторонних лаунчеров для управления фонариком
Если вы опытный пользователь и хотите еще больше контролировать свое устройство Android, вы можете рассмотреть возможность использования стороннего лаунчера. Программы запуска, такие как Nova Launcher и Action Launcher, позволяют создавать собственные жесты и ярлыки для вашего фонарика, чтобы вы могли быстро и легко получить к нему доступ.
Не то чтобы мы рекомендовали устанавливать на телефон специальную программу запуска только для того, чтобы получить более интересные функции фонарика, но это может быть фактором, который следует учитывать, если вы все равно идете по этому пути.
9. Использование Tasker или Automate для создания пользовательских элементов управления фонариком
Использование Tasker (2,99 долл. США) или приложений Automate для создания настраиваемых элементов управления фонариком — это расширенный вариант для людей, которым удобно автоматизировать и настраивать. Эти приложения позволяют создавать сложные сценарии и макросы, которые могут управлять фонариком в зависимости от определенных условий, таких как время суток, ваше местоположение или различные другие триггеры.
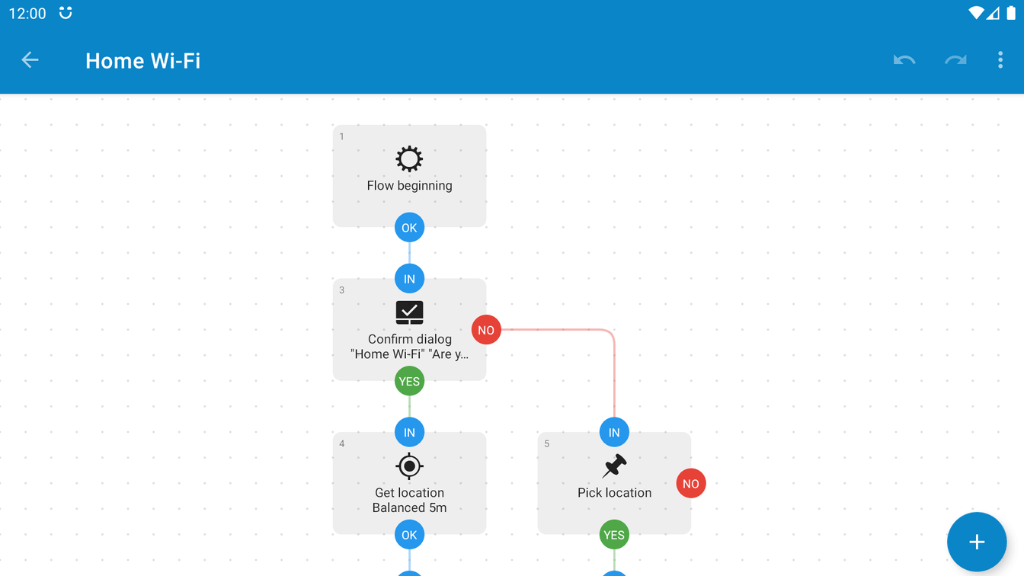
Чтобы использовать Tasker или Automate для создания пользовательских элементов управления фонариком, загрузите и установите одно из этих приложений из магазина Google Play. Установив приложение, вы можете создать новую задачу или поток, включающий управление фонариком. Эти приложения не так сложны в использовании, как может показаться на первый взгляд. Это больше похоже на создание вещей из уже существующих блоков, чем на сырое программирование.
10. Использование носимого устройства для управления фонариком
Использование носимого устройства для управления фонариком Android — удобный вариант для тех, у кого есть умные часы или фитнес-трекер, особенно если вам нужно отложить телефон и вы хотите управлять фонариком на расстоянии.
Некоторые носимые устройства, такие как часы Wear OS, позволяют запускать приложение фонарика прямо с вашего запястья или использовать голосовую команду для включения или выключения фонарика.

Например, Galaxy Watch 4 может управлять фонариком вашего телефона (среди прочего) с помощью приложения SimpleWear с открытым исходным кодом для Wear OS. Точные данные могут отличаться в зависимости от вашего конкретного носимого устройства, но стоит проверить, доступны ли соответствующие приложения или функции дистанционного управления для вашего носимого устройства.
Чтобы использовать носимое устройство для управления фонариком, убедитесь, что ваше устройство подключено к устройству Android и что на обоих устройствах установлены соответствующие приложения. Настроив соединение, вы можете запустить приложение фонарика прямо со своего носимого устройства или использовать голосовую команду для включения или выключения фонарика.
