5 дополнительных вариантов использования Touch ID на Mac
Опубликовано: 2023-12-02Touch ID на Mac действительно практичен. Он позволяет быстро и безопасно разблокировать ваш Mac без необходимости вводить пароль каждый раз, когда вы разблокируете свой Mac. Но это еще не все, на что он способен. Touch ID на Mac также можно использовать для других целей, которые могут оказаться полезными для многих людей.
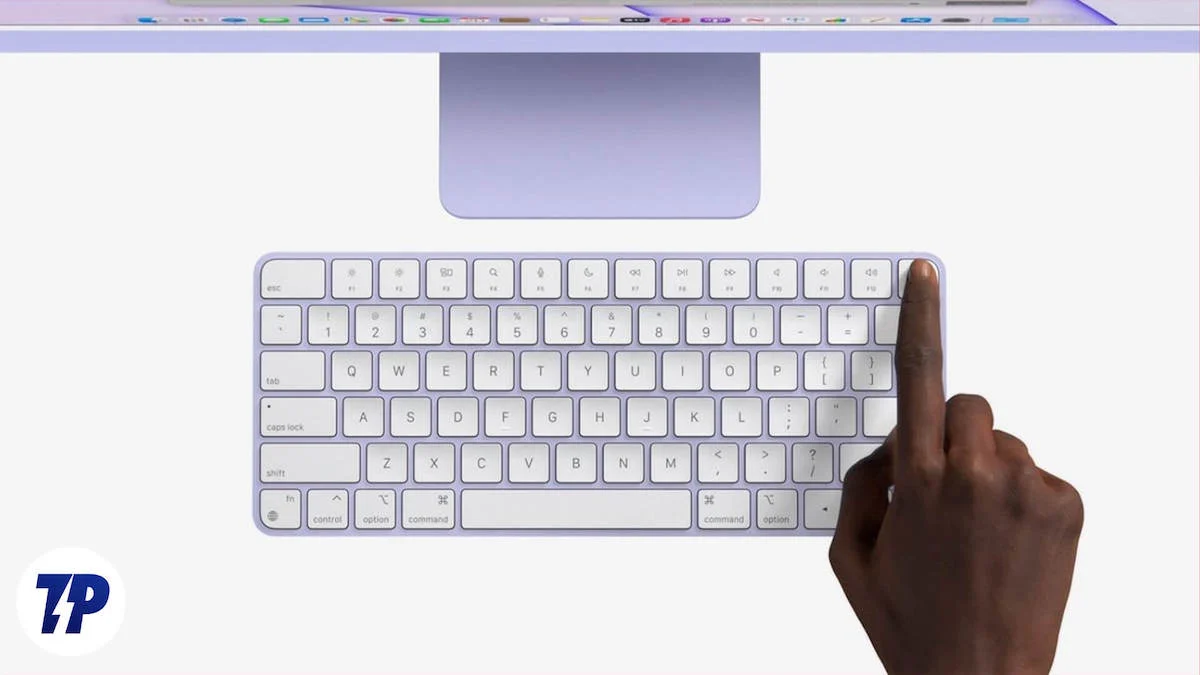
В этой статье мы покажем вам, как можно использовать Touch ID разными способами. Мы объясним, как вы можете использовать его для разблокировки своего Mac, совершения покупок в iTunes Store, App Store и Apple Books, легкого ввода имен пользователей и паролей, быстрого переключения между учетными записями пользователей и безопасной онлайн-оплаты с помощью Apple Pay. Touch ID упрощает все эти действия и обеспечивает их безопасность. Когда вы будете готовы, давайте погрузимся.
Оглавление
Как максимально увеличить Touch ID на MacBook
Разблокируйте свой Mac с помощью Touch ID

Начнем с самого простого и очевидного варианта использования. Использование Touch ID вместо паролей на вашем Mac имеет несколько преимуществ. Это быстрее и безопаснее, чем вводить пароль. Если вы еще не включили Touch ID на своем Mac, включите его сейчас и наслаждайтесь более быстрой разблокировкой.
- Откройте меню Apple на своем Mac и перейдите в «Системные настройки».

- Нажмите Touch ID и пароль на боковой панели.

- Нажмите «Добавить отпечаток пальца» , введите свой пароль и следуйте инструкциям.
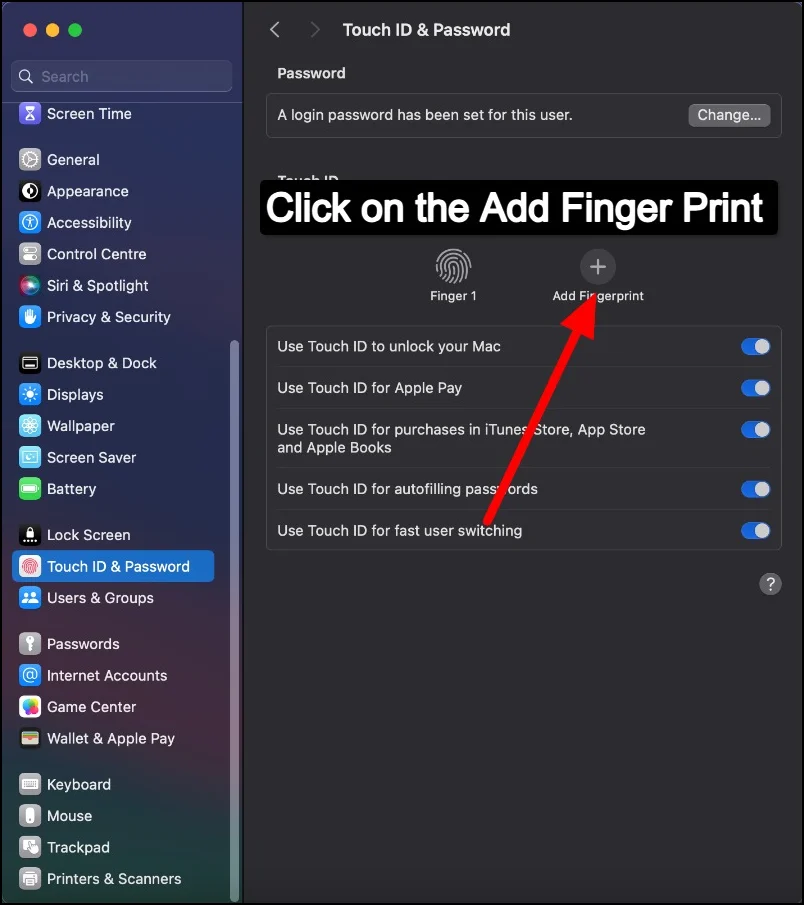
- После настройки Touch ID ваш Mac будет автоматически использовать его для разблокировки при выходе из спящего режима. Все, что вам нужно сделать, это приложить палец к датчику Touch ID. Это делает разблокировку вашего Mac более быстрой и безопасной.
Безопасное совершение покупок с помощью Touch ID

Вы можете использовать Touch ID для совершения покупок в магазинах Apple Store. Это делает покупки в Интернете проще и безопаснее. Благодаря Touch ID вам не придется вводить данные карты каждый раз, когда вы совершаете покупку. Это также обеспечивает дополнительную безопасность, поскольку ваш отпечаток пальца уникален и затрудняет использование вашей платежной информации другими лицами.
Чтобы включить Apple Pay на вашем Mac и использовать его с Touch ID, выполните следующие действия:
- Откройте меню Apple на своем Mac. Перейдите в Настройки системы .

- Нажмите «Wallet и Apple Pay» на боковой панели, а затем «Добавить карту» .
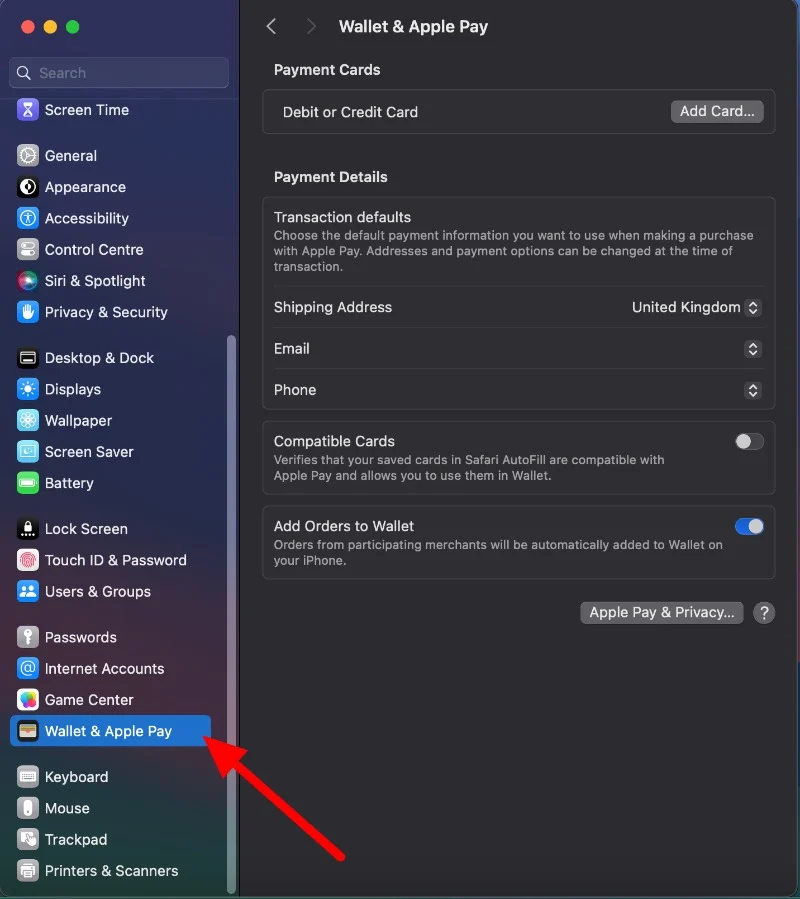
- Если вы не вошли в систему, войдите в систему, используя свой Apple ID, и введите данные своей карты.
- Введите платежную информацию. Вы можете импортировать существующие данные карты или ввести новые данные карты.
Чтобы использовать Apple Pay для покупок:
- При оформлении заказа в интернет-магазине выберите Apple Pay в качестве способа оплаты.
- Приложите палец к Touch ID , чтобы завершить покупку.
Используйте Touch ID для покупок в App Store и Apple Books.
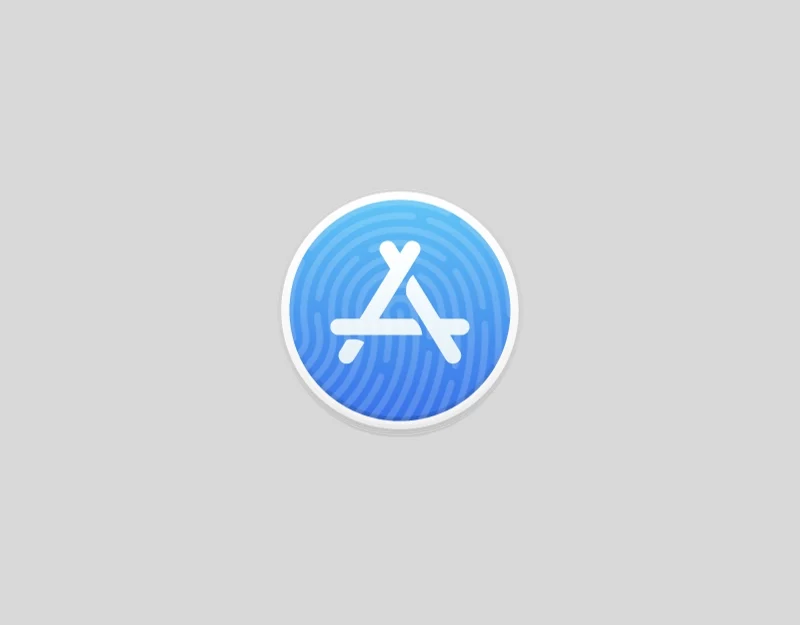
Вы также можете использовать Touch ID для совершения покупок в iTunes Store, App Store, Apple Books и других магазинах. Оно позволяет быстро и безопасно покупать приложения, музыку и книги. Вместо того, чтобы вводить пароль каждый раз, когда вы хотите что-то купить, вы можете использовать отпечаток пальца. Это быстрее и проще. К тому же это безопаснее, особенно если вы покупаете много вещей или спешите.
- Нажмите на меню Apple на вашем Mac и перейдите в «Системные настройки».

- Нажмите Touch ID и пароль на боковой панели.

- Нажмите «Добавить отпечаток пальца» , затем введите свой пароль и следуйте инструкциям. Если Touch ID уже настроен, вы можете использовать его в iTunes и App Store.
- После настройки Touch ID он автоматически становится доступен в iTunes Store, App Store и Apple Books. При совершении покупки вы можете использовать отпечаток пальца вместо ввода пароля.
Используйте Touch ID для автозаполнения паролей и информации о кредитной карте
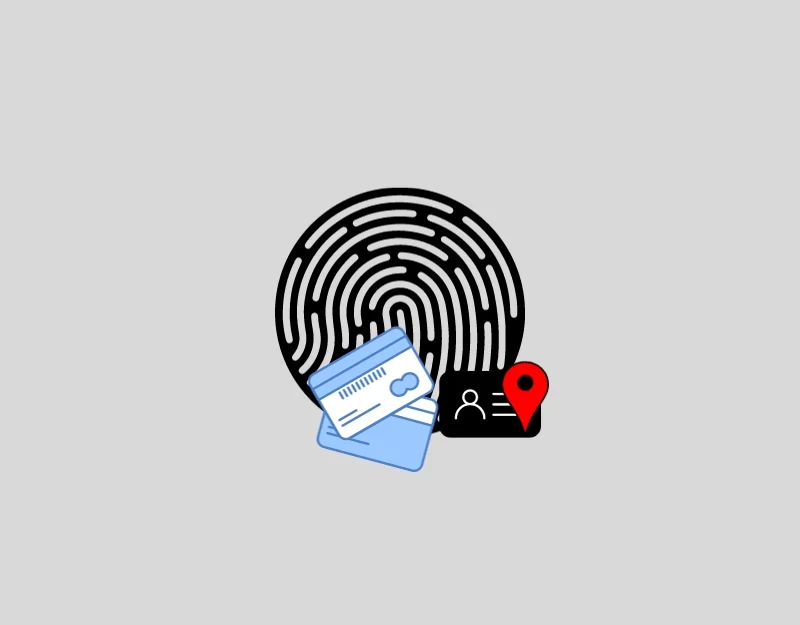

Еще один полезный случай — вы можете использовать Touch ID для автоматического заполнения имен пользователей, паролей и информации о кредитной карте в Safari и других приложениях на вашем Mac. Вместо того, чтобы каждый раз вводить свое имя пользователя, пароль или данные кредитной карты, вы просто используете свой отпечаток пальца. Это отличная экономия времени, особенно если вы посещаете много веб-сайтов или совершаете много покупок в Интернете.
Это также более безопасно. Эта функция делает вашу деятельность в Интернете более удобной и обеспечивает дополнительный уровень безопасности. Он работает для популярных веб-сайтов, таких как Safari, Google Chrome и других.
Как использовать Touch ID в Safari и Chrome:
Для Сафари:
- Откройте браузер Safari на своем Mac, нажмите «Safari» вверху и нажмите «Safari» .
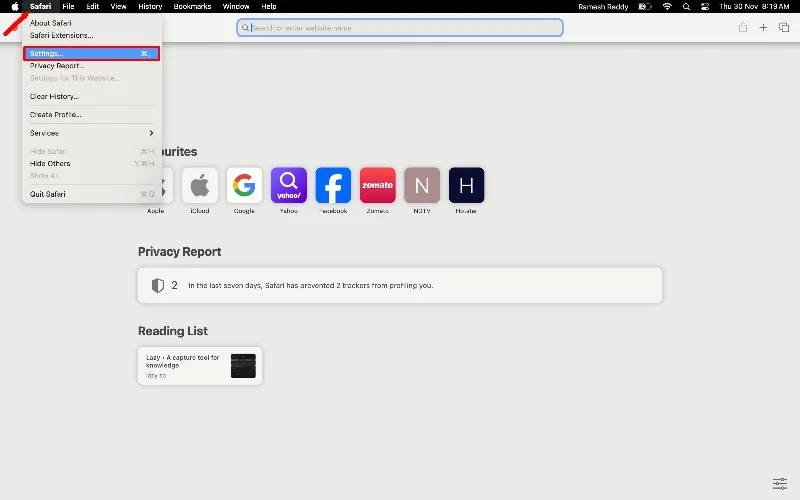
- Щелкните поле имени пользователя и выберите вкладку «Автозаполнение».
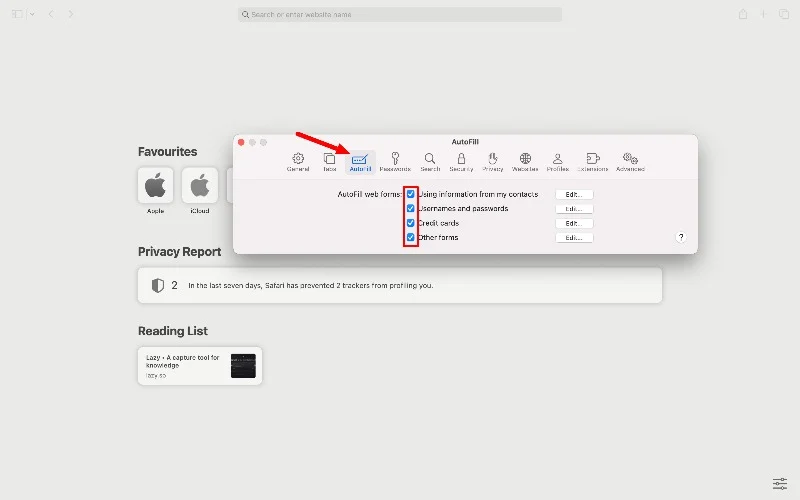
- При появлении соответствующего запроса отсканируйте палец с помощью кнопки Touch ID и включите обязательные поля, которые вы хотите заполнить автоматически.
- Чтобы включить Touch ID для автоматического заполнения паролей в целом, перейдите к логотипу Apple и выберите «Настройки системы» . Выберите Touch ID и пароль и включите параметр «Использовать Touch ID для автоматического заполнения паролей».
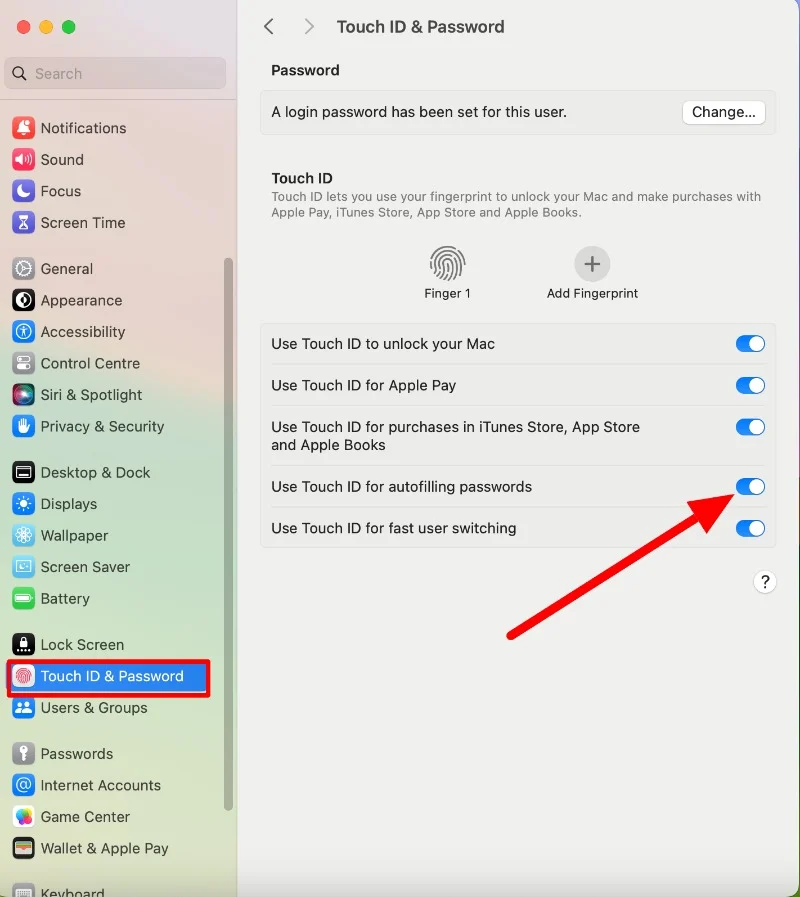
Для Хрома:
- Откройте Chrome, щелкните значок меню из трех точек в правом верхнем углу, затем нажмите «Настройки» .
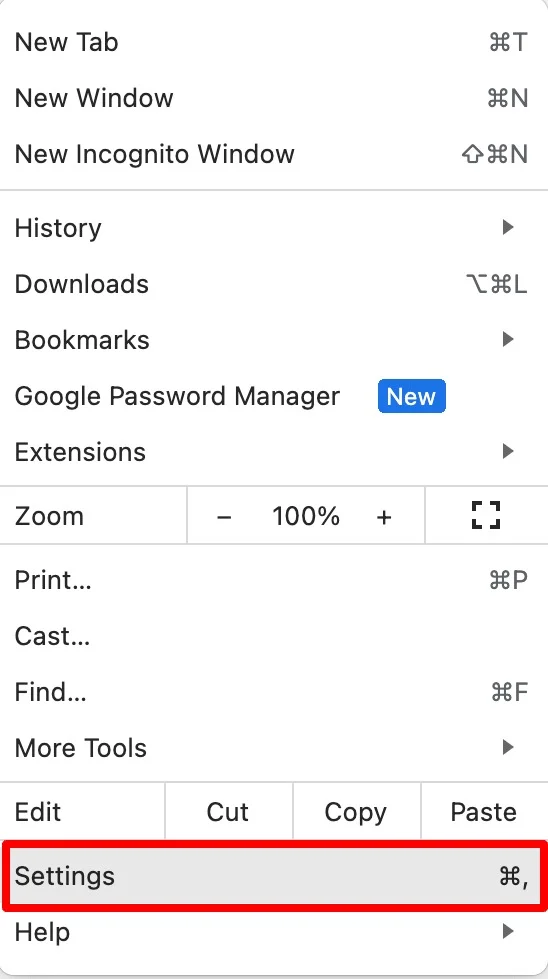
- Нажмите «Автозаполнение и пароли» на боковой панели.
- Нажмите «Менеджер паролей Google» в разделе «Пароли».
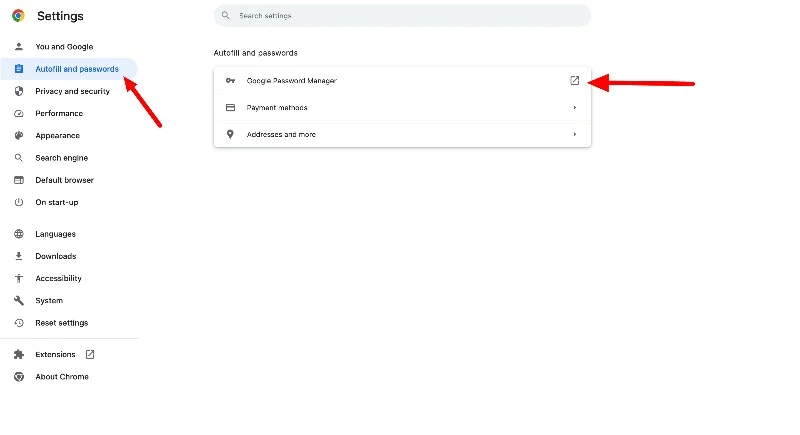
- Теперь перейдите на вкладку «Настройки» и включите предложение сохранять пароли и ползунки автоматического входа.
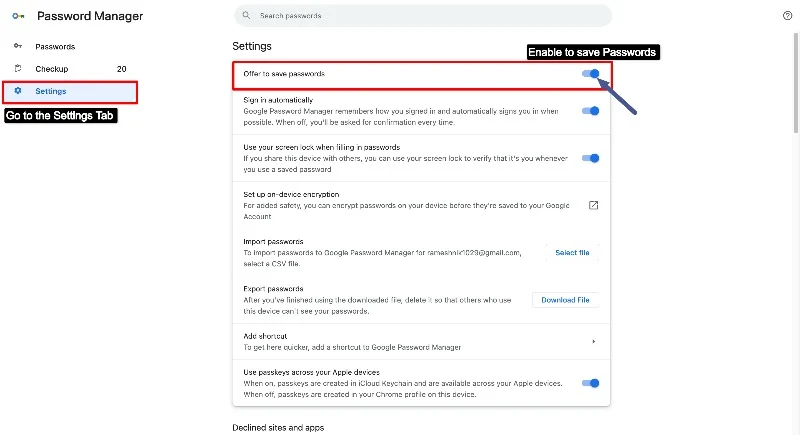
- Нажмите «Способы оплаты».
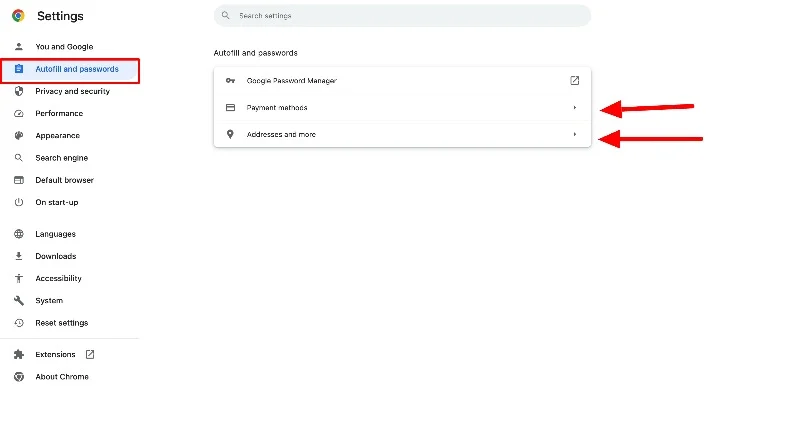
- Если на вашем устройстве есть сканер отпечатков пальцев, например MacBook Pro, включите способы оплаты «Сохранить и заполнить» и «Всегда проверять при использовании автозаполнения».
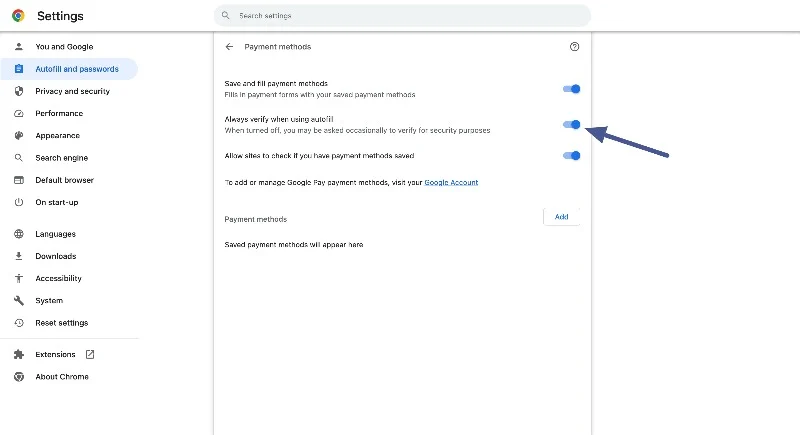
- Адреса, номера телефонов и другие контактные данные можно найти в разделе «Адреса и многое другое» в меню «Настройки Chrome». Убедитесь, что ползунок «Сохранить и заполнить адреса» включен.
Используйте Touch ID для переключения между учетными записями на вашем Mac
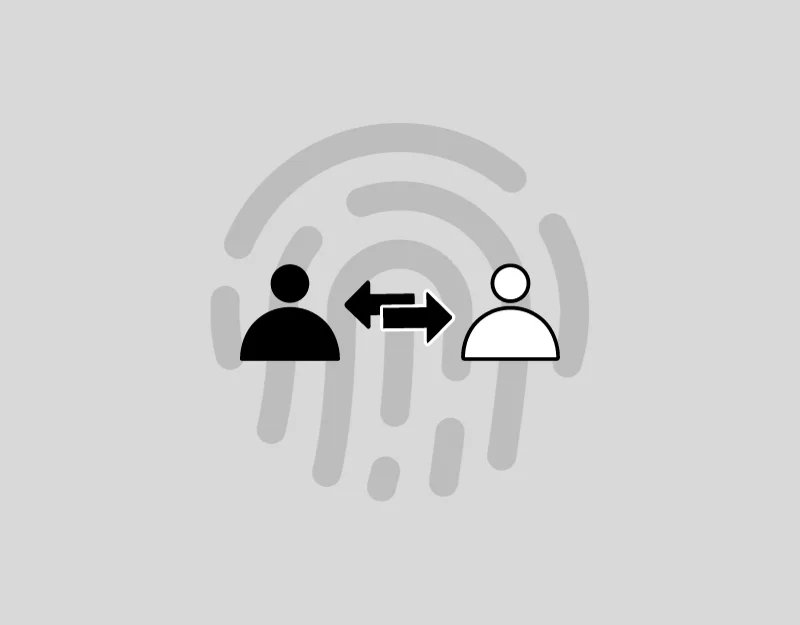
Если вы используете свой Mac совместно с другими членами семьи или на работе, вы можете использовать Touch ID на своем Mac для переключения между учетными записями. Вместо того, чтобы выходить из системы и затем вводить чужой пароль, вы можете использовать свой отпечаток пальца для входа в свою учетную запись пользователя на своем Mac. Эта функция полезна в семьях или на работе, где один Mac используют несколько человек.
Как включить быстрое переключение пользователей с помощью Touch ID на Mac:
- Откройте меню Apple и перейдите в «Системные настройки».

- Нажмите «Центр управления» на боковой панели.
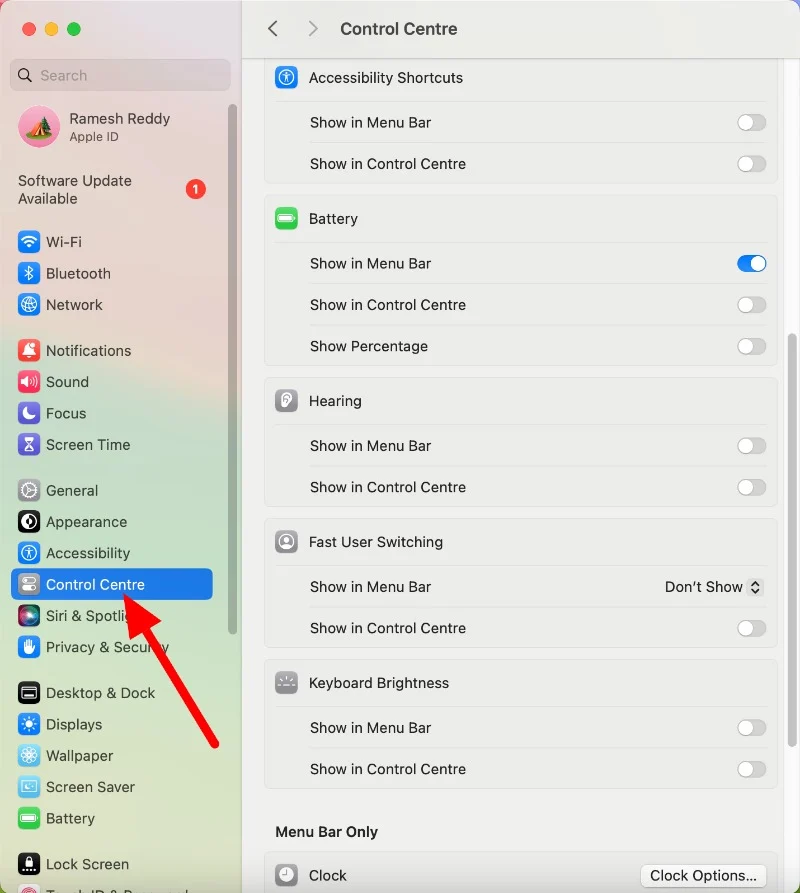
- Перейдите в раздел «Быстрое переключение пользователей» и нажмите «Показать» в строке меню , затем выберите любой вариант.
- Включите «Показать в Центре управления», чтобы отображать быстрое переключение пользователей в Центре управления.
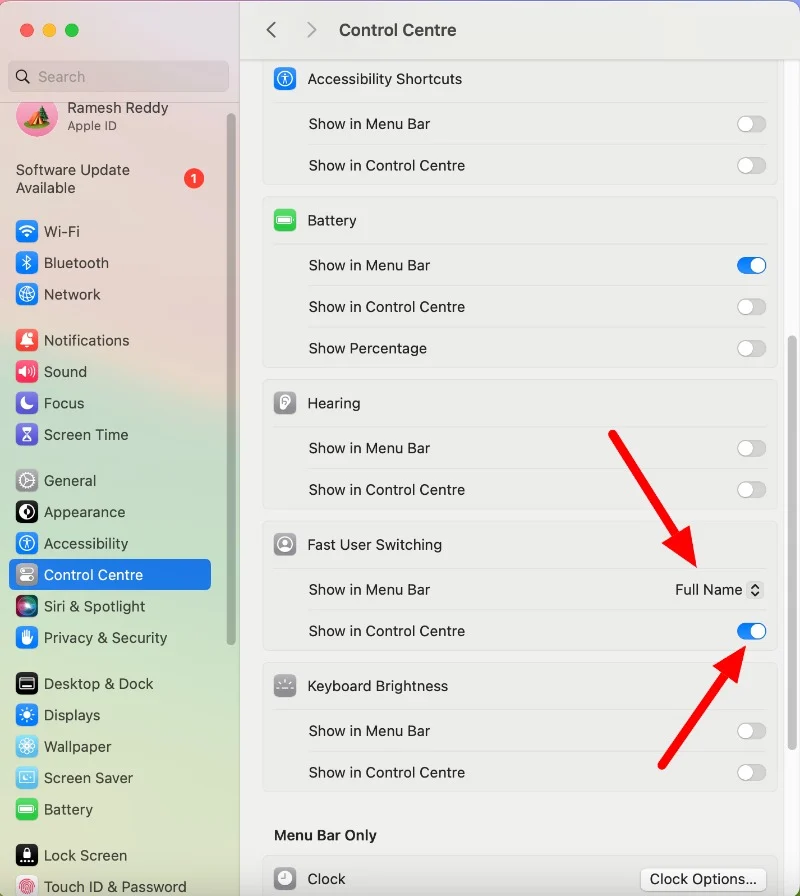
Переключение учетных записей с помощью Touch ID:
- Убедитесь, что на ваш Mac одновременно вошли два или более пользователя.
- Если на вашем Mac есть сенсорная панель, поместите палец на часть Touch ID и подождите, пока на сенсорной панели не появится сообщение «Нажмите Touch ID, чтобы переключиться на [ваше имя]». Затем нажмите на Touch ID, пока не почувствуете щелчок.
- Если на вашем Mac есть только Touch ID, нажимайте Touch ID, пока не почувствуете щелчок. Ваша учетная запись будет переключена.
Часто задаваемые вопросы о Touch ID для Mac
1. Как сбросить настройки Touch ID?
Вы можете сбросить свой Touch ID через настройки. Если вы перезагрузите свой Mac, ваш Touch ID также будет сброшен.
- Нажмите меню Apple и откройте «Системные настройки».
- Нажмите Touch ID и пароль.
- Теперь наведите указатель мыши на отпечаток пальца и нажмите X , чтобы удалить его.
- Нажмите «Добавить отпечаток пальца» и следуйте инструкциям, чтобы добавить новый.
- Вы также можете изменить, для чего используется Touch ID, например, для разблокировки вашего Mac, Apple Pay или покупки товаров в iTunes Store, App Store и Apple Books.
2. Безопасно ли Touch ID для финансовых транзакций?
Да, использование Touch ID безопаснее для финансовых транзакций по сравнению с паролями. Touch ID более безопасен и уникален. Однако убедитесь, что на вашем Mac или устройстве Apple настроен только отпечаток пальца. Таким образом, только вы можете авторизовать финансовые транзакции или получить доступ к конфиденциальной информации на вашем устройстве, чтобы обеспечить безопасность ваших данных.
3. Сколько отпечатков пальцев я могу хранить в Touch ID на Mac?
На Touch ID для Mac можно сохранить до трех отпечатков пальцев.
4. Могу ли я использовать пароль, если Touch ID включен?
Да, вы по-прежнему можете использовать пароль, даже если на вашем устройстве Apple включен Touch ID.
5. Насколько безопасен Touch ID по сравнению с традиционным паролем?
Touch ID, как правило, более безопасен, чем обычный пароль. Вот почему:
- Уникальный: в отличие от пароля, отпечаток пальца уникален. Кому-то другому очень сложно скопировать его и использовать на вашем Mac.
- Безопасно и надежно: данные ваших отпечатков пальцев надежно и тайно хранятся на вашем Mac. Это действительно трудно кому-либо удержать.
- Невозможно забыть: вы можете забыть пароль, но не можете забыть свой отпечаток пальца, поэтому ваше устройство не будет заблокировано.
