Как перенести приложения в Windows 11 без потери ключа
Опубликовано: 2022-07-30Вы обновляете свой компьютер до последней версии Windows 11? Хотите с легкостью перенести приложения на Windows 11 со своего старого ПК, не потеряв при этом ключ? Вы слышали о новейшей ключевой функции программного обеспечения EaseUS Todo PCtrans и хотите узнать, как она работает? Если да, то вы находитесь в правильном месте. Эта статья полностью о вас, просто прочитайте статью, чтобы найти лучший способ переноса приложений без потери ключа.
В этой статье я описал весь процесс использования последней функции EaseUS Todo PCTrans для поиска ключа продукта и переноса приложений в Windows 11 без потери ключа.
- ПОДРОБНЕЕ – СКИДКА 30% (специальная) – Код купона на скидку EaseUS
- Обзор восстановления данных EaseUS: результаты тестов, плюсы и минусы
Оглавление
EaseUS Todo PCTrans
EaseUS Todo PCTrans — это продвинутый инструмент, позволяющий переносить приложения, программы и установленное программное обеспечение со старого компьютера на новый без потери данных. Вы также можете использовать это приложение для восстановления данных с поврежденного компьютера и даже с мертвого ПК. Его можно установить и получить к нему доступ в различных версиях Windows, таких как 7/8/10/11.
Перенос установленных приложений и программ на новый компьютер (Windows 11) без потери ключа — лучшая часть использования функции ключа продукта EaseUS Todo PCTrans. А когда дело доходит до других функций, таких как перенос, очистка и защита. Это гарантирует, что переданные файлы будут на 100% загрузочными без каких-либо проблем.
Функции
- Поддерживает в Windows 7/8/10/11
- Позволяет передавать приложения, файлы и установленные программы
- 100% безопасный и безопасный перевод
- Помогает в поиске ключей установленных приложений
Цены
EaseUS Todo PCTrans предоставляет свои услуги как в бесплатной, так и в профессиональной версиях. Планы и цены на профессиональную версию следующие.
- Ежемесячный план — $ 49,95 / месяц (предоставляет бесплатные обновления в течение 1 месяца)
- Годовой план — 59,95 долларов США в месяц (предоставляет бесплатные обновления в течение 1 года)
- Пожизненный план — $ 69,95 (предоставляет бесплатные пожизненные обновления)
Все эти планы автоматически продлеваются и могут отменить план в любое время.
Предложение: Наши читатели получают специальную скидку 30% на все продукты EaseUS. Посетите нашу страницу купона на скидку EaseUS, чтобы узнать промокод.
- ПРОЧИТАЙТЕ БОЛЬШЕ – Windows 11: полная информация, которую вам нужно знать
- Как исправить диск RAW и восстановить данные
Как перенести приложения в Windows 11 без потери ключа
Чтобы перенести приложение на Windows 11, вы должны использовать две разные функции EaseUS Todo PCTrans. Например, ключ продукта и ПК на ПК.
- Ключ продукта — эта функция помогает найти серийный ключ/ключ продукта установленных приложений. Вы также можете найти серийный ключ ОС Windows.
- ПК на ПК — это функция, которая помогает вам передавать данные, файлы, программы и установленные приложения тремя способами, такими как передача через сетевое соединение, передача локально и передача через файлы изображений.
Как найти ключ продукта с помощью EaseUS Todo PCTrans
Во-первых, посетите официальный сайт EaseUS. Загрузите и установите на свой компьютер приложение EaseUS Todo PCTrans. Запустите приложение, и вы увидите интерфейс, как показано на скриншоте. Выберите опцию «Ключ продукта» , расположенную слева, и нажмите «Сканировать» , чтобы начать сканирование.
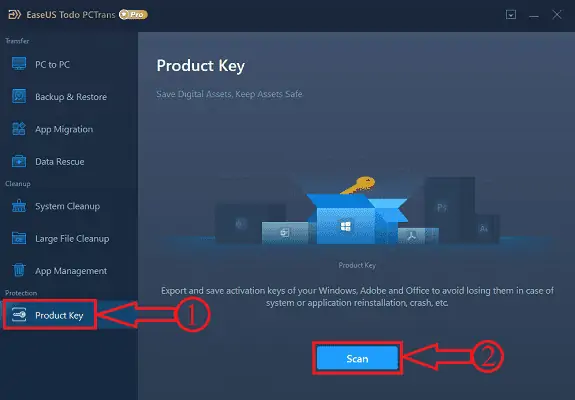
После завершения сканирования вы найдете все продукты с их серийными ключами / ключами продукта, как показано на скриншоте. Чтобы сохранить или скопировать ключ конкретной программы, нажмите на опцию «Копировать» и вставьте его в нужное поле для дальнейшего использования.
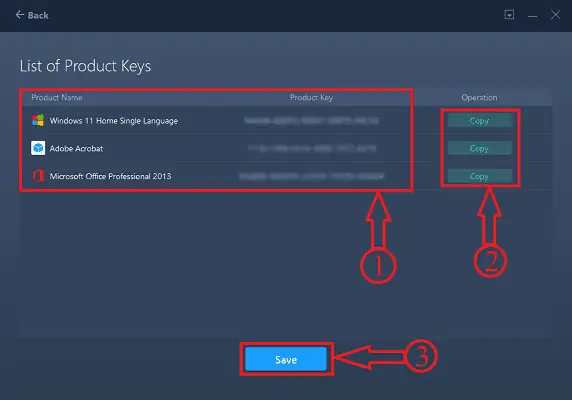
Если вы хотите сохранить ключи всех продуктов, присутствующих в списке, то просто нажмите на опцию «Сохранить» , расположенную внизу интерфейса. Появится окно. Выберите место назначения в этом окне и укажите имя файла. Позже нажмите «Сохранить» , чтобы сохранить файл. Файл будет сохранен только в формате «.txt» .
Чтобы получить более подробное руководство по поиску ключа продукта, ознакомьтесь с нашей специальной статьей — Лучшее программное обеспечение для поиска ключей Windows — EaseUS Todo PCTrans.
- ПРОЧИТАЙТЕ БОЛЬШЕ – Конец жизни Windows 7, что делать? - Полное руководство
- 7 лучших способов передачи файлов с ПК на ПК
Как перенести приложения
В этом разделе я покажу процесс переноса приложений в Windows 11 без потери ключа продукта.
ШАГ-1: Загрузите и запустите приложение
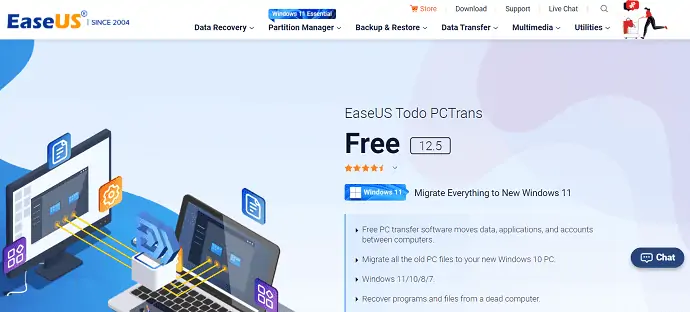
Во-первых, посетите официальный сайт EaseUS. Загрузите и установите приложение EaseUS Todo PCTrans. Позже запустите приложение.

ШАГ 2: Выберите трансфер
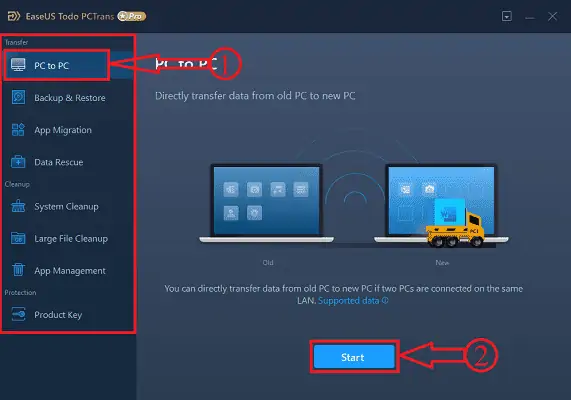
Запустите приложение, и вы увидите начальный интерфейс приложения, как показано на скриншоте. Выберите инструмент «ПК на ПК» из параметра «Перенос», расположенного в левой части интерфейса, и нажмите «Пуск» .
ШАГ 3. Подключите два ПК
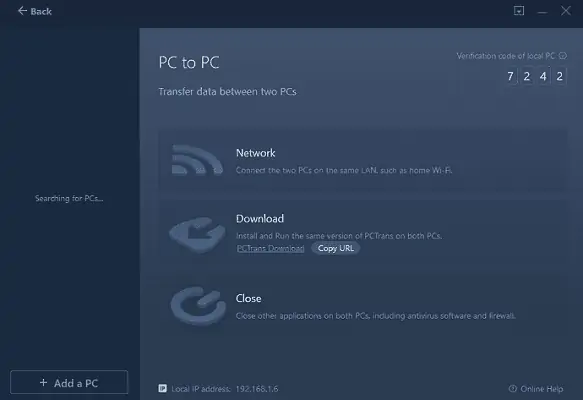
На этом этапе вас попросят подключить компьютеры, на которые вы хотите перенести приложения. Это условия для подключения ПК. Во-первых, подключите оба ПК к одной и той же локальной сети и убедитесь, что на обоих ПК установлена последняя версия. И закройте все антивирусы, работающие на вашем ПК.
ШАГ 4. Соедините два компьютера
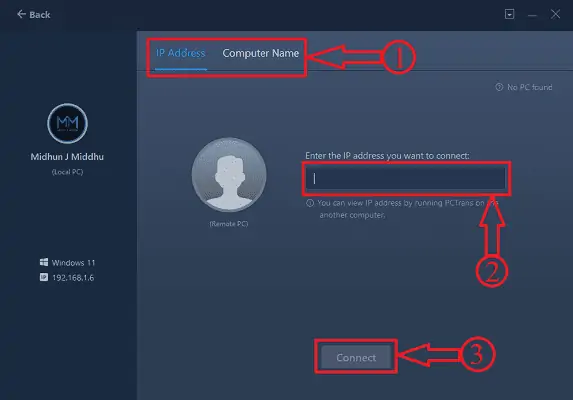
После выполнения критериев, описанных на предыдущем шаге, имя компьютера будет найдено в левом столбце. Если нет, нажмите «Добавить компьютер» , а затем вы перейдете на другую страницу, где вы можете найти компьютер, используя его IP-адрес и имя компьютера . Введите данные и нажмите «Подключиться» .
ШАГ-5: Направление передачи
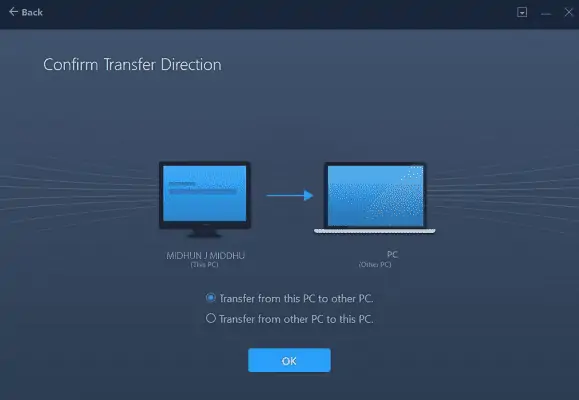
После подключения обоих компьютеров он попросит вас выбрать направление передачи.
Один из них - перенести с этого ПК на другой ПК,
и еще один вариант - перенести с другого ПК на этот ПК.
Выберите направление перевода, которое вы хотите.
ШАГ 6. Отсортированное содержимое
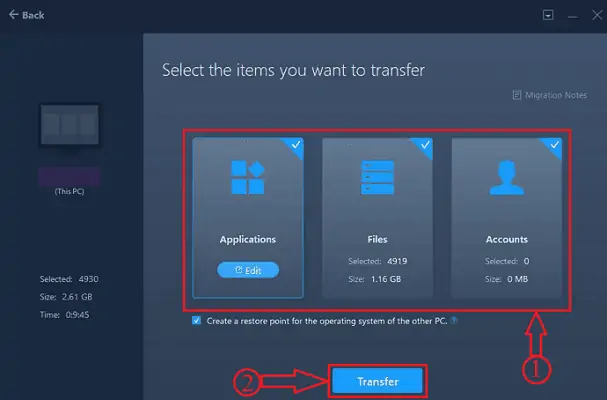
После выбора направления передачи EaseUS требуется некоторое время для анализа данных, файлов и приложений, присутствующих на компьютере, и он отображает содержимое в трех формах, таких как « Приложения», «Файлы» и «Учетная запись». Поскольку в этой статье речь идет о переносе приложений, я выбираю вариант «Приложения». Вы также можете выбрать конкретные приложения для переноса, нажав кнопку «Изменить» .
ШАГ-7: Выберите приложения
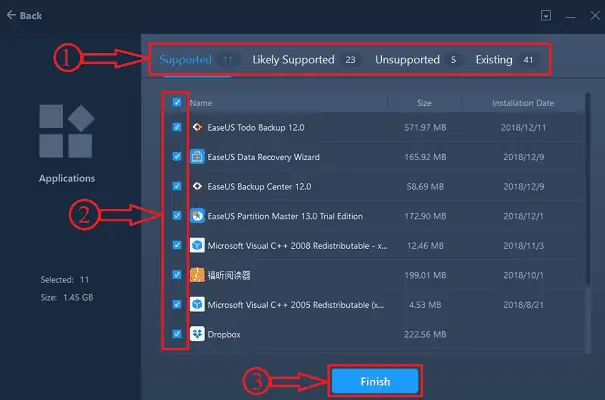
После нажатия кнопки « Изменить » все приложения сортируются по четырем категориям, таким как « Поддерживаемые», «Вероятно поддерживаемые», «Неподдерживаемые» и «Существующие». Позже нажмите «Готово» , чтобы завершить процесс выбора.
ШАГ 8. Перенос приложений
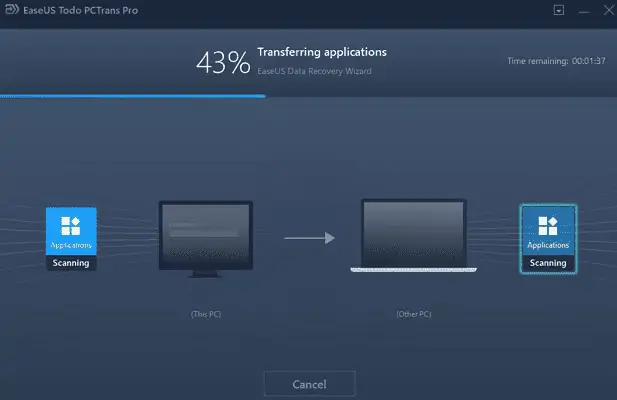
Позже нажмите «Перенести» , и все, EaseUS начнет процесс передачи, и статус будет показан на скриншоте.
Поставлять:
- EaseUS Todo PCTrans,
- Windows 11
После завершения переноса вы найдете все выбранные приложения как установленные. Запустите приложения и вставьте ключ, скопированный с помощью функции ключа продукта. И вот как вы можете переносить приложения в Windows 11, не теряя ключа. Чтобы получить полное руководство по функции переноса в EaseUS, ознакомьтесь с нашей статьей « Перенос всего из Windows 10 в Windows 11».
- ПРОЧИТАЙТЕ БОЛЬШЕ – Как управлять разделом в Windows 11,10,8,7
- 7 лучших программ для восстановления файлов Windows (бесплатных и профессиональных)
Вывод
Таким образом, использование единого приложения EaseUS Todo PCTrans поможет вам во многих отношениях, одним из которых является перенос приложений в Windows 11. Это позволяет вам восстанавливать данные с поврежденных или мертвых жестких дисков, а также позволяет переносить приложения со старого ПК на новый ПК (Windows 11) без потери данных и ключа с помощью простых шагов, как описано в разделе выше. Если вы ищете лучшее универсальное приложение для переноса, восстановления и многого другого, то EaseUS Todo PCTrans — лучший выбор для вас.
Я надеюсь, что это руководство помогло вам узнать, как перенести приложения в Windows 11 без потери ключа . Если вы хотите что-то сказать, дайте нам знать через разделы комментариев. Если вам понравилась эта статья, поделитесь ею и подпишитесь на WhatVwant в Facebook, Twitter и YouTube, чтобы получать дополнительные технические советы.
Как перенести приложения в Windows 11 без потери ключа — часто задаваемые вопросы
Можете ли вы перенести данные из Windows 10 в Windows 11?
Да, EaseUS Todo PCTrans позволяет безопасно и надежно передавать файлы, данные и программы из Windows 10 в Windows 11 без каких-либо проблем с загрузкой.
Перенесутся ли мои файлы в Windows 11?
По умолчанию ваши файлы и данные будут перенесены на новый компьютер. Мы рекомендуем вам сделать резервную копию ваших файлов перед установкой Windows 11.
Какой самый быстрый способ передачи файлов с ПК на ПК?
Самый быстрый и простой способ переноса с ПК на ПК — использовать локальную сеть компании в качестве среды передачи.
Виндовс 10 или 11 для игр?
В настоящее время нет никакой реальной разницы, когда дело доходит до игр. Windows 10 поддерживается до 2025 года, Windows 11 будет поддерживаться дольше.
Является ли EaseUS Todo PCTrans бесплатным?
EaseUS Todo PCTrans Free — это интеллектуальное решение для переноса данных и программ без переустановки. Надежно перемещайте все: этот бесплатный инструмент позволяет переносить приложения, файлы, настройки и даже профили пользователей со старого компьютера на новый.
