Как перенести большие файлы со старого ПК на новый ПК
Опубликовано: 2019-12-21Приобретение нового компьютера — один из самых замечательных подарков, которые вы можете сделать себе или другим. В этот рождественский сезон, если у вас есть новый ноутбук и вы хотите перенести файлы на новый компьютер, что вы будете делать? Многие пользователи компьютеров не знают, как перенести данные с одного компьютера на другой. В итоге они тратят почти 200-300 долларов на перенос своих данных со старого компьютера на новый.
Вопрос в том, зачем платить кому-то, когда это делается своими руками (сделай сам)? Здесь, в этой статье, вы найдете множество простых и пошаговых способов передачи файлов с ПК на ПК и отправки больших файлов на другой компьютер. Если вам по-прежнему не удается перенести данные со старого компьютера на новый, вы можете обратиться за помощью к профессиональному специалисту. Но хотя бы раз попробуйте сами; вреда нет!
Если вы планируете подарить ноутбук геймеру, вам следует просмотреть «Лучшие игровые ноутбуки для геймеров » или «Лучшие ноутбуки для студентов ».
Распаковка нового компьютера
Первый шаг для передачи файлов с одного компьютера на другой — распаковать новый рождественский подарок и настроить его так, чтобы он отображался на экране рабочего стола.
Обычно новые компьютеры или ноутбуки поставляются с предустановленной операционной системой. Как только вы включите его, он перенесет вас на экран рабочего стола. Возможно, вам потребуется подключить компьютер с помощью сетевого кабеля или подключиться через соединение Wi-Fi, чтобы настроить его в первый раз.
Убедитесь, что вы настроили свою учетную запись пользователя на ноутбуке, и он подключен к той же сети для совместного использования файлов по сети, для совместного использования папок в Windows 10 или для совместного использования файлов в Windows 10, кабель Ethernet или сетевой кабель создает идеальный мост между оба компьютера.
Используйте сетевой кабель ИЛИ USB-кабель для передачи данных

Лучше всего соединить оба компьютера с помощью сетевого кабеля для передачи файлов с одного компьютера на другой. Использование сетевого кабеля гарантирует, что ваши данные в безопасности и передаются с одного компьютера на другой в вашей домашней сети. Это самое простое решение для передачи файлов с ПК на ПК.
Если вы не можете найти сетевой разъем на своем новом компьютере, вы также можете найти «Подключаемый кабель передачи данных USB-A 3.0» для соединения обоих ваших компьютеров. Этот кабель доступен на Amazon за 24,95 доллара США.
Этот подключаемый кабель передачи данных USB 3.0 можно использовать для неограниченной передачи данных, и это хороший аксессуар для передачи данных между двумя ПК с ОС Windows. Этот кабель совместим со всеми операционными системами и хорошо работает с Windows 10, 8.1, 8, 7, Vista, XP.
Как только вы установите соединение между обоими ПК, программное обеспечение, прилагаемое к кабелю, позволит вам перенести данные со старого компьютера на новый. Вы можете отправлять большие файлы, настройки, учетные записи пользователей и все папки. Сетевой кабель или кабель USB используется для непрерывной передачи больших файлов.
Получите это на Amazon $ 24,95
Используйте приложение WeTransfer
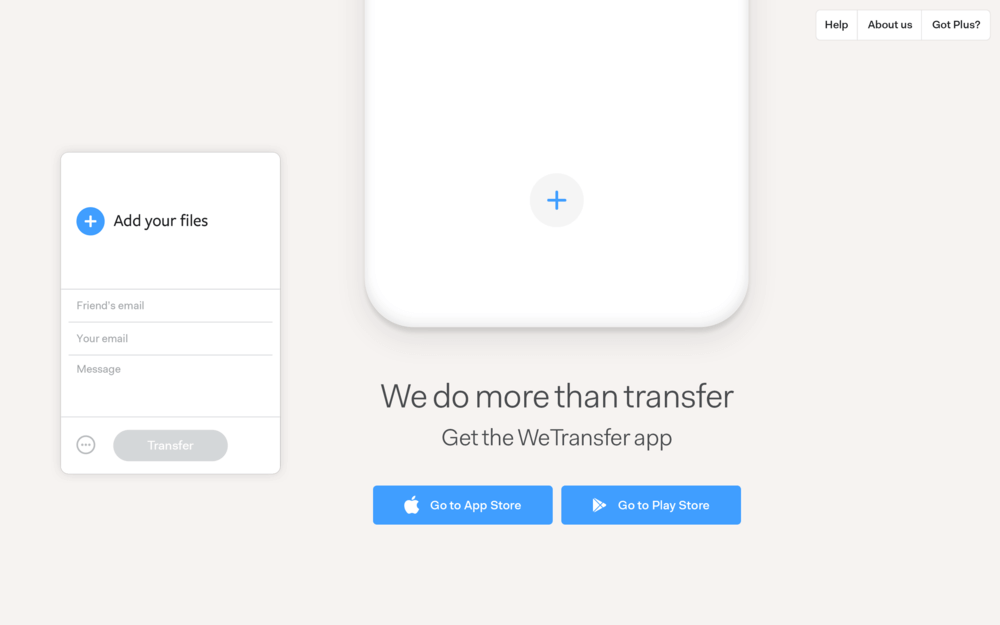
Если вы новичок в компьютерах и не знаете, как передавать файлы с ПК на ПК, следующим простым решением для переноса файлов со старого ПК на новый ПК является использование стороннего приложения. Приложение WeTransfer — одно из самых надежных приложений Windows для передачи данных с одного компьютера на другой. Он также совместим с Android и iOS для передачи больших файлов со смартфона.
Это БЕСПЛАТНОЕ приложение для переноса до 2 ГБ данных со старого компьютера на новый. Вам нужно открыть браузер и перейти в приложение WeTransfer . Введите свои учетные данные, чтобы зарегистрироваться и добавить файлы. Когда вы нажимаете «Добавить файлы», вам будет предложено выбрать файлы и папки для загрузки с размером данных до 2 ТБ.
Когда вы нажмете кнопку «Перенести», приложение WeTransfer загрузит ваши файлы и папки в облачное хранилище и предоставит ссылку на ваш адрес электронной почты, чтобы загрузить их на новый компьютер, когда вы захотите. На новом компьютере откройте папку «Входящие» в браузере и перейдите по ссылке для скачивания. Вы также можете скопировать ссылку для скачивания и вставить ее в новый браузер. Приложение WeTransfer предложит вам войти в систему, а затем нажмите кнопку «Загрузить». Это приложение упрощает отправку больших файлов со старого ПК на новый ПК.
«Обратите внимание: настоятельно рекомендуется создавать резервные копии ваших данных в облачном хранилище или на внешнем жестком диске».
Используйте внешний жесткий диск или портативный жесткий диск


Если на вашем старом компьютере меньше данных, вы можете использовать внешний жесткий диск или портативный жесткий диск для переноса данных с одного компьютера на другой. Это простой процесс — просто скопировать и вставить данные со старого ПК на внешний жесткий диск. Подключите его к новому компьютеру и скопируйте и вставьте данные с внешнего жесткого диска или переносного жесткого диска на новый компьютер.
Если у вас нет портативного жесткого диска, я могу предложить лучший внешний жесткий диск, который будет работать годами для переноса файлов с одного ПК на другой. (Портативный внешний жесткий диск WD Elements емкостью 2 ТБ — USB 3.0 — WDBU6Y0020BBK) идеально подходит, и ему доверяют миллионы пользователей.
Получите это на Amazon $ 59,99
Используйте облачное хранилище ИЛИ облачный диск
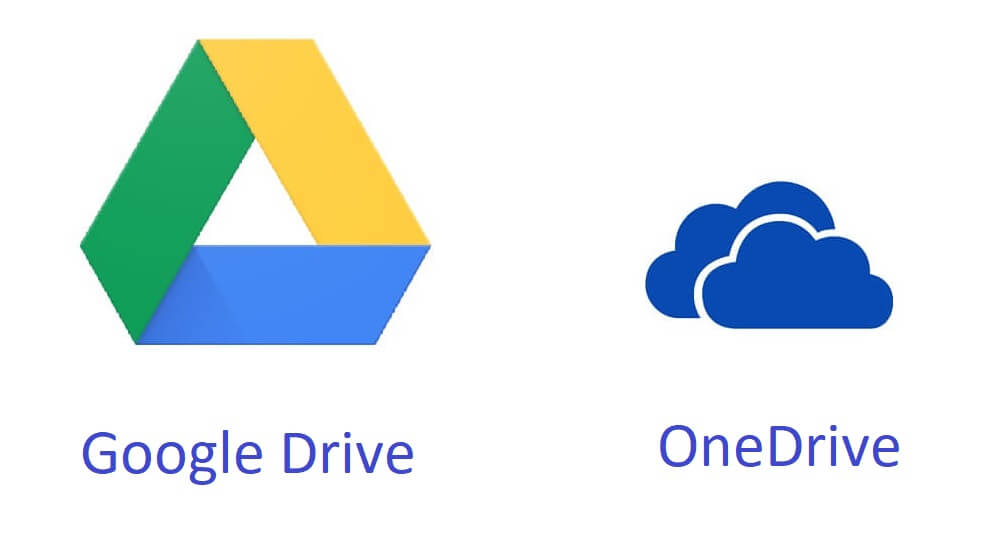
Перенос данных с одного компьютера на другой — простая задача при использовании облачного хранилища. Как правило, он поставляется с подпиской, но с каждой новой учетной записью Microsoft или Google вы получаете более 5 ГБ места в облачном хранилище. Вы можете расширить пространство для хранения, если хотите, по разумной цене.
Хранение данных в облачном хранилище упрощает доступ к вашим данным на старых/новых компьютерах или даже на смартфонах. Войдите в свою учетную запись и выберите файлы для загрузки на облачный диск. На новом компьютере найдите файлы и папки на облачном диске и нажмите «Загрузить».
Вы также можете установить программу установки Microsoft OneDrive на свой старый ПК и загружать файлы непосредственно в облачное хранилище OneDrive, используя тот же логин на новом ПК для загрузки файлов. Вы также можете использовать Google Диск на своем ПК и копировать и вставлять свои документы в папку синхронизации Google Диска.
Существует несколько других облачных сервисов для передачи больших файлов с одного компьютера на другой. Это облачное хранилище может потреблять много трафика в Интернете, но ваши файлы в безопасности на вашем ПК или в облачном хранилище, а передача данных с одного компьютера на другой упрощается.
Использование протокола передачи файлов (FTP)
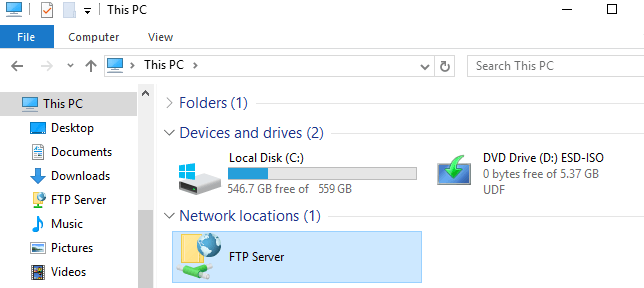
Если у вас есть рабочий компьютер или настольный компьютер с огромным объемом жесткого диска, вы можете использовать протокол передачи файлов для передачи данных со старого компьютера на новый. Это самый простой способ передачи файлов с ПК на ПК, особенно если вы хотите отправить большие файлы.
Все системы должны находиться в одной сети рабочей группы. Вы можете выделить место на настольном компьютере для хранения файлов со старого ноутбука. Когда ваш новый ноутбук подключается к той же сети, вы можете просмотреть местоположение и скопировать и вставить данные из расположения сервера на новый ноутбук.
Если у вас нет рабочего стола, вы также можете сделать место для хостинга своего домена своим FTP-диском. FTP в основном используется для передачи больших файлов с одного компьютера на другой.
Используйте функцию «Обмен с окружением» вместо домашней группы
Microsoft также внесла свой вклад, чтобы помочь пользователям переносить файлы с одного компьютера на другой. Ранее она была известна как Домашняя группа, однако в последней версии Windows 10 эта функция изменена на «Общий доступ с окружением».
Перейдите в меню «Настройки» на вашем компьютере и нажмите на опцию «Система». Нажмите «Общий опыт» на левой боковой панели и включите параметр «Общий доступ». Вы также можете настроить расположение папки и указать, кто может ею поделиться. Пусть это будет «Все рядом». Как только вы закончите передачу файлов со старого компьютера на новый, вы можете просто отключить опцию «Общий доступ».
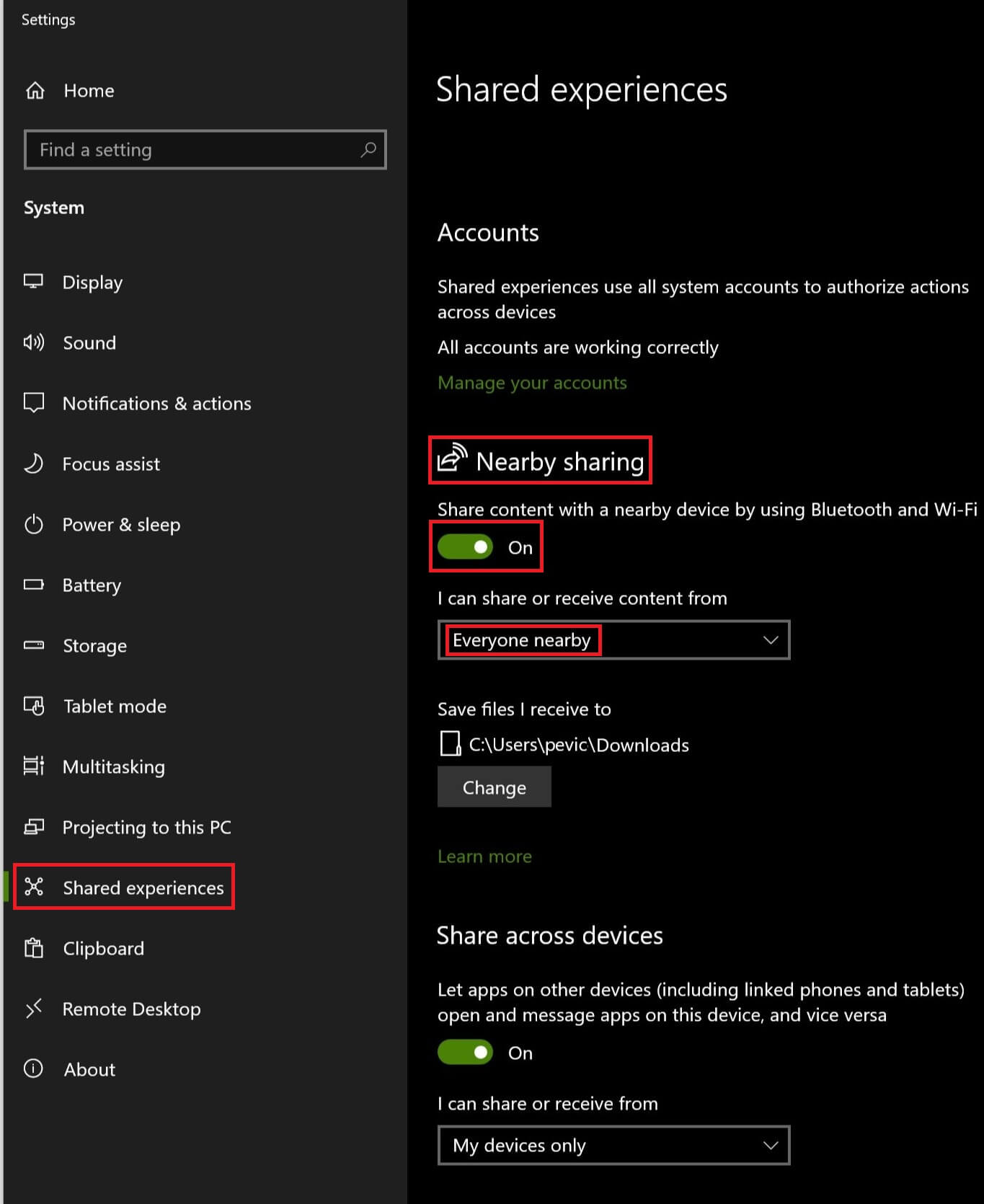
Функция «Обмен с соседями» работает с технологией Bluetooth, поэтому она доступна только на ноутбуках или настольных компьютерах с поддержкой WiFi. Это сравнительно медленнее, чем другие варианты передачи файлов, но это абсолютно БЕСПЛАТНО. Отправка больших файлов на новый ноутбук может занять много времени.
«Обратите внимание: настоятельно рекомендуется очистить жесткий диск перед тем, как выбросить старый компьютер».
Это помогло?
Мы рассмотрели различные способы переноса файлов со старого ПК на новый ПК. Этот рождественский подарок не будет вас раздражать, так как теперь вы знаете, как передавать файлы с ПК на ПК. Теперь вам легко сопоставить все свои данные на новом компьютере, используя любой из этих различных вариантов передачи данных с одного компьютера на другой.
Мы приветствуем ваши предложения, поскольку они помогают нам постоянно улучшать качество. Пожалуйста, поделитесь своими мыслями в разделе комментариев и не забудьте поставить лайк и поделиться нашим блогом, чтобы получать последние советы и рекомендации по ИТ-тенденциям.
