Передача файлов между компьютерами: с одного компьютера на другой
Опубликовано: 2016-12-01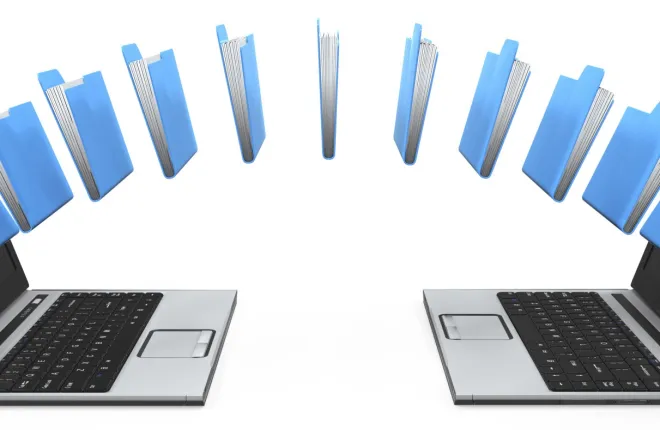
Дома или на работе, скорее всего, у нас есть как минимум два компьютера рядом друг с другом. В какой-то момент нам неизбежно потребуется передавать файлы между компьютерами. А кто не хочет быстро справиться с этой проблемой и продолжить работу?
Если вы думали, что использование передачи файлов по локальной беспроводной сети или вытаскивание карты памяти USB из кармана — это самое быстрое решение, вы могли ошибаться. Ответ лежит в вашем кабеле Ethernet. Когда вы в последний раз обращались к нему?
Это не имеет большого значения; вы будете делать это в любом случае с этого момента. Потому что, как только вы обнаружите самый быстрый способ передачи файлов с одного компьютера на другой, вы даже не будете думать о том, чтобы сделать это каким-либо другим способом.
Итак, давайте начнем изучать передачу данных с ПК на ПК, что также поможет в процессе передачи больших файлов:
Зачем Ethernet-кабель?
Только подумайте об этом… Кабели LAN или Ethernet имеют две основные функции: обеспечение проводного доступа в Интернет путем соединения ПК с маршрутизаторами и подключение к локальным сетям. Это также то, что делает их идеальными для передачи больших файлов и делает это быстрее, чем что-либо еще.
Например, с помощью обычного кабеля для передачи данных, такого как Cat5e, вы можете передать до 1 ГБ данных в течение 10 секунд. Это эквивалентно 125 мегабайтам в секунду или 1000 мегабитам в секунду.
Что лучше всего поддерживает ваш USB 2.0? Где-то около 60 мегабайт каждую секунду.
Как насчет вашей локальной беспроводной сети? Еще медленнее, со скоростью 54 мегабайта в секунду.
Излишне говорить, что кабель Ethernet может передавать данные между компьютерами в два раза быстрее, чем USB. Да, и мы упоминали, насколько дешевой может быть покупка кабелей передачи данных Ethernet?
Как настроить передачу Ethernet?
Этот метод помогает научить вас, как соединить два компьютера с помощью одного перекрестного кабеля Ethernet. Вы просто вставляете один конец в один ПК, а другой конец в другой ПК. С кабелем ПК-ПК это все, что требуется для физической подготовки.
Однако техническая настройка требует нескольких дополнительных шагов, поскольку следует научиться передавать данные с одного компьютера на другой.
- Обеспечьте безопасность — если вы хотите быстро, вы не можете позволить себе возиться с паролями. Таким образом, на первом компьютере, на котором находятся файлы, которые вы планируете передать, пароль должен быть отключен.
- Перейдите в «Панель управления»
- Доступ к «Центру управления сетями и общим доступом»
- Нажмите «Изменить дополнительные параметры общего доступа».
- Перейдите в конец списка с параметрами и установите флажок «Отключить общий доступ, защищенный паролем».
- Создайте выделенный IP-адрес для первого ПК — если вы хотите передавать файлы между компьютерами, вам нужно, чтобы другой ПК распознал первый ПК. Вам нужно будет дать ему выделенный IP-адрес, который не имеет ничего общего с вашим интернет-соединением или фактическим IP-адресом компьютера. Не стесняйтесь придумывать что-то вроде 193.168.1.30, и все должно быть в порядке. После того, как вы рассмотрели эту часть, вы должны заметить, что «Маска подсети» заполняется автоматически.
- Перейдите в «Панель управления»
- Доступ к «Центру управления сетями и общим доступом»
- Найдите «Ethernet» или «Подключение по локальной сети» и нажмите
- В открывшемся окне нажмите «Свойства».
- Нажмите «Интернет-протокол версии 4».
- Нажмите «Свойства»
После установки вашего IP-адреса перейдите к «Шлюз по умолчанию» и введите этот адрес еще раз, изменив последнюю цифру с «0» на «1» >>> 193.168.1.31

- Создайте выделенный IP для второго ПК — поскольку мы говорим о связи между двумя ПК, они оба должны иметь выделенный адрес. Итак, выполните все шаги, описанные выше, на втором компьютере, на котором вы планируете переносить файлы.
Когда вы дойдете до последнего шага, убедитесь, что для «Шлюз по умолчанию» вы вводите IP-адрес первого компьютера!
- Выберите папку, которую вы будете использовать для передачи файлов — опять же, просто чтобы ограничить все и обеспечить бесперебойную передачу, у вас должен быть специальный файл, в который вы будете помещать все, что хотите передать.
Выберите или создайте папку, а затем:
- Щелкните правой кнопкой мыши эту папку
- Нажмите «Поделиться с»
- Выберите «Конкретные люди»
- Нажмите «Все» в раскрывающемся меню.
- Нажмите «Добавить»
- Нажмите на эту стрелку, указывающую вниз, рядом с опцией «Чтение», изменив «Чтение» на «Чтение/запись».
- Нажмите «Поделиться»
И вы сделали. Просто имейте в виду, что все эти настройки должны быть выполнены для папок или файлов, которые вы планируете переносить с одного компьютера на другой. Вот почему лучше всего использовать одну папку, в которую вы можете добавлять вещи и настраивать только эту папку, вместо того, чтобы повторять все эти шаги с каждым новым файлом при переносе файлов с одного компьютера на другой.
- Сделайте фактическую передачу — это то, что мы искали. Когда все настроено, вы обращаетесь ко второму компьютеру, куда нужно перенести файлы, и заходите в папку «Сеть».
К настоящему времени вы должны увидеть в списке значок, представляющий первый компьютер. Нажмите на нее, и вы сможете получить доступ ко всем тем файлам, которыми вы поделились на шаге 4. С этого момента все дело в копировании и вставке. Просто скопируйте файлы с первого компьютера на второй компьютер в выбранное место. Надеюсь, с помощью приведенного выше руководства вы научитесь передавать файлы между компьютерами.
***
Прежде чем вы даже подумаете, что это слишком сложно, чтобы представить самый быстрый способ передачи файлов с ПК на ПК, мы должны сказать вам, что все эти шаги — это всего лишь процесс настройки.
После того, как вы все это сделаете, в следующий раз, когда вам придется передавать большие файлы, просто поместите этот файл в общую папку на первом компьютере и получите доступ к нему со второго компьютера в течение нескольких секунд. У вас самая быстрая и стабильная связь!
Кабели передачи данных Ethernet не имеют себе равных, без потери или ослабления сигналов, независимо от того, насколько велики файлы, которые вы хотите передать.
