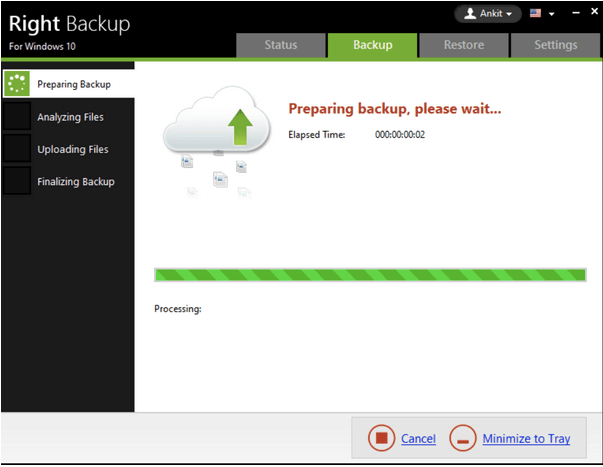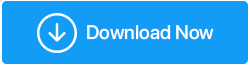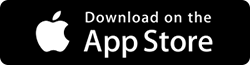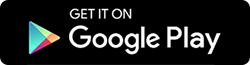Как передавать файлы между двумя ноутбуками с помощью Wi-Fi в Windows 10
Опубликовано: 2020-07-13Наши данные — это самый ценный актив, о котором мы заботимся в этой цифровой технологии. С изменением технологий мы также продолжаем менять наши устройства или обновлять их с помощью новейших технологий. С этим изменением возникает ситуация, когда нам нужно перенести файлы с одного устройства на другое.
Существует множество способов обмена папками в Windows 10. Мы можем использовать одно из лучших приложений для передачи файлов, подключить их в сети домашней группы или выполнить общий доступ к файлам Windows 10 без сети домашней группы. Мы также можем передавать файлы с ПК на ПК с помощью Wi-Fi.
В этой статье вы узнаете, как отправлять большие файлы, как делиться файлами на Google Диске или как отправлять большие файлы по электронной почте. Давайте начнем с наименее доступных ресурсов и узнаем, как передавать файлы между двумя ноутбуками с помощью Wi-Fi в Windows 10.
Почему трансфер? Когда вы можете легко получить доступ ко всем своим файлам с единой безопасной платформы? В большинстве случаев мы выбираем процесс передачи, потому что у нас закончилось место для хранения и мы хотим освободить место для хранения важных данных. Но что, если мы предложим вам подходящее решение, которое поможет вам получить доступ ко всем вашим фотографиям, видео, документам и другим мультимедийным файлам из одного места в любое время и с любого устройства? Что ж, мы говорим об использовании специальной платформы облачного хранилища — Right Backup , которая поможет вам хранить все ваши файлы в одном защищенном месте, и вы сможете легко получить к ним доступ, просто войдя в свою учетную запись Right Backup.
Нажмите здесь, чтобы скачать правильную резервную копию ОСОБЕННОСТИ: правильная резервная копия
Что еще? Просто зарегистрируйтесь и мгновенно получите 100 МБ бесплатного пространства с правильным резервным копированием! |
Читайте также: Как перенести музыку с iTunes на Android
Как передавать файлы с ПК на ПК с помощью Wi-Fi
Если у вас есть новый ноутбук и вы хотите перенести данные со старого ноутбука без сетевого кабеля, вы также можете передавать данные по безопасной сети Wi-Fi. (Общий доступ к файлам через Wi-Fi)
Использование лучших приложений для передачи файлов
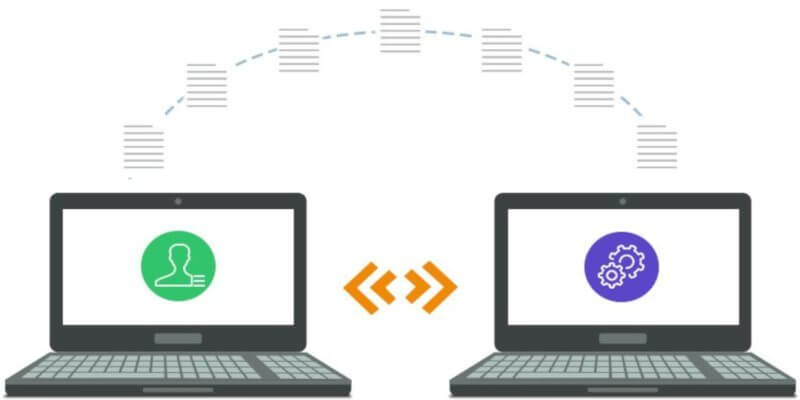
Если оба ноутбука подключены к одной и той же сети Wi-Fi, вы можете использовать одно из лучших приложений для передачи файлов для передачи больших данных. Существует несколько приложений, таких как (Airdroid, Filedrop, Anysend, SHAREit), которые позволяют обмениваться файлами между Android и ПК или между ПК и ПК. Все приложения для обмена файлами работают на одной платформе и имеют очень удобный интерфейс. Эти приложения в основном совместимы с Windows, MacOS, iOS и Android, а некоторые из них также поддерживают платформу Linux.
Шаг 1. Подключите оба ноутбука к одной сети Wi-Fi.
Шаг 2. Установите и запустите приложение File Transfer на обоих компьютерах.
Шаг 3. Вы увидите всех пользователей, ПК или устройства, подключенные к одной и той же сети Wi-Fi с одним и тем же приложением.
Шаг 4. Выберите устройство, с которым вы хотите обмениваться файлами. Кроме того, выберите тип передачи, как при отправке или получении файлов.
Шаг 5. Выберите файлы или папки, которыми вы хотите поделиться по сети Wi-Fi, и нажмите «Отправить».
Шаг 6. Примите передачу на целевом устройстве, чтобы начать передачу.
Читайте также: Как поделиться папками Dropbox на разных устройствах

Windows 10 Обмен поблизости
Обмен на близком расстоянии — это встроенная функция Windows для обмена файлами между компьютерами с Windows 10 с версией 1803 и выше. Самое приятное в этой функции то, что она работает без интернета для ближайших устройств и предлагает высокоскоростную передачу данных.
Шаг 1. Включите Wi-Fi на обоих устройствах и подключите их к одной и той же сети Wi-Fi.
Шаг 2. Нажмите кнопку «Пуск» и найдите «Общий доступ с окружением Windows 10».
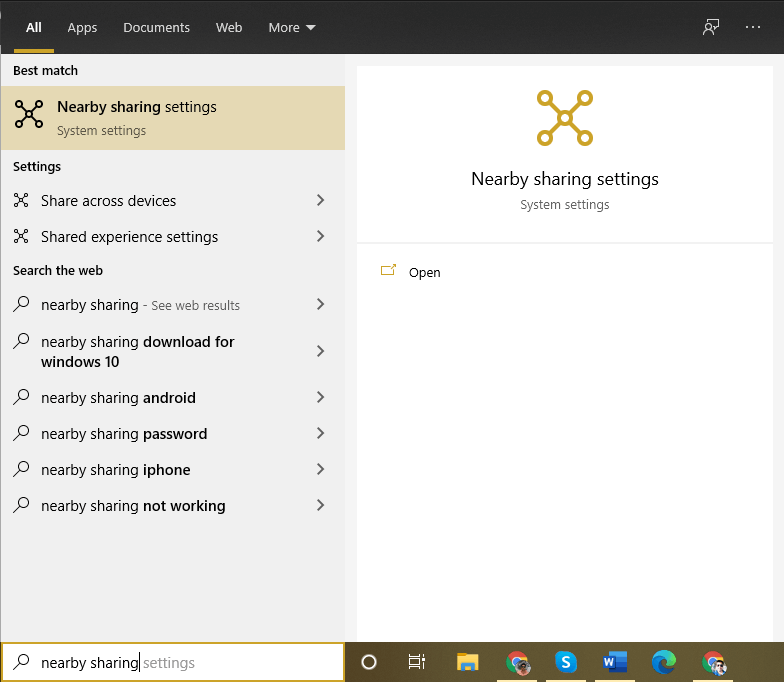
Шаг 3. Нажмите на опцию «Обмен с окружением» в результатах поиска.
Шаг 4. Откроется новое окно настроек с разделом «Общий опыт» на левой боковой панели.
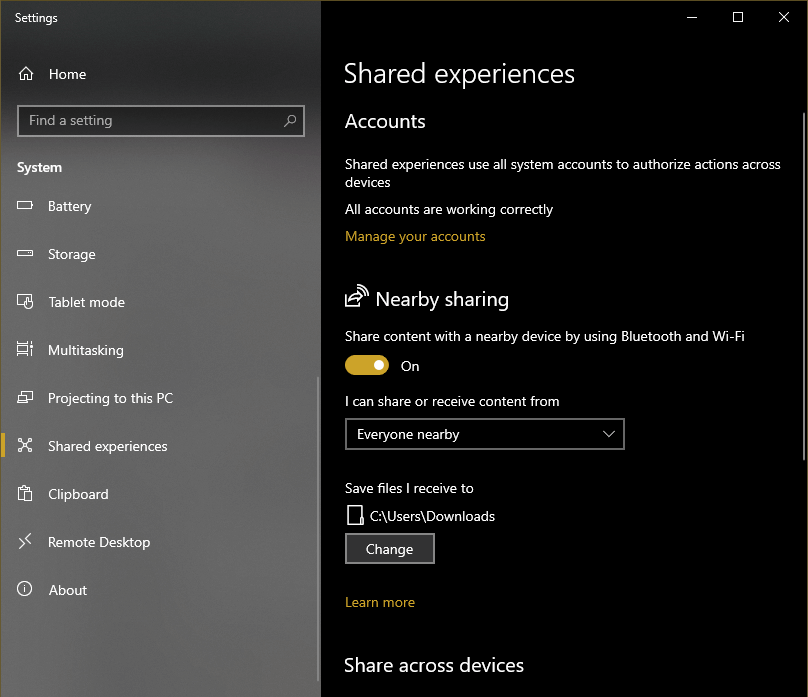
Шаг 5. Включите «Обмен с окружением» на обоих устройствах.
Шаг 6. Щелкните правой кнопкой мыши файл на старом компьютере и выберите параметр «Поделиться».
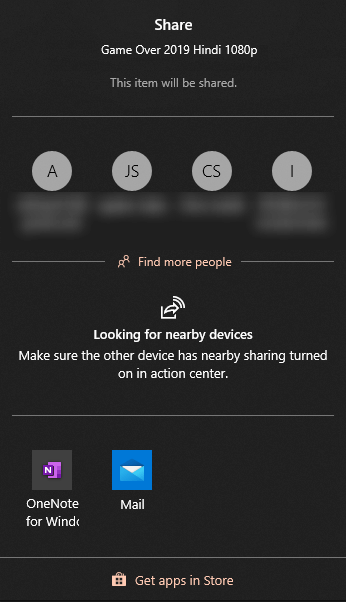
Шаг 7. Выберите целевой компьютер на вкладке обнаружения и нажмите кнопку «Поделиться».
Шаг 8. Нажмите на опцию «Принять файл» на принимающем устройстве.
Общий доступ к файлам Windows с использованием внешнего диска

Это один из самых простых способов обмена файлами в Windows 10. Все, что вам нужно, — это внешний жесткий диск с достаточным объемом свободного места для передачи файлов.
Шаг 1. Подключите внешний жесткий диск к исходному устройству и откройте его в проводнике Windows.
Шаг 2. Откройте другой интерфейс Windows и скопируйте нужные файлы на внешний жесткий диск.
Шаг 3. Вставьте файлы на внешний жесткий диск и дождитесь завершения переноса.
Шаг 4. Теперь подключите внешний жесткий диск к целевому устройству и откройте его в проводнике Windows.
Шаг 5. Скопируйте и вставьте файлы и папки на целевое устройство.
Общий доступ к файлам в Windows 10 с помощью сетевого кабеля

Шаг 1. Включите оба ноутбука и подключите их с помощью кабеля LAN.
Шаг 2. После подключения кабеля локальной сети перейдите в «Этот компьютер», а затем нажмите «Сеть» на левой боковой панели.
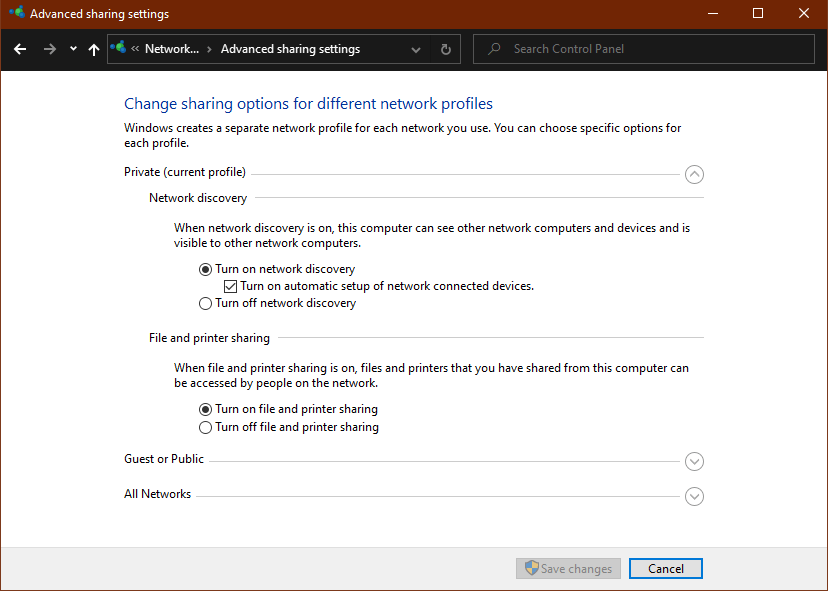
Шаг 3. Нажмите «Нажмите, чтобы изменить», чтобы включить общий доступ к сети. Вы также можете зайти в панель управления и нажать «Центр управления сетями и общим доступом». Нажмите «Изменить дополнительные параметры общего доступа» на левой боковой панели и установите галочку напротив «Включить сетевое обнаружение» и «Включить общий доступ к файлам и принтерам».
Шаг 4. Нажмите кнопку «Сохранить изменения», чтобы подтвердить изменения.
Шаг 5. Откройте проводник Windows и щелкните параметр «Сеть» на левой боковой панели.
Шаг 6. Он покажет вам оба компьютера, подключенные к одной сети, и вы сможете просматривать, читать, записывать или редактировать файлы после ввода учетных данных пользователя сети.
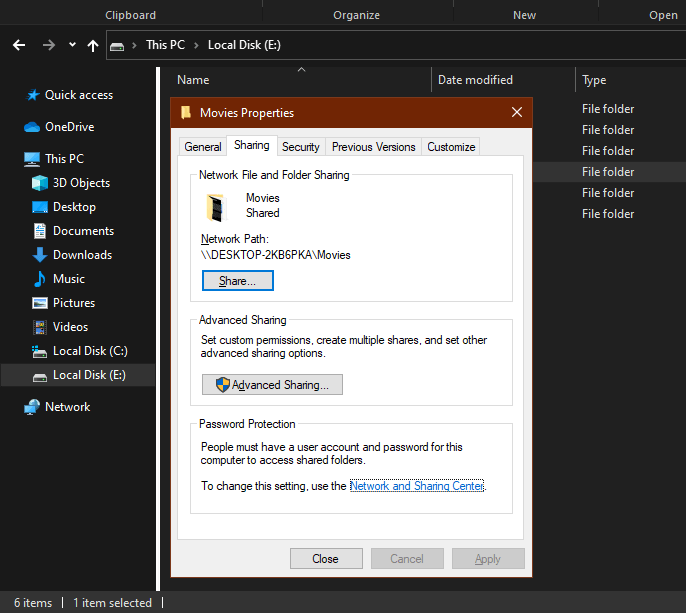
Шаг 7. Вы также можете поделиться определенной папкой, щелкнув ее правой кнопкой мыши и перейдя в свойства. Перейдите на вкладку «Поделиться» вверху и нажмите кнопку «Поделиться». Кроме того, настройте «Настройки сети и общего доступа» на «Включить сетевое обнаружение» и «Включить общий доступ к файлам и принтерам», если они не были включены ранее. Оба компьютера смогут без проблем обмениваться файлами и папками.
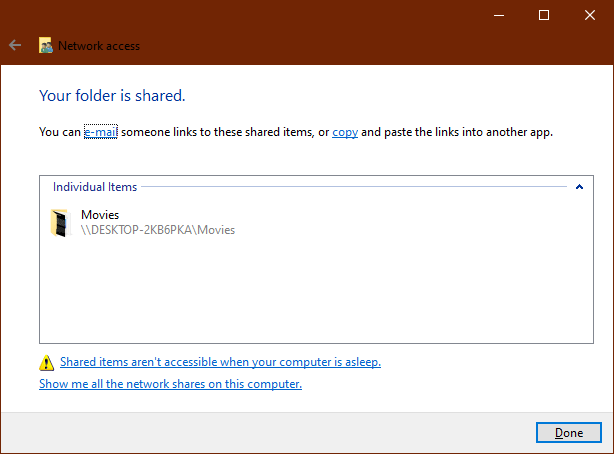
Другие варианты обмена файлами
Вы узнали, как передавать файлы между двумя ноутбуками с помощью Wi-Fi в Windows 10. Совместное использование файлов с помощью Wi-Fi — один из лучших вариантов, однако вы также можете попробовать использовать лучшие приложения для передачи файлов и варианты использования общего доступа к файлам Windows 10 без Домашняя группа. Мы также представили шаги по созданию общей папки Windows 10 для обмена файлами. Существует множество других способов обмена файлами на Google Диске, Gmail, Outlook, WhatsApp и других источниках. Следите за обновлениями этого блога, чтобы узнать о других интуитивно понятных вариантах передачи файлов.
Следующее чтение: