13 простых способов перенести файлы с Android на ПК с Windows
Опубликовано: 2024-10-30Обмен файлами между различными нашими устройствами еще никогда не был таким простым. Мы можем использовать несколько способов обмена или передачи файлов без потери качества или чего-либо еще. Нам не нужно идти на компромисс даже в отношении скорости при передаче. Мы часто передаем файлы между нашим ПК и телефонами Android, которые мы используем ежедневно в рабочих или личных целях.
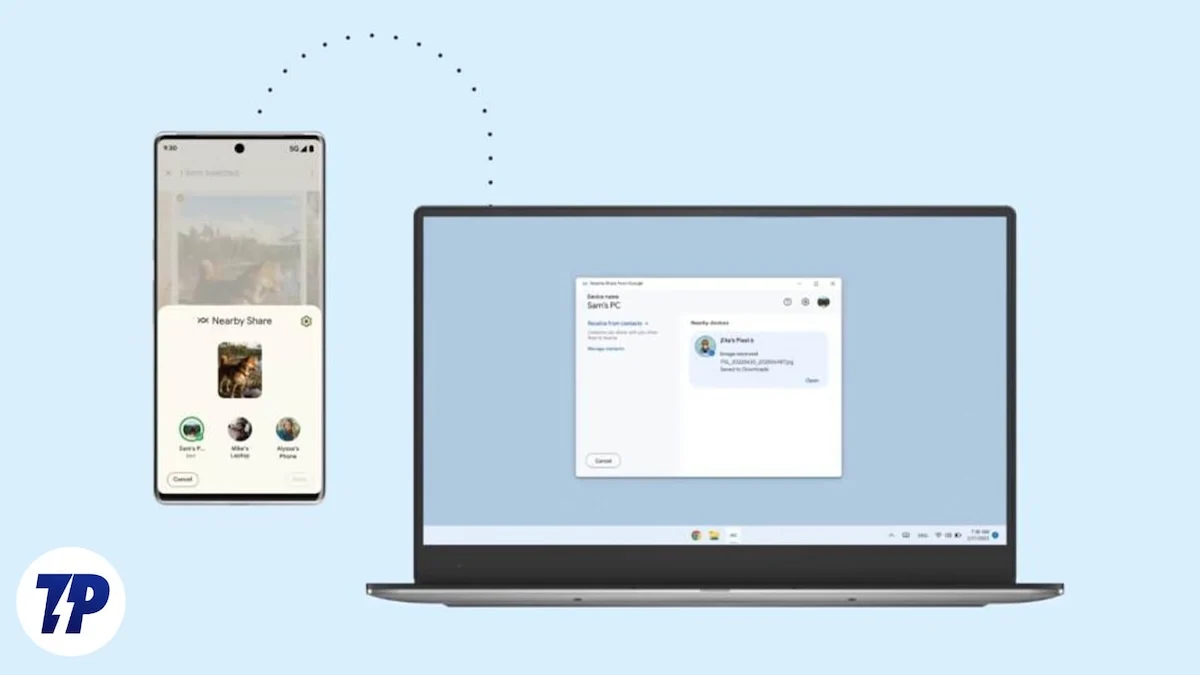
Оглавление
Как перенести файлы с Android на ПК с Windows
В этом руководстве мы покажем различные методы, которые мы можем использовать для передачи файлов с вашего устройства Android на ПК с Windows и наоборот. Каждый метод различается по скорости, удобству и требованиям к настройке, что позволяет вам выбрать лучший в соответствии с вашими потребностями.
Сл Нет. | Метод | Описание | Плюсы | Минусы |
|---|---|---|---|---|
1 | USB-кабель | Подключитесь через USB, включите режим передачи файлов и получите доступ к хранилищу Android на ПК. | Быстро, интернет не нужен | Требуется кабель, риск отключения |
2 | Bluetooth | Включите Bluetooth на обоих устройствах, выполните сопряжение и передавайте файлы. | Беспроводное соединение, приложение не требуется | Очень медленно, лучше всего подходит для небольших файлов. |
3 | Облачное хранилище | Загрузите в облако (например, Google Drive), загрузите на ПК. | Доступен где угодно, подходит для больших файлов | Требуется Интернет, медленнее для больших файлов. |
4 | Телеграмма | Отправьте файлы в «Сохраненные сообщения» в Telegram, а затем загрузите на ПК. | Ограничение файлов 2-4 ГБ, хорошая скорость | Требуется приложение, интернет |
5 | WhatsApp | Отправляйте файлы в раздел «Отправьте себе сообщение» в WhatsApp и загружайте их в WhatsApp Web. | Удобно, до 2Гб на файл | Потребляет место на Google Диске для резервных копий |
6 | Быстрый обмен | Включите Quick Share, выберите файлы и передавайте их по беспроводной сети в той же сети. | Быстрый, беспроводной | Требуется Wi-Fi, требуется настройка |
7 | AirDroid | Установите AirDroid на оба устройства, подключайтесь и делитесь файлами по беспроводной сети. | Беспроводная связь, без ограничений по размеру в платной версии | Бесплатный лимит 30 МБ, потенциальные предупреждения безопасности. |
8 | Приложение FTP-сервера | Запустите FTP-сервер на Android, получите доступ через Проводник на ПК, используя URL-адрес. | Никакое приложение не требуется на ПК, беспроводное соединение | Требуется та же сеть, требуется настройка |
9 | Интел Юнисон | Установите Intel Unison на оба устройства, подключитесь и передавайте данные через Wi-Fi. | Надежная скорость по Wi-Fi | Ограниченная совместимость, требуется настройка |
10 | SD-карта | Скопируйте файлы на SD-карту, а затем используйте кард-ридер на ПК. | Просто, приложение не требуется | Требуется устройство чтения карт SD, медленнее для больших файлов |
11 | Сайты для обмена файлами | Загрузите файлы на такие сайты, как WeTransfer, скопируйте ссылку и загрузите на ПК. | Легко, приложение не требуется | Требуется пропускная способность Интернета, ограничения на бесплатные версии |
12 | Приложение «Телефонная связь» | Синхронизирует фотографии, сообщения и многое другое между устройствами в Windows 11. | Синхронизирует несколько типов файлов | Ограничено Windows 11 |
13 | Приложения для обмена сообщениями | Отправляйте файлы доверенным контактам или общайтесь в чате для получения на ПК. | Удобный, универсальный | В зависимости от ограничений хранилища приложений, необходим Интернет. |
USB-кабель
Один из популярных и простых способов передачи файлов с Android на ПК с Windows — через USB-кабель. Кабель зарядного устройства работает нормально при передаче. Скорость передачи зависит от размера файлов, объема памяти устройств и кабеля. Если ваш телефон использует хранилище UFS, передача будет быстрее, чем хранилище eMMC. SSD-накопители на вашем ПК с Windows будут поддерживать более быструю передачу данных, чем обычные диски SATA.
Недостатком использования USB-кабеля для передачи файлов является то, что ваше устройство Android необходимо разблокировать при подключении к компьютеру. При передаче больших файлов необходимо соблюдать осторожность: даже малейшее движение кабеля или вашего устройства Android может привести к отключению, а передача может прекратиться.
Чтобы перенести файлы с Android на ПК с Windows с помощью USB-кабеля:
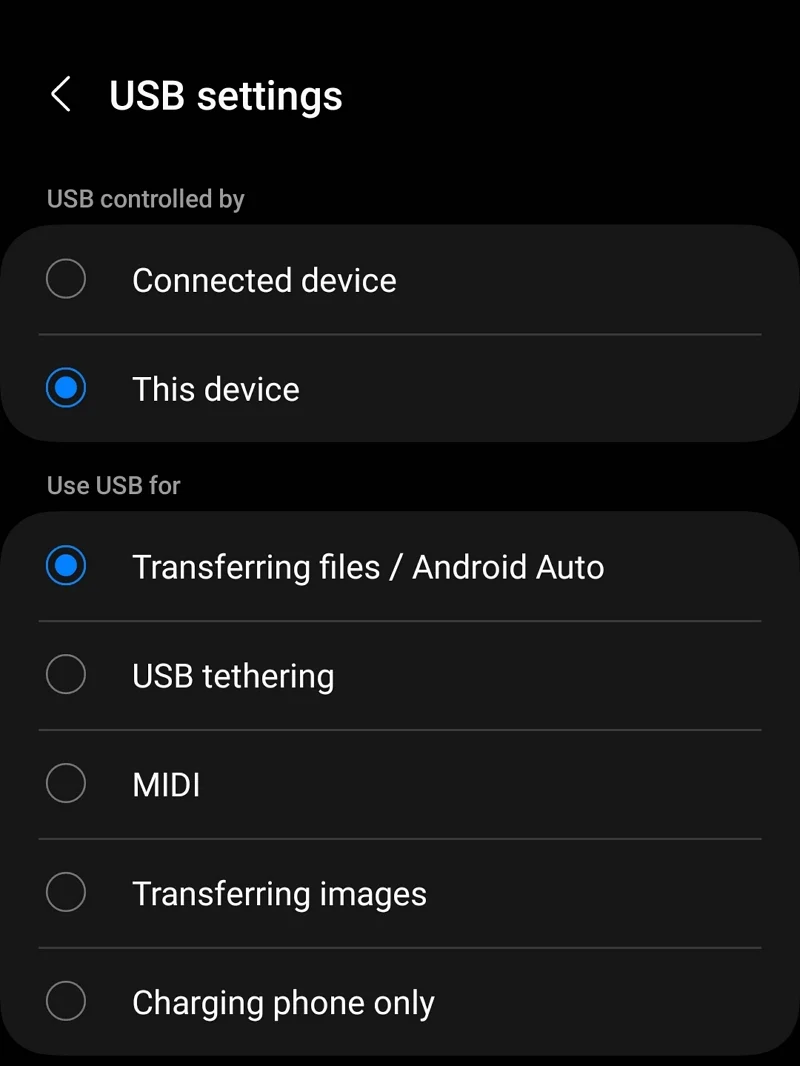
- Разблокируйте свое устройство Android и подключите его к ПК с Windows с помощью кабеля.
- После подключения устройств вы увидите уведомление на своем устройстве Android. Нажмите на него.
- Выберите «Передача файлов/Android Auto» или «Передача файлов/Android Auto» или что-то подобное в зависимости от вашего устройства.
- На ПК с Windows вы увидите диск, названный в честь вашего устройства Android. Откройте его.
- Теперь вы можете передавать файлы между обоими устройствами. Только помните, что нужно быть осторожным с кабелем и Android-устройством, чтобы не нарушить соединение и передачу.
Bluetooth
Bluetooth — еще один способ передачи файлов с устройства Android на компьютер. В прошлом это был один из наиболее часто используемых методов. Скорость передачи данных через Bluetooth очень низкая, как при коммутируемом подключении к Интернету. Вы должны знать об этом, прежде чем выбрать этот метод. Это подойдет, если вы хотите поделиться небольшими документами или файлами, когда у вас нет доступа к USB-кабелю. Но полагаясь на Bluetooth для передачи больших файлов или видео, вы можете потратить часы на передачу файлов.
Чтобы передать файлы через Bluetooth с устройства Android на ПК с Windows,
- Перетащите меню быстрого доступа на свое устройство Android и включите Bluetooth, коснувшись значка Bluetooth.
- В нижней части экрана телефона появится всплывающее окно с указанием «Сопряженные устройства» и «Доступные устройства» . Нажмите на имя ПК с Windows, если вы уже подключились.
- Если вы не подключили свое устройство Android к этому конкретному ПК с Windows, щелкните значки на панели задач на вашем компьютере. Нажмите на стрелку на значке Bluetooth.
- Вы увидите список сопряженных устройств как «Ваши устройства» , а список доступных устройств — как «Новые устройства» . Ваше устройство Android будет указано как новое устройство. Нажмите на него, чтобы начать сопряжение.
- Ваш телефон уведомит вас всплывающим окном с просьбой выбрать между подключением или отменой с ПК с Windows. Выберите «Пара», чтобы подключить устройство.
- На вашем компьютере появится PIN-код для подтверждения соединения. Примите его, если он соответствует PIN-коду на устройстве Android. Как только это будет сделано, ваши устройства будут подключены.
- С помощью кнопки «Поделиться» теперь вы можете находить файлы и документы и обмениваться ими через Bluetooth.
Облачные хранилища
У всех нас есть учетные записи электронной почты, в которых имеется свободное место на диске, которое различается у каждого поставщика. Перенос файлов с устройства Android на ПК с Windows может быть простым с помощью этих дисков, если нас не волнует пропускная способность. Все, что нам нужно сделать, это загрузить файлы, которые мы хотим перенести, на диск и загрузить их на ПК с Windows.
Использование Google Диска было бы более удобным, поскольку он предустановлен на устройствах Android и имеет свободное пространство в размере 15 ГБ на каждую учетную запись Gmail. Время, необходимое для передачи, зависит от скорости вашего интернет-соединения. Кроме того, загрузка больших файлов на Google Диск происходит неторопливо, даже если у вас самое быстрое соединение. Со скоростью загрузки проблем не будет.
Вы даже можете использовать другое облачное хранилище, такое как OneDrive, Dropbox, Mega и т. д., для передачи файлов. Вам просто нужно загрузить их на устройство Android и загрузить на ПК с Windows.
Телеграмма
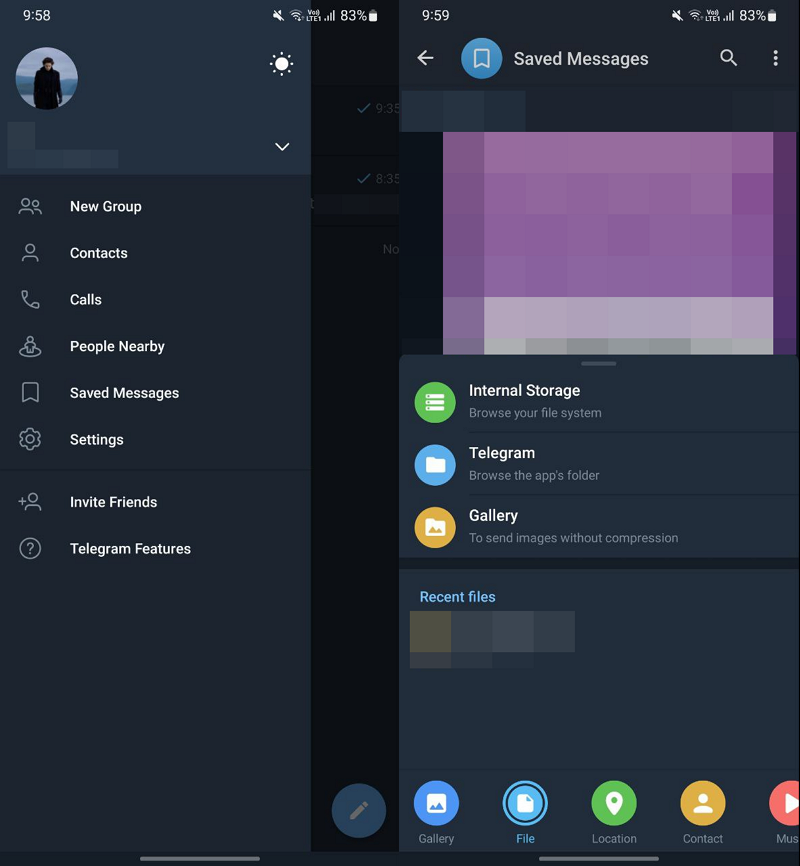

Telegram — одна из лучших платформ, и она снисходительна к размеру загружаемых файлов. На бесплатном уровне вы можете загрузить файл размером до 2 ГБ, а с премиальной подпиской — файл размером до 4 ГБ. По той же причине Telegram стал любимым выбором для обмена файлами, такими как фильмы, сериалы и т. д. Даже скорость загрузки в Telegram хорошая на бесплатном уровне. Если вы подпишетесь на Telegram Premium, скорость еще больше увеличится. Кроме того, вы можете использовать Telegram для хранения важных файлов и доступа к ним в любое время, за несколько кликов, точно так же, как вы храните важные файлы на Google Диске или в другом облачном хранилище.
Чтобы использовать Telegram для передачи файлов с Android на ПК с Windows и наоборот,
- Откройте приложение Telegram на своем мобильном телефоне Android.
- Нажмите на гамбургер-меню.
- Выберите сохраненные сообщения
- Загрузите файлы в чат «Сохраненные сообщения», нажав значок «Вложение» внизу.
- Загрузите Telegram на свой ПК с Windows и войдите в систему, используя свой номер или адрес электронной почты. Затем загрузите файлы, которые хотите перенести.
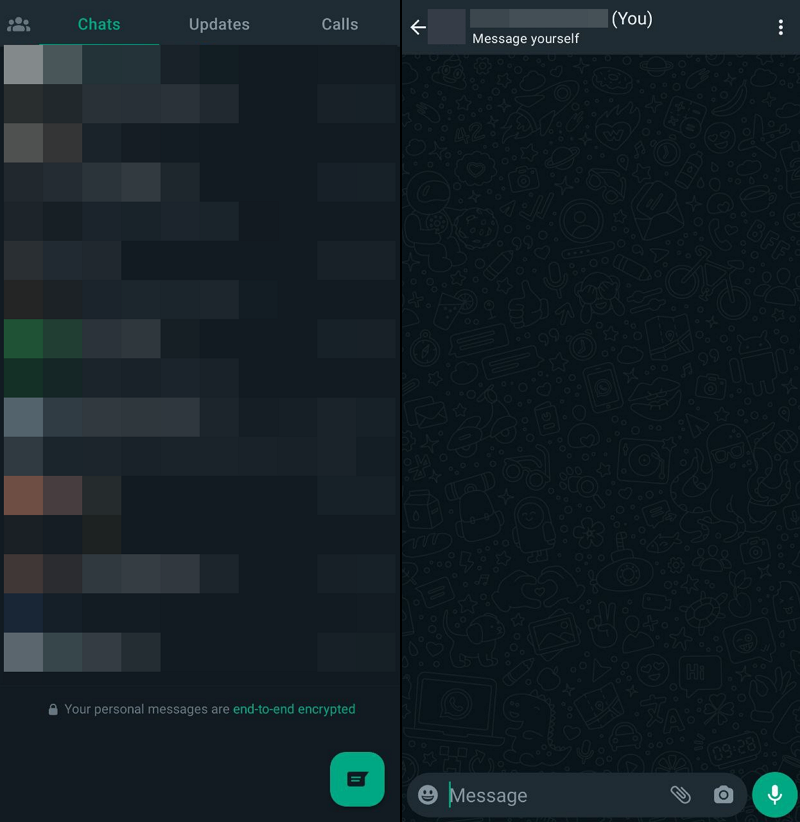
Как и Telegram, WhatsApp — еще один хороший вариант для передачи файлов с мобильного телефона Android на ПК с Windows и наоборот. В отличие от Telegram, файлы, которые вы загружаете в WhatsApp, сохраняются на вашем Google Диске. Это займет значительное количество свободного места на Google Диске. Вы можете загружать файлы размером до 2 ГБ в WhatsApp и загружать их на свой ПК с Windows. Вы можете сохранять эти файлы в WhatsApp столько, сколько сможете, если вас не заботит место на Google Диске.
Чтобы перенести файлы с мобильного телефона Android на ПК с Windows с помощью WhatsApp:
- Откройте WhatsApp на своем мобильном телефоне и нажмите значок «Новые сообщения» внизу.
- Выберите номер своего мобильного телефона (отправьте сообщение самому себе) вверху списка контактов.
- Загрузите файлы, которыми хотите поделиться или передать.
- Загрузите файлы на свой ПК с Windows с помощью WhatsApp Web или WhatsApp для ПК.
Кроме того, вы даже можете отправить файлы в чат своей семьи или доверенного друга и загрузить их на свой ПК с Windows.
Быстрый обмен
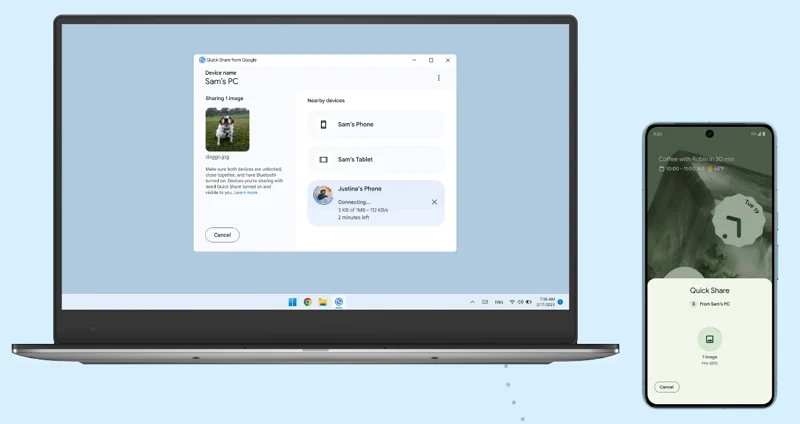
Quick Share, ранее известная как Nearby Share, является одним из лучших вариантов, если вы регулярно переносите файлы с Android на ПК с Windows и наоборот. Quick Share – это встроенная функция Android, которую можно использовать для отправки и получения фотографий, документов и т. д. с близлежащих устройств Android и компьютеров с ОС Windows. Чтобы использовать Quick Share на Android, вам необходимо включить Bluetooth и геолокацию, а также функцию Quick Share.
Вам необходимо загрузить Quick Share для Windows с веб-сайта Android и установить его на свой компьютер. После успешной установки откройте приложение Quick Share на своем ПК, щелкните раскрывающееся меню под именем вашего устройства и выберите «Получить от всех» . Перетащите вниз панель уведомлений на своем мобильном телефоне Android и включите Quick Share, нажав на значок. Затем перейдите к файлу, который вы хотите перенести на ПК с Windows, нажмите кнопку «Поделиться» и выберите «Быстрый обмен» в параметрах обмена. Вы увидите доступные устройства, которыми можно поделиться с помощью функции быстрого обмена. Нажмите на имя устройства вашего ПК с Windows. При этом ваше мобильное устройство активирует приложение Quick Share на ПК с Windows. Нажмите «Принять» , чтобы получить файл.
AirDroid
AirDroid — еще один отличный вариант для передачи файлов с Android на ПК и наоборот. Для передачи файлов вам необходимо установить приложение AirDroid как на ПК с Windows, так и на мобильный телефон Android. Если вы не хотите устанавливать AirDroid на свой ПК с Windows, вы можете использовать AirDroid в Интернете. Установите приложение AirDroid из магазина Google Play. Он попросит вас дать разрешение «Доступ ко всем файлам». Примите и включите доступ ко всем файлам в AirDroid.
Создайте учетную запись в приложении AirDroid, используя свою учетную запись Google, Facebook или Twitter, и войдите в нее. Откройте приложение AirDroid на своем ПК или в Интернете.
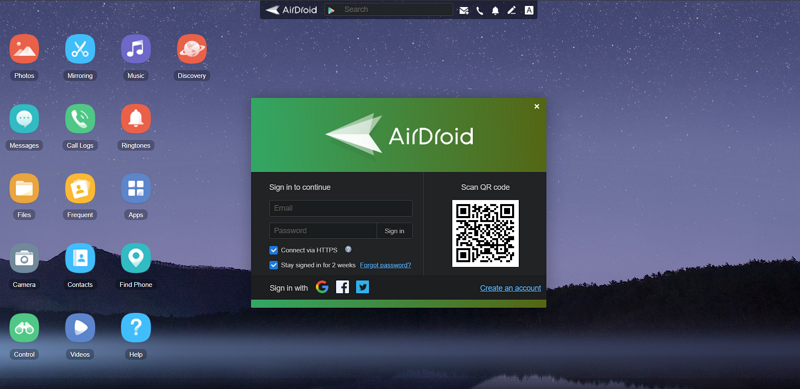
Откройте приложение AirDroid на своем мобильном телефоне и отсканируйте QR-код на своем ПК. После сканирования вам будет предложено войти в систему. Нажмите «Подписать». Он войдет в вашу учетную запись в сети AirDroid. Нажмите «Инструменты» и выберите «Файлы» . Просмотрите файлы, которыми хотите поделиться, и выберите их. Нажмите кнопку «Поделиться» в нижней части экрана и выберите AirDrop .
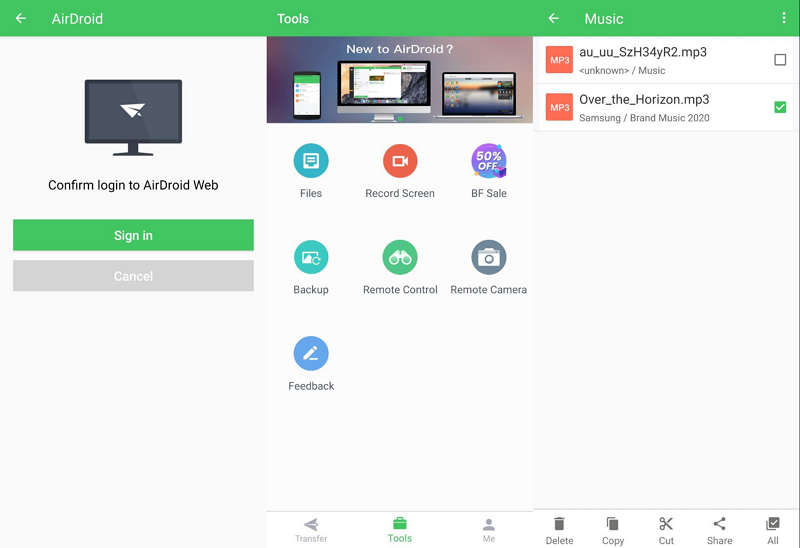
Он попросит вас включить местоположение. Включите его. В разделе «Мои устройства» вы увидите «Мой компьютер» . Нажмите на него, чтобы отправить на свой компьютер.
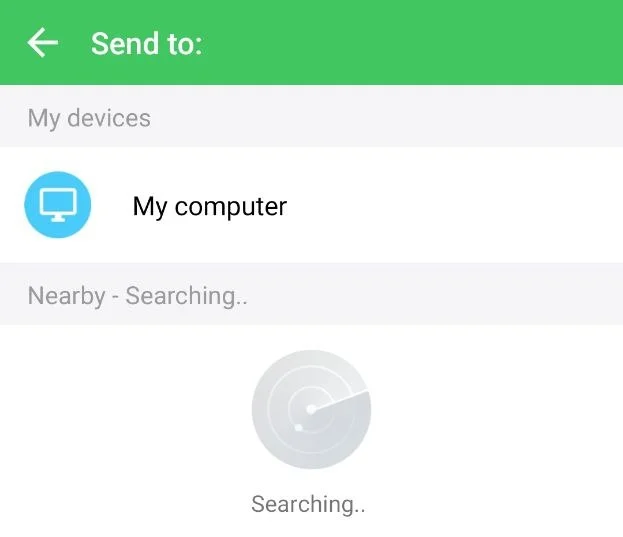
Теперь ваш файл доступен вашему ПК с Windows. Однако в бесплатных планах существуют ограничения на обмен файлами. Вы не можете поделиться файлом размером более 30 МБ за раз. В месяц можно передавать только файлы размером до 200 МБ. Если оба ваших устройства подключены к одной сети, вы можете отправлять файлы без каких-либо ограничений.
Чтобы отправлять файлы без ограничений, вам необходимо установить клиент AirDroid для Windows и установить его на свой компьютер. Обратите внимание, что Защитник Windows может пометить его как потенциально нежелательное приложение. Устанавливайте его по своему усмотрению. После установки откройте приложение AirDroid и нажмите «Быстрая передача» . Вам также необходимо открыть приложение AirDroid на своем мобильном устройстве.
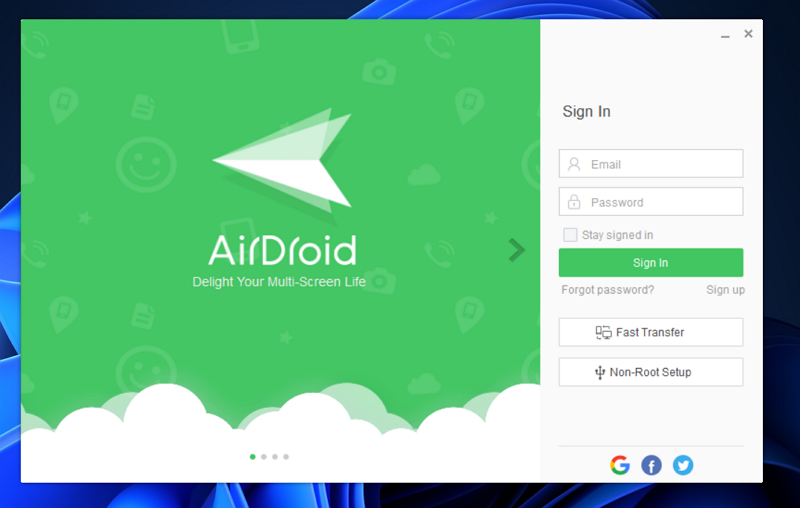
Он покажет устройства в сети. Нажмите на имя вашего устройства, чтобы подключиться.
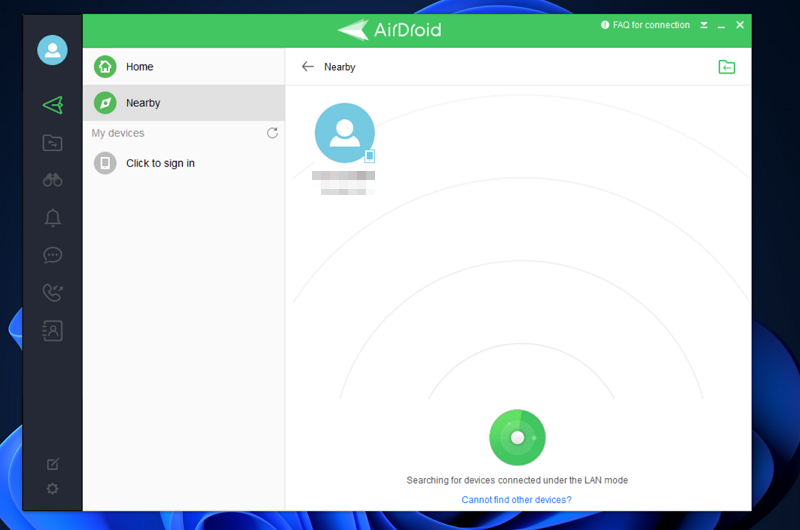
После подключения устройств войдите в свою учетную запись AirDroid. Оба устройства будут синхронизироваться, и вы сможете быстро отправлять файлы без каких-либо ограничений по скорости и размеру файлов.
Приложение FTP-сервера
В магазине Google Play доступно множество приложений FTP-сервера. Чтобы использовать FTP-сервер, оба устройства должны быть подключены к одной сети. Найдите приложение FTP-сервера в Play Store и установите приложение по вашему выбору. После установки нажмите «Пуск» и дайте разрешение на доступ ко всем файлам. Вы увидите URL-адрес сервера и другие сведения после запуска FTP-сервера.
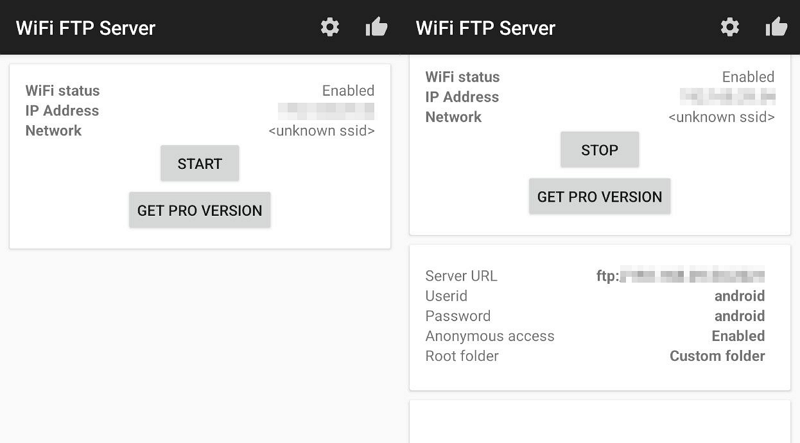
Откройте проводник на ПК с Windows, введите URL-адрес сервера в адресной строке и нажмите Enter . Он отобразит все файлы на вашем мобильном устройстве в проводнике с использованием FTP-сервера.
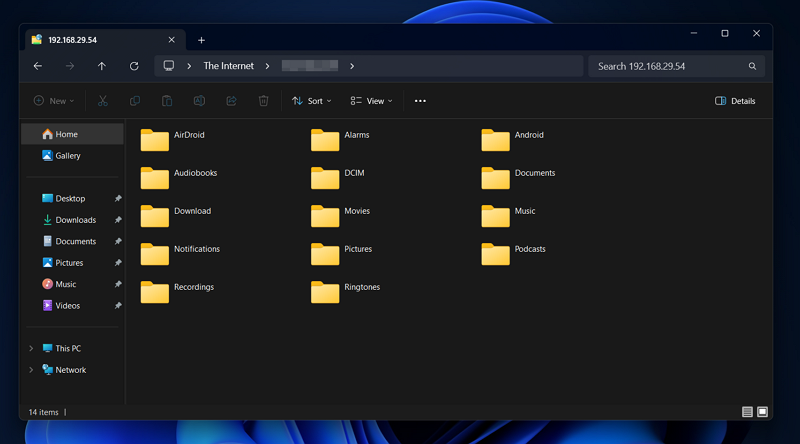
Скопируйте и вставьте файлы с FTP-сервера на свой компьютер, чтобы перенести их. После успешной передачи файлов вы можете нажать «Стоп», чтобы остановить FTP-сервер.
Интел Юнисон
Intel Unison — еще один простой способ передачи файлов с Android на ПК с Windows. Установите приложение Intel Unison на устройства Windows и Android. Дайте все необходимые разрешения и подключите оба устройства с помощью сканирования QR-кода. После завершения подключения нажмите значок «Отправить» в нижней части экрана и выберите «Файлы» . Просмотрите и выберите файлы, которые вы хотите перенести на свой компьютер.
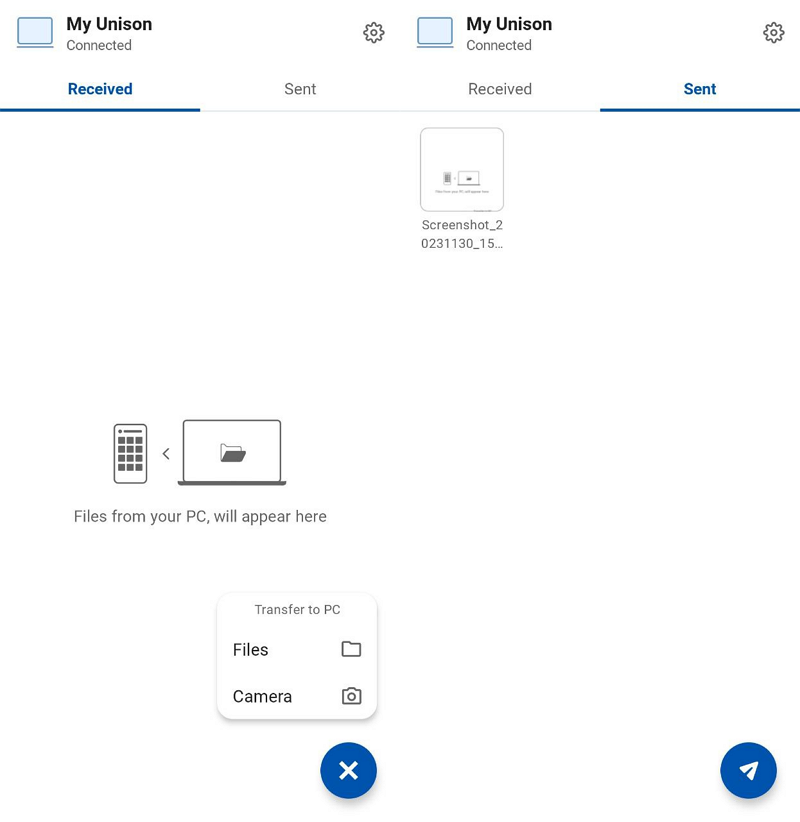
Файлы будут перенесены на ваш компьютер через сеть Wi-Fi, к которой вы подключены. У нас также есть подробное руководство по установке и использованию приложения Intel Unison, с которым вы можете ознакомиться.
SD-карта
SD-карта — это простой способ перенести или скопировать файлы с Android на ПК с Windows. Вам просто нужно скопировать файлы с вашего устройства на SD-карту и подключить SD-карту к компьютеру с помощью устройства чтения карт SD. Он просто действует как внешний диск, с которого вы можете копировать и вставлять файлы. Если речь идет о файлах большего размера, передача файлов займет много времени. Кроме того, вам необходимо иметь устройство для чтения SD-карт, чтобы иметь возможность передавать файлы. Без этого вы ничего не сможете сделать.
Сайты для обмена файлами
В Интернете доступно множество веб-сайтов для обмена файлами, которые позволяют нам обмениваться файлами или передавать их с Android на ПК с Windows и наоборот. Некоторые из них — Mediafire, Jumpshare, WeTransfer, TransferNow и т. д. Вам просто нужно загрузить файлы на один из этих сайтов и скопировать ссылку. Откройте ссылку в выбранном вами браузере на ПК с Windows и загрузите файлы. Для загрузки и скачивания файлов потребуется большая полоса пропускания, если речь идет о файлах большего размера.
Приложение «Телефонная связь»
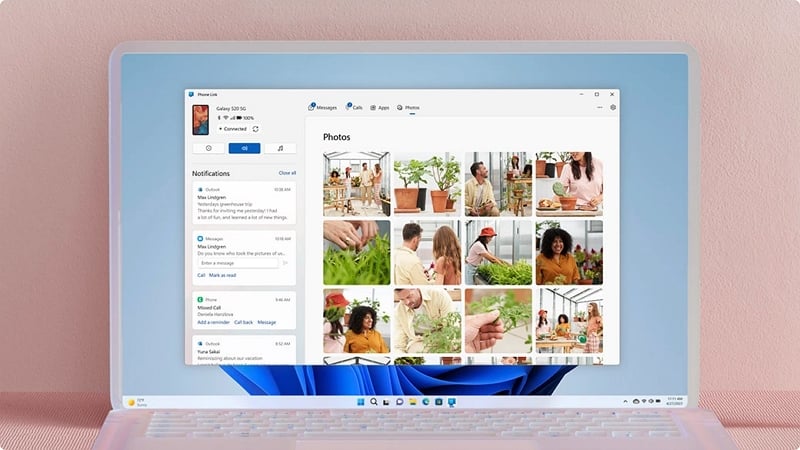
Приложение Phone Link предустановлено в Windows 11. Если вам нужна платформа для передачи изображений с вашего устройства Android на ПК с Windows и наоборот, приложение Phone Link может вам помочь. Приложение Phone Link синхронизирует ваш ПК с Windows и телефоном Android, включая контакты, звонки, сообщения, приложения и фотографии.
Чтобы использовать приложение Phone Link для передачи изображений с Android на ПК с Windows,
- Откройте приложение Phone Link на своем ПК с Windows 11.
- Выберите Android на первом экране.
- Вы увидите ссылку для загрузки приложения Phone Link на ваше устройство Android.
- Введите ссылку в веб-браузере вашего телефона Android и установите приложение.
- Войдите в приложение Phone Link на Android, используя учетную запись Microsoft, которую вы использовали на ПК с Windows, чтобы использовать приложение Phone Link.
- После входа в систему нажмите «На моем телефоне установлено приложение Link to Windows» и выберите «Сопряжение с QR-кодом» .
- Отсканируйте QR-код и выполните сопряжение устройств. Затем дайте устройству разрешения и дождитесь синхронизации данных.
- Затем нажмите вкладку «Фотографии» и сохраните нужные изображения с Android на ПК с Windows.
Легко обменивайтесь файлами с Android на Windows
Обмен файлами с Android на Windows — простая задача, поскольку существует множество хороших вариантов. Самый простой способ поделиться файлами — через облачные диски, приложения для обмена сообщениями, USB-кабели или соединение Bluetooth. Вы также можете использовать сторонние приложения, такие как AirDroid, Intel Unison или приложение FTP-сервера, для мгновенного обмена файлами. Выбирайте что-нибудь по своему усмотрению и делитесь файлами.
Часто задаваемые вопросы о том, как перенести файлы с Android на ПК с Windows
Какой самый быстрый способ перенести файлы с Android на ПК?
Самый быстрый способ перенести файлы с Android на ПК — использовать USB-кабель. Зарядного кабеля вашего телефона достаточно для передачи файлов. Скорость передачи файлов зависит от размера файлов и вашего компьютера.
Как перенести файлы с Android на ПК через сеть?
Существует множество приложений, таких как Intel Unison и AirDroid, для передачи файлов с Android на ПК через сеть. Для этого вам необходимо установить приложения на оба устройства и подключить их. После подключения обоих устройств вы можете передавать файлы без каких-либо перерывов.
