Как перенести файлы с iPhone на Windows и с Windows на iPhone — 5 лучших способов
Опубликовано: 2022-10-11Хотите перенести файлы с iPhone на Windows , но не знаете как? Ищите лучшие способы передачи файлов с iPhone на Windows и наоборот. Тогда эта статья — то, что вам нужно, и она поможет вам очень легко переносить файлы с iPhone на Windows и с Windows на iPhone.
В этой статье мы включили все возможные методы, только попробовав каждый из них. Таким образом, вы можете без каких-либо сомнений использовать обсуждаемые здесь методы, и они работают очень хорошо. Основная цель этой статьи — познакомить читателей со всеми возможными способами выполнения процесса передачи.
- ПРОЧИТАЙТЕ БОЛЬШЕ - 7 лучших способов передачи файлов с ПК на ПК
- 5 бесплатных способов передачи файлов с Android на Mac
Оглавление
Как перенести файлы с iPhone на Windows
1. Проводник Windows
Это наиболее известный и используемый способ передачи файлов с iPhone на Windows. Чтобы выполнить этот метод, вам нужно подключить iPhone к Windows с помощью USB-кабеля, а остальные шаги выглядят следующим образом.
Как перенести файлы с iPhone на Windows с помощью проводника Windows
- Во-первых, подключите свой iPhone к Windows с помощью кабеля молнии и разрешите разрешение на вашем iPhone (если спросит) .
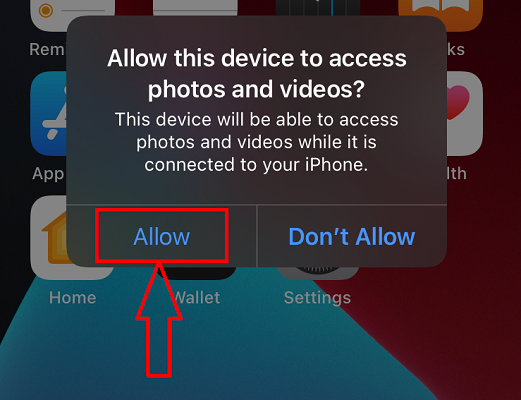
- Запустите Windows File Explorer в Windows, и там вы найдете хранилище iPhone .
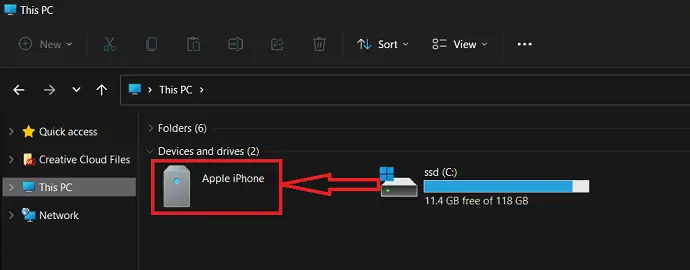
- Просмотрите файлы, доступные в хранилище iPhone, в проводнике и выберите файлы для передачи. Щелкните правой кнопкой мыши выбранные файлы, чтобы открыть список параметров. Выберите опцию «Копировать» из этого списка.
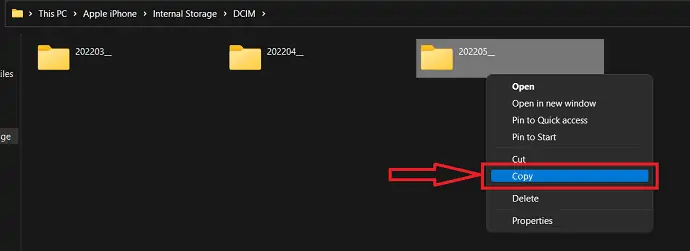
- Теперь перейдите в папку назначения в ваших окнах, куда вы хотите передать файлы. Щелкните правой кнопкой мыши и выберите параметр «Вставить» из списка параметров. Все, файлы начинают передаваться с iPhone на Windows.
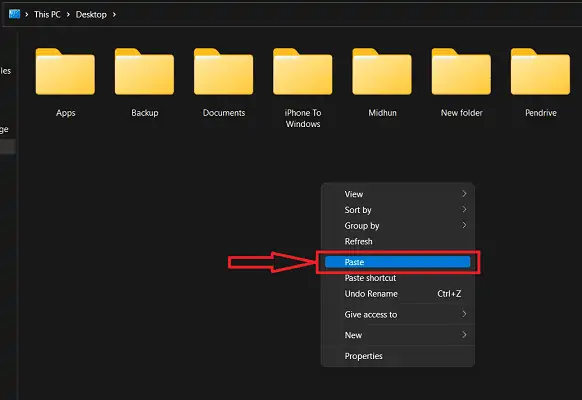
- Аналогично, для переноса файлов с Windows на iPhone необходимо скопировать файлы из Windows и переместить в хранилище iPhone и вставить их туда.
- ПРОЧИТАЙТЕ БОЛЬШЕ – Как перенести файлы с ПК на Mac (с картинками)?
- Как перенести файлы с ПК на iPhone без iTunes?
2. iMazing
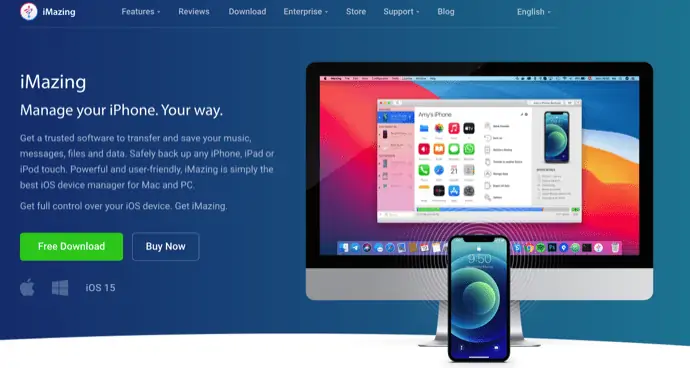
iMazing — это инструмент управления устройствами премиум-класса, который помогает пользователям выполнять различные операции, такие как перенос, резервное копирование и многое другое. Это совместимо с платформами Windows и macOS. Это помогло iMazing завоевать огромную базу пользователей по всему миру. Его простой пользовательский интерфейс позволяет пользователям работать гладко. Это поможет вам передавать файлы с iPhone на Windows, используя проводное и беспроводное соединение. Чтобы выполнить беспроводную передачу, вам необходимо подключить оба устройства к одному и тому же интернет-/Wi-Fi-соединению.
Основные моменты iMazing
- Легко использовать
- Установите обновления iOS из программного обеспечения
- Автоматическое и ручное резервное копирование
- Мощная производительность
Цены
iMazing предоставляет свои услуги в двух разных версиях, таких как Personal и Business . Цены на все две версии указаны ниже
- Личный
- Лицензия на устройство
- 1 устройство – ₹ 2700
- 2 устройства – ₹3500
- 3 устройства — ₹ 4000
- 5 устройств — ₹ 5500
- 10 устройств — ₹ 10 000
- Неограниченное количество устройств — 3500 фунтов стерлингов в год
- Лицензия на устройство
- Бизнес
- Бизнес – 4000 ₹/место в год
- Конфигуратор (только для macOS) — 28 000 рупий в год.
- CLI – ₹ 20 000/место в год
- Пользовательское лицензирование
Как перенести файлы с iPhone на Windows с помощью iMazing

В этом разделе я покажу вам пошаговую процедуру передачи файлов с iPhone на Windows и с Windows на iPhone.
Общее время: 5 минут
ШАГ 1: Загрузите приложение iMazing
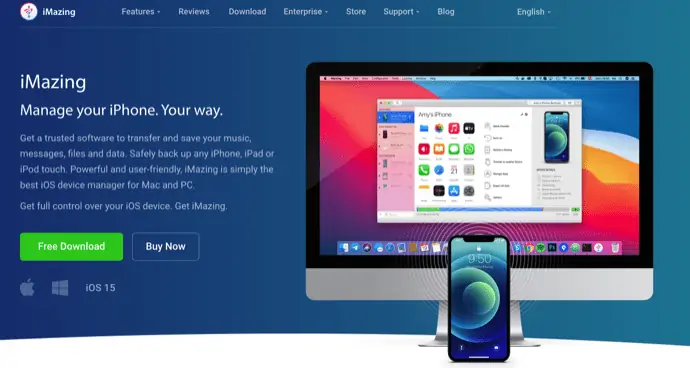
Посетите официальный сайт iMazing и загрузите последнюю версию приложения на свой ПК или ноутбук с Windows.
ШАГ 2. Запустите и подключите iPhone
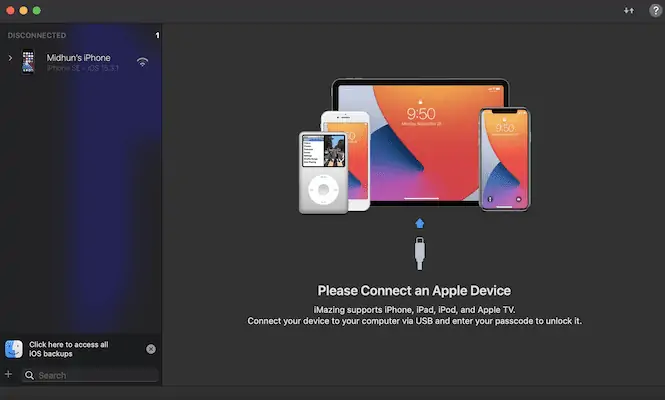
Установите и запустите приложение iMazing в вашей системе Windows. Затем он просит вас подключить iPhone сразу после запуска приложения. Подключите iPhone к компьютеру с помощью кабеля Lightning/USB-C.
ШАГ 3: выберите вариант экспорта
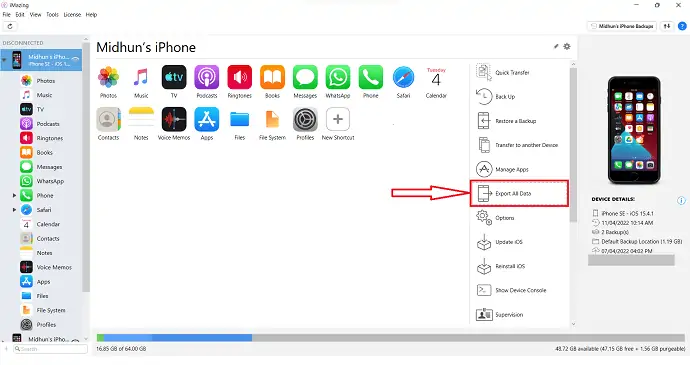
После подключения iPhone к компьютеру вы увидите интерфейс со всеми функциями, как показано на скриншоте. Нажмите на опцию «Экспортировать все данные» .
ШАГ 4. Выберите данные для передачи
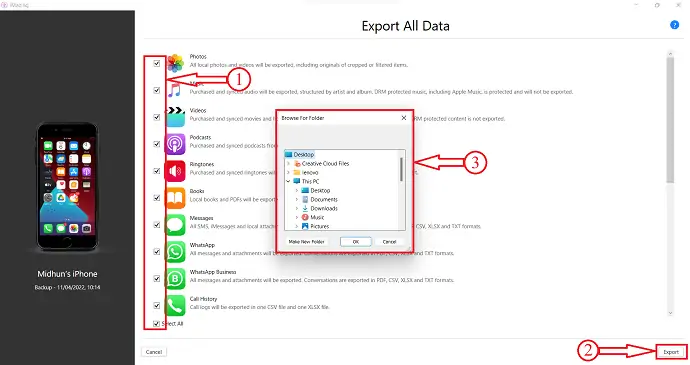
Он перенаправляет вас на страницу, и там вы найдете различные параметры данных. Выберите необходимые данные для передачи, установив флажки. Позже нажмите на опцию «Экспорт» , доступную в правом нижнем углу. Затем появится небольшое окно. Выберите место назначения в этом окне для передачи файлов с iPhone на Windows.
ШАГ 5: Статус передачи

Затем начнется процесс передачи, и статус будет виден, как показано на скриншоте. А после завершения процесса перевода вы получите уведомление. Вот как вы можете передавать файлы с iPhone на Windows с помощью iMazing.
Поставлять:
- айфон,
- Windows ПК/ноутбук,
- iMazing
Инструменты:
- Диспетчер устройств
- ПРОЧИТАЙТЕ БОЛЬШЕ - 8 лучших способов перенести фотографии с iPhone на iPhone
- 6 лучших способов перенести фотографии с iPhone на ПК (Windows)
3. EaseUS MobiMover

EaseUS MobiMover — это приложение, которое помогает переносить файлы и мультимедиа, такие как фотографии, музыку, видео и т. д., с одного устройства на другое. Это позволяет передавать файлы с одного iPhone на другой и с iPhone на Windows или Mac. EaseUS MobiMover позволяет создавать резервные копии, восстанавливать и передавать чаты и вложения WhatsApp. Вы также можете конвертировать HEIC в JPG и видео в файлы MP3. Это бесплатное приложение, совместимое с платформами Windows и macOS.
Особенности EaseUS MobiMover
- Бесплатно скачать
- Позволяет конвертировать HEIC в JPG и видео в музыку
- Резервное копирование и восстановление iPhone
- Совместимость с платформами Windows и macOS
- Поддерживает macOS 11.5 Beta — 10.13.
Цены
EaseUS MobiMover доступен для БЕСПЛАТНОЙ загрузки.
Как перенести файлы с iPhone на Windows бесплатно с помощью EaseUS MobiMover
- ШАГ-1: Во-первых, зайдите на официальный сайт EaseUS и найдите приложение MobiMover. Он доступен как для Windows, так и для macOS. Загрузите приложение в соответствии с вашей операционной системой.

- ШАГ 2: Установите и запустите приложение на ПК/ноутбуке с Windows. Затем вы найдете интерфейс, как показано на скриншоте. Он уведомил вас о подключении вашего iPhone.
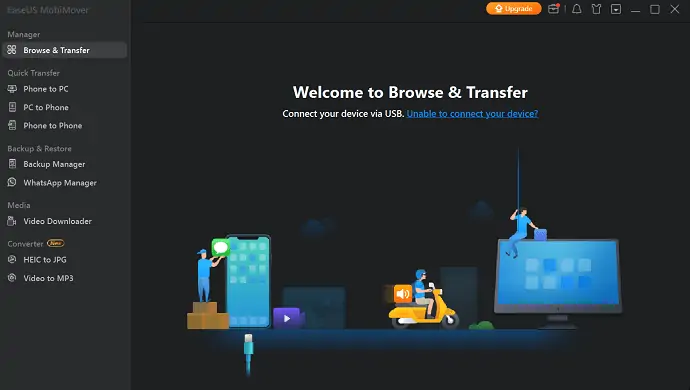
- ШАГ 3. Подключите iPhone и перейдите к опции «С телефона на ПК», доступной в разделе «Быстрая передача». Затем он показывает все категории, доступные для передачи. Выберите категории и нажмите «Перевести» .
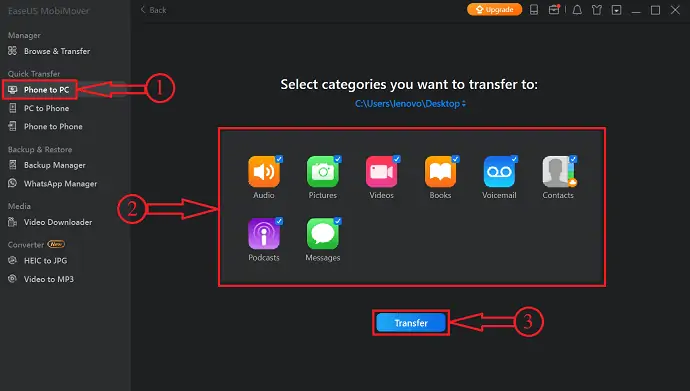
- ШАГ-4: Начинается перенос выбранных файлов с iPhone на Windows. Время передачи зависит от размера файлов.
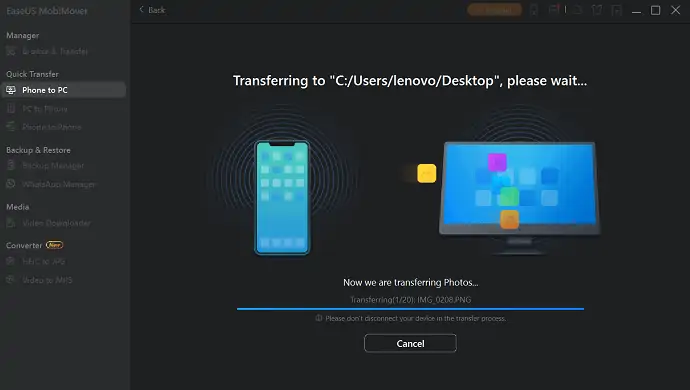
- ШАГ-5: После завершения процесса передачи он уведомляет вас об успешной передаче. Вот как вы можете легко передавать файлы с iPhone на Windows. Аналогичным образом, выбрав опцию «ПК на телефон», вы также можете передавать файлы с Windows на iPhone.
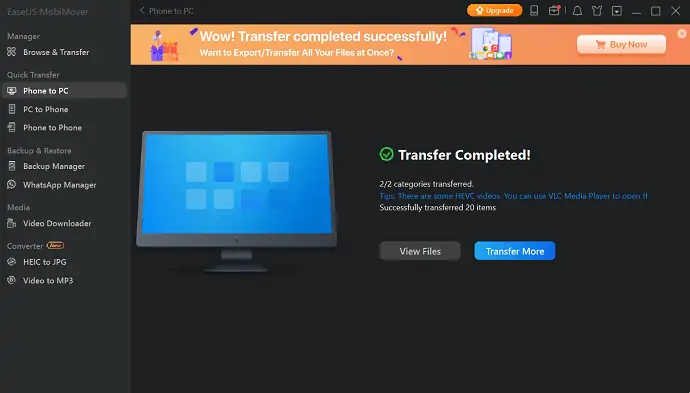
- ПРОЧИТАЙТЕ БОЛЬШЕ - 4 лучших способа резервного копирования iPhone на ПК (Windows)
- Как перенести контакты с iPhone на iPhone — 7 лучших методов
4. Айклауд
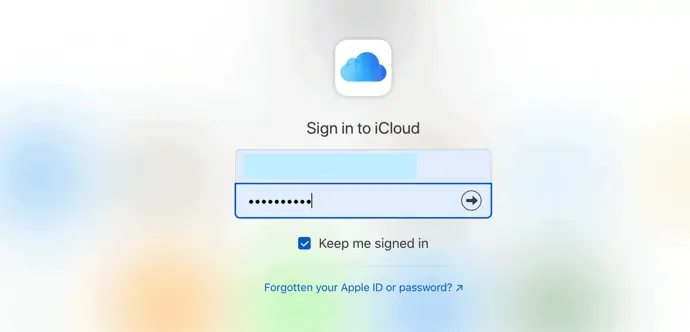
iCloud — это облачная платформа, доступная для пользователей Apple, аналогичная Google Drive, которая доступна для пользователей Android. Это встроенное облачное хранилище емкостью 5 ГБ для Apple ID. Все фотографии, видео, документы и т. д. можно синхронизировать с этим хранилищем iCloud, и к ним можно получить доступ из любого места, просто войдя в связанную с ним учетную запись Apple.

Особенности iCloud
- Безопасно и безопасно
- Доступно бесплатно с Apple ID
- Автоматически синхронизирует ваши данные
- Доступ возможен из любого места и в любое время
Цены
iCloud можно использовать совершенно бесплатно.
Как перенести файлы с iPhone на Windows с помощью iCloud
- Перейдите в «Настройки» на вашем iPhone и нажмите «Профиль» , доступный в верхней части настроек.
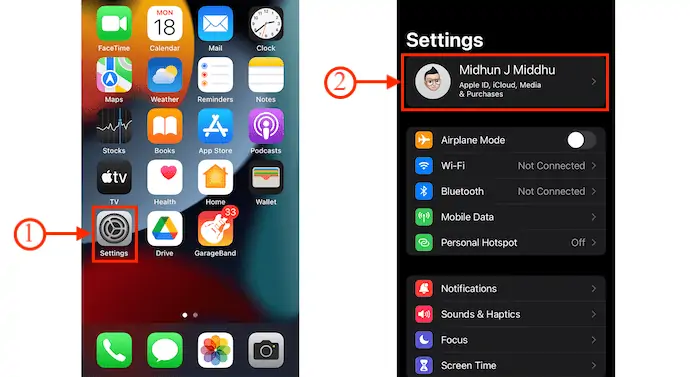
- Там вы найдете опцию «iCloud» , нажмите на нее. Затем вы найдете различные категории, как показано на скриншоте. Включите все категории, которые вы хотите синхронизировать с iCloud Drive.
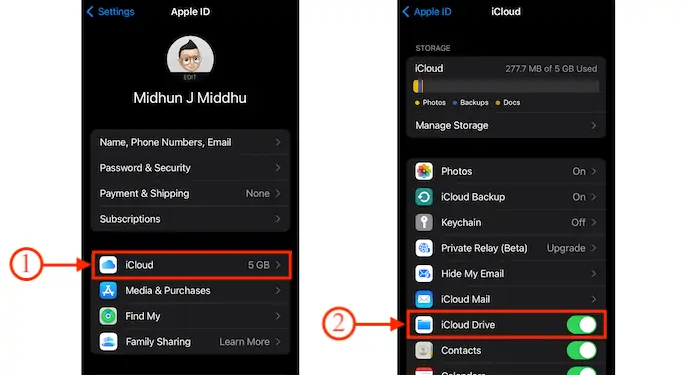
- Теперь посетите официальный сайт iCloud и войдите в систему, используя учетные данные Apple. Там вы найдете параметры, как показано на скриншоте.
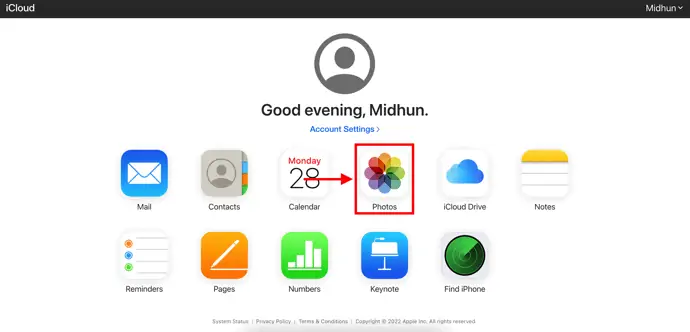
- Выберите тип, который вы хотите загрузить. Здесь я выбираю категорию «Фотографии» для переноса с iPhone на Windows.
- Выберите фотографии, нажав на каждую фотографию, или выберите все с помощью сочетания клавиш — «CTRL / CMD + A» . Позже нажмите «Загрузить» , щелкнув значок в правом верхнем углу. Затем он показывает два варианта, такие как «Неизмененные оригиналы» и «Наиболее совместимые ». Выберите один, а затем нажмите «Загрузить» .
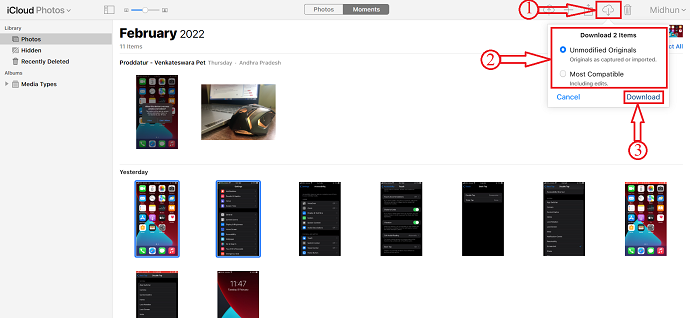
- Вот и все, вот как вы можете легко переносить файлы с iPhone на Windows, и аналогичным образом, используя опцию импорта, вы можете передавать файлы с Windows на iPhone.
- ПРОЧИТАЙТЕ БОЛЬШЕ - 3 способа импорта контактов Google на телефон (Android и iPhone)
- Обзор IOTransfer 4: лучший способ управлять вашим iPhone или iPad
5. Снапдроп
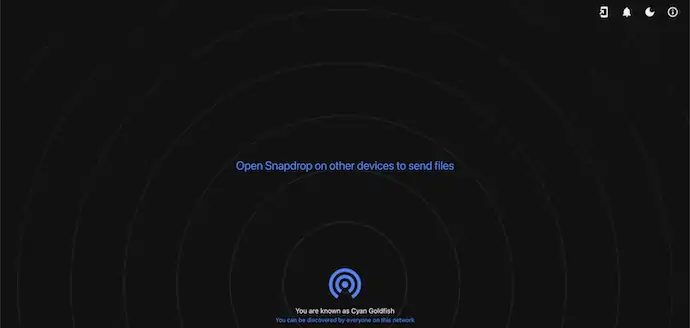
Snapdrop — это инструмент, который помогает вам передавать файлы между устройствами, подключенными к одной сети. Он доступен как в веб-версии, так и в приложении. Это бесплатный инструмент для передачи файлов с iPhone на Windows, с Android на Windows и наоборот. Поскольку это доступно в веб-версии, вы можете использовать это независимо от проблемы с памятью на вашем устройстве.
Основные моменты Snapdrop
- Легко использовать
- Доступно в версиях для веб и приложений
- 100% бесплатно
- Передавайте файлы с очень высокой скоростью
Цены
Snapdrop — это инструмент с открытым исходным кодом, доступный в приложениях и веб-версиях.
Как перенести файлы с iPhone на Windows с помощью Snapdrop
- Во-первых, посетите официальный сайт Snapdrop на iPhone и ПК с Windows, используя любой веб-браузер. Затем вы найдете интерфейс, как показано на скриншоте.
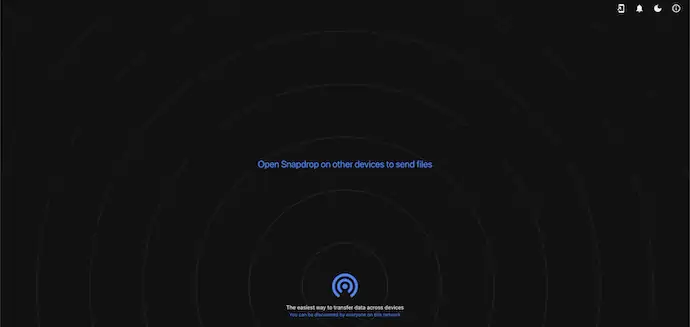
- Затем вы обнаружите, что ваше устройство и другие устройства, доступные в вашей сети, готовы к передаче файлов.
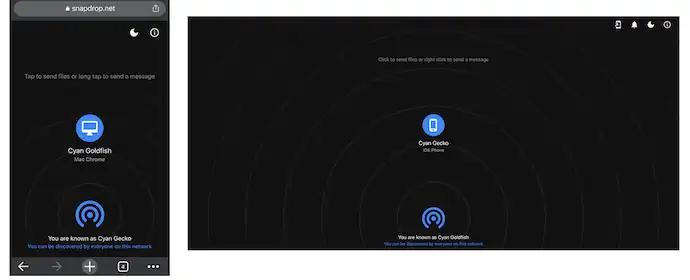
- Выберите устройство на iPhone, а затем отобразятся три параметра, такие как «Библиотека фотографий», «Сделать фото или видео» и «Выбрать файлы». Здесь я выбираю опцию «Выбрать файлы» , нажав на нее. Затем вы попадете на страницу, где вы можете выбрать файлы для передачи.
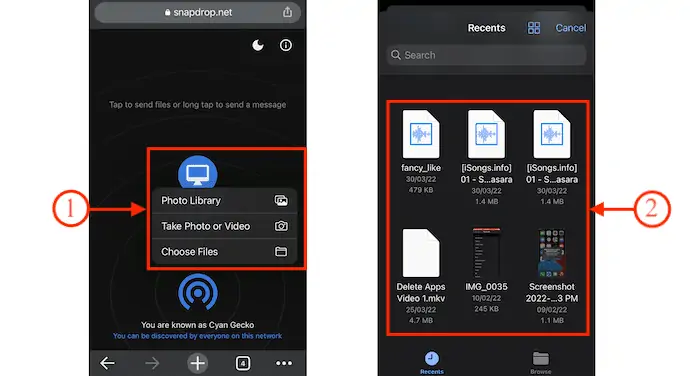
- Процесс передачи начинается, как только вы выбираете файлы. Позже, после завершения процесса передачи, вы увидите сообщение «Передача файла завершена» .
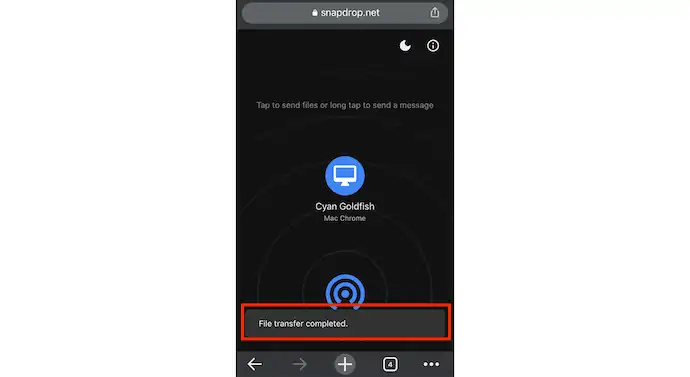
- Точно так же вы можете передавать файлы из Windows на устройства iPhone и Android.
- ПРОЧИТАЙТЕ БОЛЬШЕ — 15 обязательных приложений для iPhone, которые вам нужно попробовать
- Как отправлять заметки ColorNote Notepad на iPhone и ПК с Android?
Вывод
Перенос файлов с одного устройства на другое — очень распространенный процесс, и пользователи ищут самые удобные способы. С развитием технологий проводная передача превратилась в беспроводную передачу, что считается хорошей вещью. Итак, мы предоставили как проводные, так и беспроводные методы, которые помогают пользователям передавать файлы с iPhone на Windows и наоборот. Если вы хотите передавать файлы большего размера, мы рекомендуем использовать проводной метод, так как он передает данные с большей скоростью по сравнению с беспроводным. Еще одна особенность беспроводной передачи заключается в том, что она использует ваш Интернет/Wi-Fi, поэтому старайтесь избегать беспроводной передачи, если вы используете ограниченные пакеты данных.
Существует программное обеспечение, которое поможет вам передавать файлы с iPhone на Windows как по проводной, так и по беспроводной сети. Это не что иное, как iMazing. Это лучшее и безопасное программное обеспечение, которое поможет вам передавать файлы любого размера. Итак, мы рекомендуем сделать iMazing вашим первым выбором.
Я надеюсь, что это руководство помогло вам узнать, как перенести файлы с iPhone на Windows . Если вы хотите что-то сказать, дайте нам знать через разделы комментариев. Если вам понравилась эта статья, поделитесь ею и подпишитесь на WhatVwant в Facebook, Twitter и YouTube, чтобы получать дополнительные технические советы.
- ПРОЧИТАЙТЕ БОЛЬШЕ – Как восстановить удаленные файлы с Windows, Mac, iPhone, USB и т. д.,
- Что интересного мы можем ожидать от macOS Monterey?
Как перенести файлы с iPhone на Windows — часто задаваемые вопросы
Могу ли я AirDrop на ПК?
AirDrop работает только на Mac, iPhone и iPad, но аналогичные решения доступны для ПК с Windows и устройств Android.
Есть ли у Apple приложение для переноса?
Apple создала приложение для Android под названием Move To iOS , которое позволяет легко перемещать ваши сообщения, фотографии, видео и многое другое с телефона Android на iPhone.
Безопасно ли использовать Snapdrop?
Да, это так. Вся концепция очень проста. SnapDrop открывает соединение в вашей локальной сети, которое могут обнаружить любые другие устройства, использующие эту сеть.
Является ли SnapDrop быстрым?
Помимо того, что Snapdrop не зависит от платформы, лучшая часть Snapdrop заключается в том, насколько быстро происходит передача, несмотря на наличие высококачественного шифрования TLS. Изображения и файлы размером от 4 до 5 МБ отправляются мгновенно.
Является ли Snapdrop открытым исходным кодом?
Snapdrop для Android — это Android️-клиент для бесплатного решения для локального обмена файлами с открытым исходным кодом.
