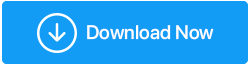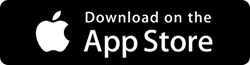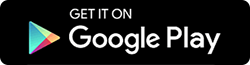Простые способы передачи файлов с Mac на Mac
Опубликовано: 2020-03-17Совместное использование файлов необходимо каждый раз, когда мы меняем наш Mac. Существуют различные способы, с помощью которых вы можете легко и быстро передавать файлы. Мы перечислили несколько простых способов, с помощью которых вы можете передавать файлы со старого Mac на новый Mac.
Вы также можете использовать эти методы для передачи файлов на другие компьютеры Mac в вашем доме.
Давайте узнаем об этих методах, которые помогут вам легко переносить файлы с Mac на Mac.
Перенос файлов с Mac на Mac:
1. Онлайн-сервисы
Облачные хранилища можно использовать для передачи файлов с одного Mac на другой. Существуют разные сервисы, которые помогут вам перенести данные с одного компьютера на другой. Поставщики облачных услуг позволят вам загружать ваши данные на свои защищенные серверы, и вы сможете получить доступ к загруженным данным из любой точки мира, используя компьютер Mac, подключенный к Интернету. Облачные сервисы используются многими людьми для передачи файлов с одного устройства на другое, эти сервисы также можно использовать для обмена файлами с другими людьми.
В Интернете доступны различные типы облачных сервисов, такие как Google Drive, One Drive, iCloud и Right Backup . Эти поставщики услуг безопасны, и им можно доверять наши данные. Вы также можете использовать эти сервисы для передачи данных с нескольких устройств.
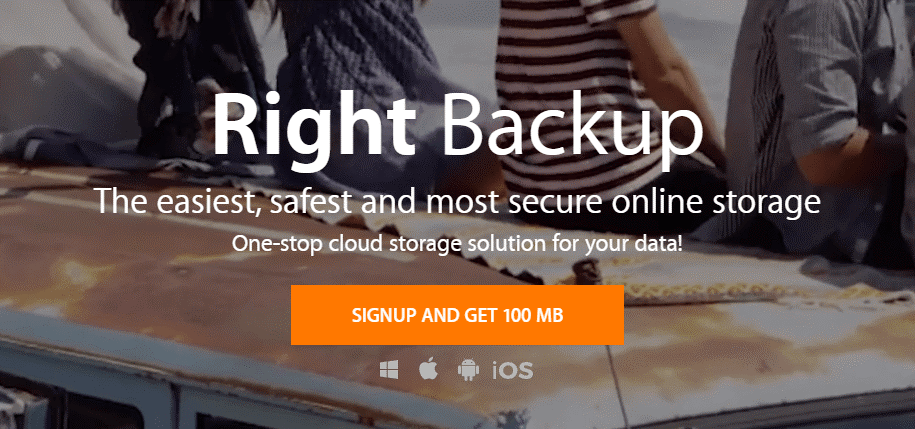
Нажмите здесь, чтобы скачать правильную резервную копию для вашей системы
Преимущества использования облачного хранилища
- Доступ к данным из любой точки мира на нескольких компьютерах.
- К файлам можно обращаться несколько раз и в любое время.
- Файлы можно загружать с любого устройства, на котором есть браузер или приложение поставщика услуг.
Некоторые недостатки использования облачного хранилища
- Может быть дорогостоящим.
- Требуется постоянное подключение к интернету.
Читайте также: Как поделиться паролем Wi-Fi с iPhone на Mac
2. Перенос файлов с Mac на Mac с помощью физических дисков:
Внешние диски оказались самыми простыми для переноса файлов с одного Mac на другой Mac. На рынке есть много вариантов, таких как флешки, твердотельные накопители и портативные жесткие диски. В зависимости от размера файлов, которые вы хотите передать, вы можете купить любые внешние хранилища. Внешние хранилища бывают разных размеров, и их цена зависит от размера диска.
Эти устройства могут быть подключены непосредственно к Mac отправителя, после подключения вы можете перенести все файлы на внешний диск, а после завершения передачи вы можете подключить диск к другому Mac и перенести туда все файлы.
Эти диски можно использовать на устройствах Mac, Windows и Android. Таким образом, вы также можете передавать данные между этими устройствами. Внешние хранилища также доступны в беспроводном варианте, поэтому вам не нужно физически подключать диски к Mac.
Преимущества использования внешнего диска
- Легко использовать.
- Поставляется в разных размерах.
- Фактор переносимости там.
Недостатки использования внешнего диска
- Может быть поврежден.
Подробнее: Как перенести большие файлы со старого ПК на новый ПК
3. Перенос файлов с Mac на Mac с помощью общего доступа к файлам
Mac OS поставляется с собственной системой обмена файлами. Этот вариант обмена файлами позволит вам напрямую передавать файлы с Mac на Mac. Эта система обмена файлами использует SMB, который обеспечивает эффективные способы передачи файлов в одной сети.
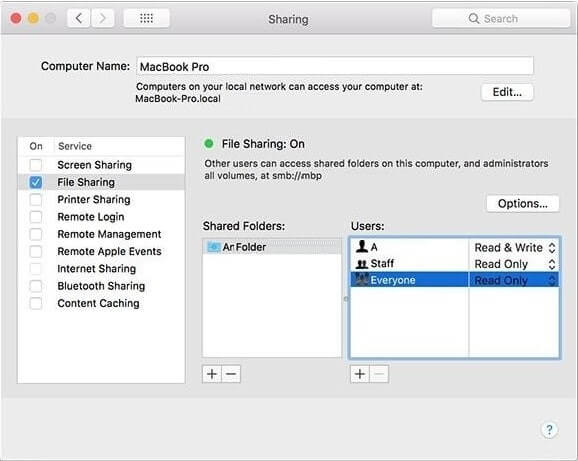
Чтобы использовать опцию общего доступа к файлам на вашем Mac, вы должны включить ее.

1. Откройте «Системные настройки» > «Общий доступ».
2. В разделе «Общий доступ» установите флажок «Общий доступ к файлам».
3. Теперь в разделе «Общие папки» выберите папку, которой вы хотите поделиться.
4. Теперь под пользователями даем права на чтение и запись.
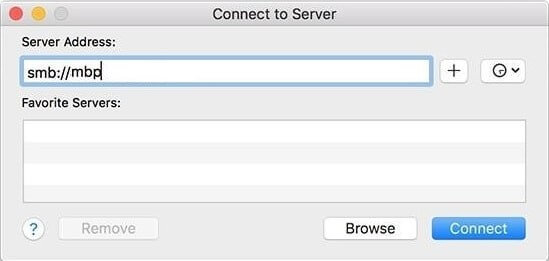
5. Теперь перейдите к другому устройству, на которое вы хотите передать файлы.
6. После того, как получатель завершит работу, откройте «Подключение к серверу», введите адрес сервера отправителя и нажмите «Подключиться».
7. Теперь выберите общую папку и введите учетные данные Mac отправителя.
Примечание. Для повышения скорости соедините два компьютера Mac с помощью проводов.
Преимущества использования системы обмена файлами для передачи файлов с Mac на Mac
- Высокая скорость передачи.
- Индивидуальные права могут быть предоставлены разным пользователям.
Недостатки использования системы обмена файлами для передачи файлов с Mac на Mac.
- Устройства должны быть в одной сети.
Обязательно прочтите: как исправить наиболее распространенные проблемы с MacOS Catalina
4. Перенос файлов с Mac на Mac через порт Thunderbolt:
Порт Thunderbolt оказался одним из самых быстрых способов передачи файлов на другой Mac. Mac поставляются с портами Thunderbolt, которые можно использовать для обмена файлами.
Режим целевого диска или Thunderbolt Bridge
Режим целевого диска позволяет получить доступ ко всему жесткому диску другого Mac.
1. Соедините оба компьютера Mac с помощью кабеля Thunderbolt.
2. Теперь на отправителе Mac перейдите в «Системные настройки»> «Загрузочный диск» и нажмите «Режим целевого диска».
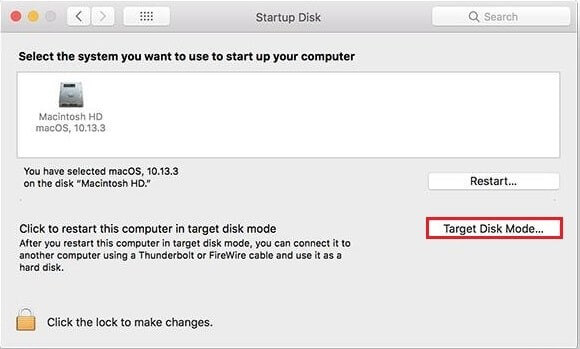
3. Другой ваш Mac будет виден под устройствами в Finder.
Вы также можете использовать Thunderbolt Bridge для передачи файлов с Mac на Mac. Thunderbolt Bridge должен быть включен на обоих компьютерах Mac.
1. Чтобы включить мост, перейдите в « Системные настройки»> «Сеть»>
2. Теперь нажмите +
3. И выберите мост Thunderbolt.
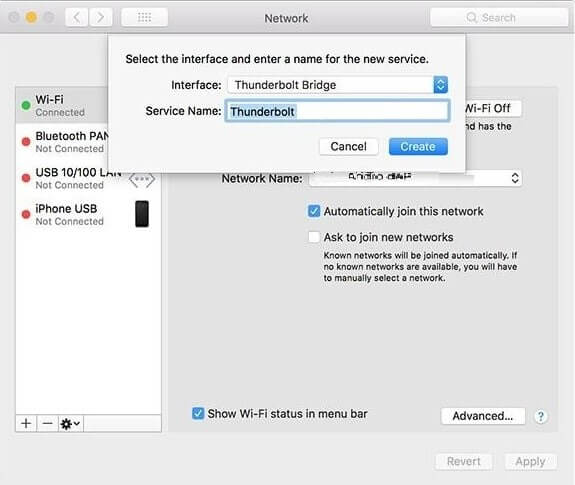
Теперь измените «Не подключен» на самоназначенный IP-адрес и скопируйте IP-адрес.
Вы должны использовать этот IP-адрес для подключения к другому Mac. Теперь откройте «Общий доступ к файлам», введите IP-адрес и нажмите «Подключиться».
Преимущества передачи файлов с Mac на Mac с использованием порта Thunderbolt
- Скорость передачи самая быстрая.
- Может легко передавать большие файлы.
Недостатки передачи файлов с Mac на Mac с использованием порта Thunderbolt
- Оба Mac должны быть очень близко друг к другу.
- Новые компьютеры Mac поставляются только с портом USB типа C, поэтому вам придется приобрести адаптер.
Взгляните: лучший веб-браузер для Mac
5. Перенос файлов с Mac на Mac с помощью AirDrop
Airdrop также обеспечивает самый простой способ передачи файлов с одного Mac на другой. Вам просто нужно подключить два компьютера Mac к одному и тому же Wi-Fi.
Вам просто нужно открыть Airdrop на обоих Mac и перетащить файлы на значок другого Mac. Вы можете сделать это для нескольких устройств.
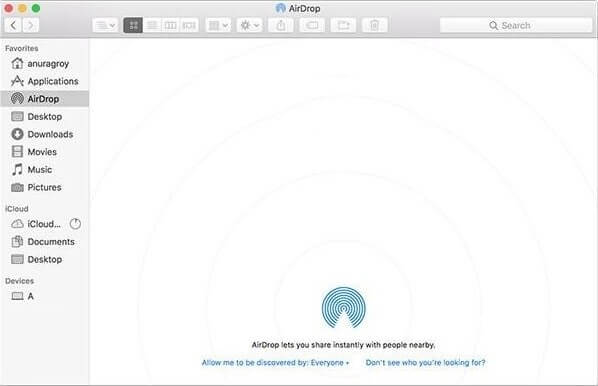
Преимущества:
- Просто, так как вам нужно всего лишь соединить две системы Mac с помощью Wi-Fi.
- Легко и прямо.
Минусы:
- Компьютеры должны быть подключены к сетям Wi-Fi.
Читайте также: Как обмениваться файлами с помощью AirDrop с Mac на iPhone?
Вердикт:
В зависимости от вашего удобства и размера файлов, которые вы хотите передать, вы можете выбрать любой из перечисленных выше способов передачи файлов. Внешние драйверы также можно использовать для резервного копирования ваших данных помимо передачи данных. Если оба Mac размещены вместе, вы можете использовать кабели Thunderbolt для передачи данных.