Как перенести файлы из одной учетной записи Google Диска в другую
Опубликовано: 2024-02-28Вы переходите на новую учетную запись Google, планируете разделить свои рабочие и личные документы или думаете о подписке Google One на свою вторую учетную запись Google? Вы захотите передавать файлы между своими учетными записями Google Диска.
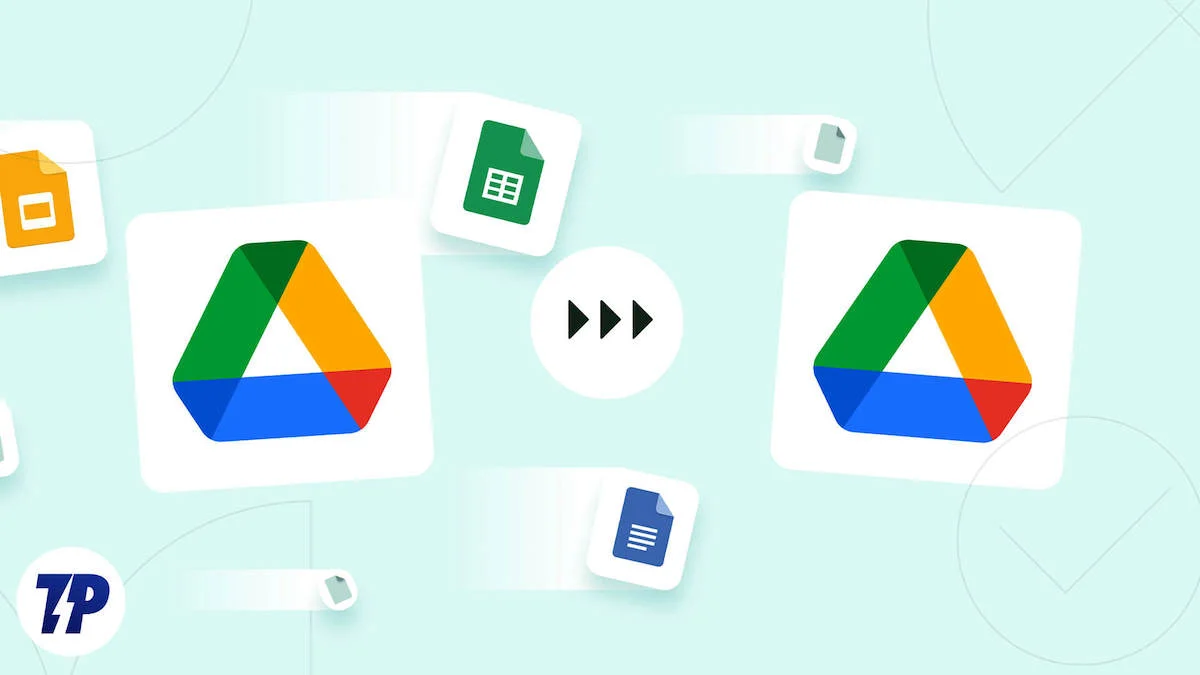
К сожалению, Google не упростил перемещение файлов Диска между учетными записями Google. Но не волнуйтесь. Мы покажем вам, как вы сможете перемещать файлы Диска между своими учетными записями Google без сторонней программы.
Оглавление
Переместите файлы, которые хотите перенести, в одну папку на Google Диске.
Сначала объедините все файлы, которые вы хотите переместить в другую учетную запись, в одну папку на Диске. Это не только сэкономит вам головную боль, связанную с работой с отдельными файлами, но и время. Чтобы сделать это, выполните следующие действия:
- Войдите в обе свои учетные записи Google в двух отдельных окнах или вкладках. Или получите доступ к одному в обычном режиме просмотра, а другому в приватном режиме.
- Перейдите на Диск своей учетной записи отправителя.
- Нажмите кнопку «Создать» на левой боковой панели и выберите «Новая папка» .
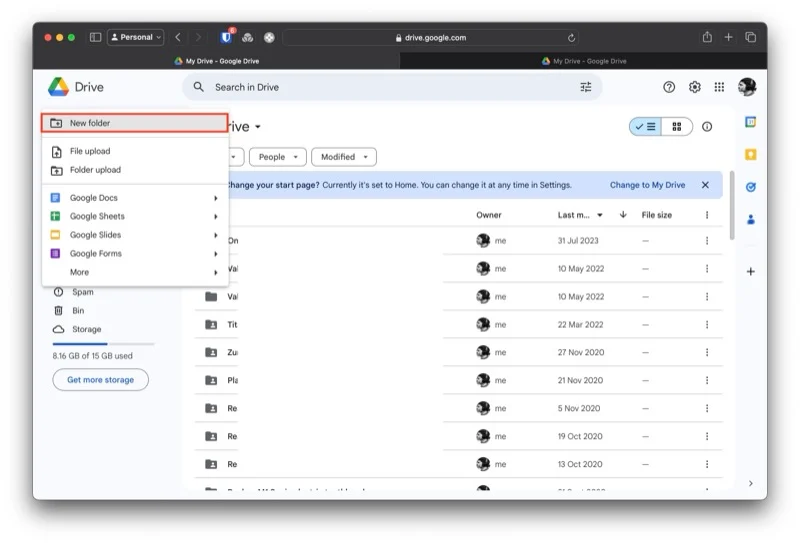
- Дайте папке имя и нажмите кнопку «Создать» .
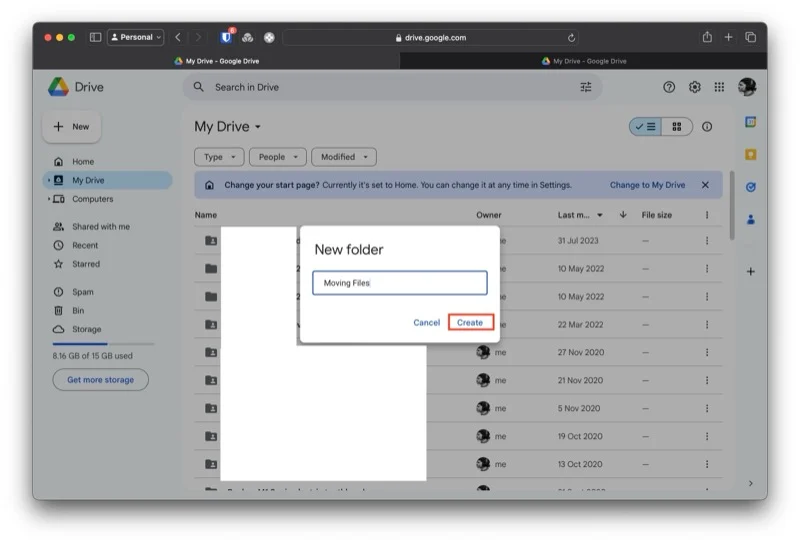
- Перетащите документы или папки в новую папку, чтобы переместить их туда.
- Либо выберите элементы для перемещения, щелкните их правой кнопкой мыши, выберите «Упорядочить» > «Переместить» и выберите новую папку из списка.
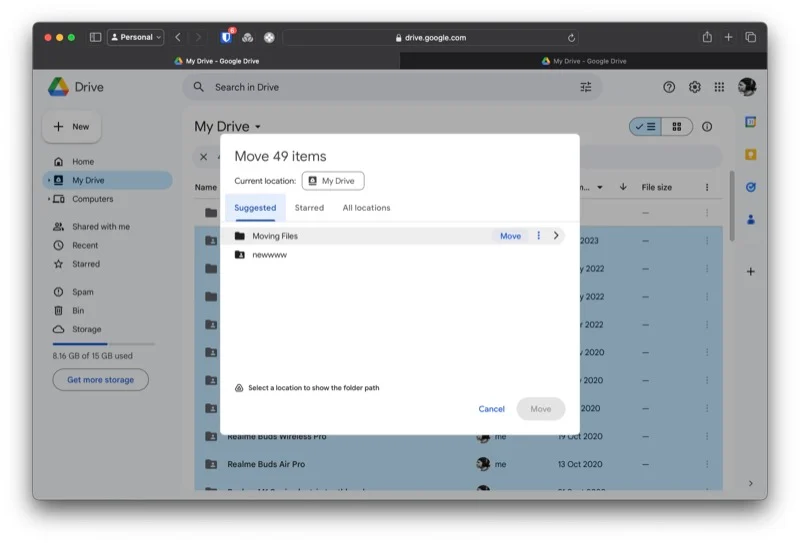
Настройте общий доступ к новой папке
После того, как вы переместите все файлы, которые хотите, в новую папку, следующим шагом будет настройка общего доступа к этой папке. Это необходимо для предоставления другой учетной записи доступа ко всем файлам в новой папке. Вот что вам нужно сделать:
- Перейдите в папку со всеми вашими файлами.
- Нажмите стрелку вниз рядом с именем папки вверху и выберите «Поделиться» > «Поделиться» .
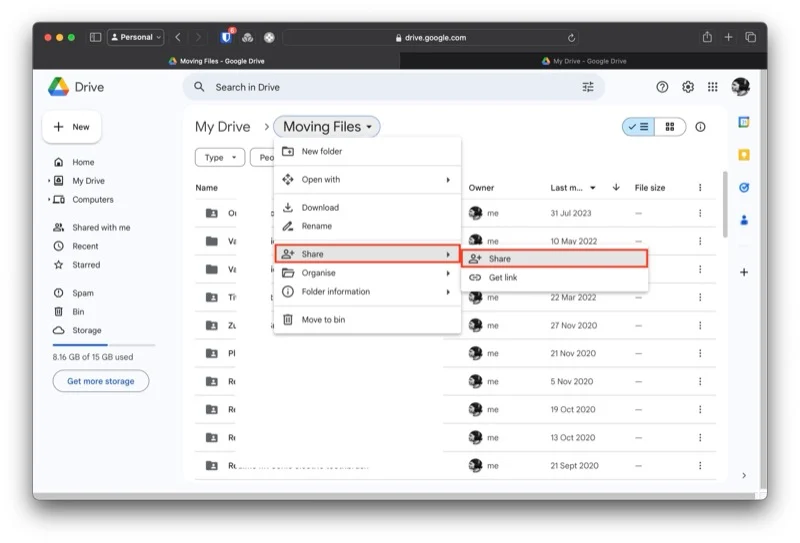
- В окне «Поделиться» введите имя или адрес электронной почты другой учетной записи Google.
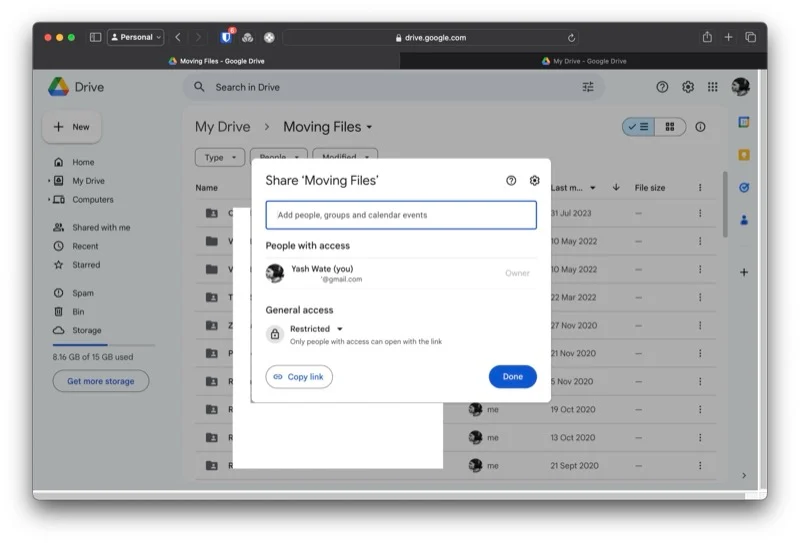
- Нажмите кнопку раскрывающегося списка в поле справа и выберите права редактора .
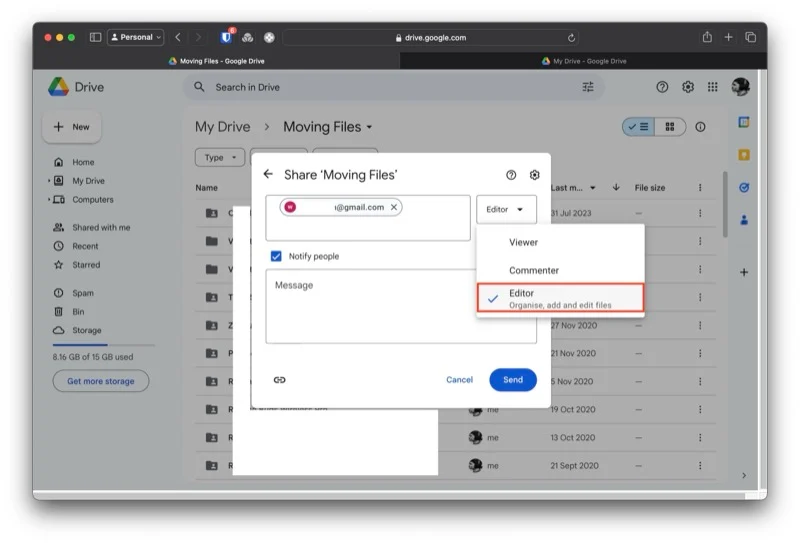
- Нажмите «Отправить» , чтобы отправить ссылку на вашу учетную запись получателя.
- Вернитесь в Gmail в своей учетной записи получателя.
- Примите приглашение, щелкнув ссылку на новую папку на Диске в электронном письме, и проверьте папку на наличие всех своих файлов.
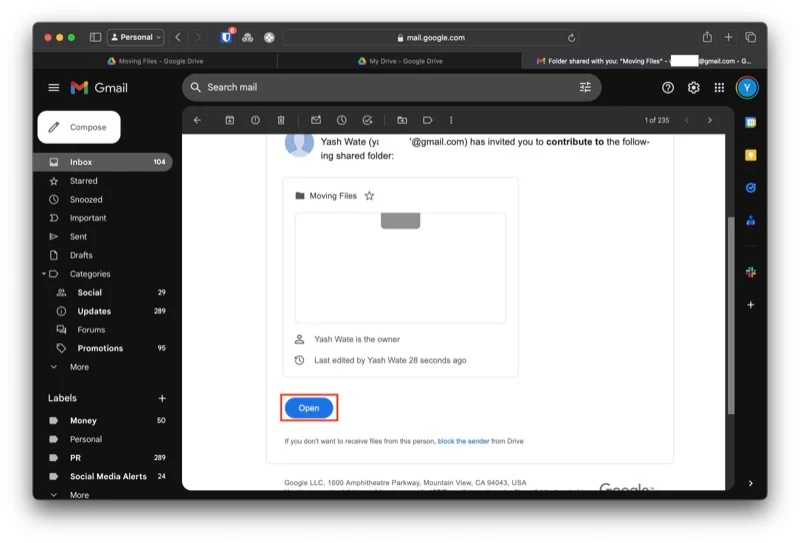
Изменение владельца общей папки
Как только вы примете приглашение и получите доступ к новой папке Диска в своей учетной записи получателя, это отразится в вашей учетной записи отправителя. Следующим шагом будет изменение владельца этой папки с вашей учетной записи отправителя на вашу учетную запись получателя. Вот как вы это делаете:

- Вернитесь на Диск в своей учетной записи отправителя.
- Зайдите в общую папку.
- Нажмите значок «Поделиться» рядом с именем папки вверху.
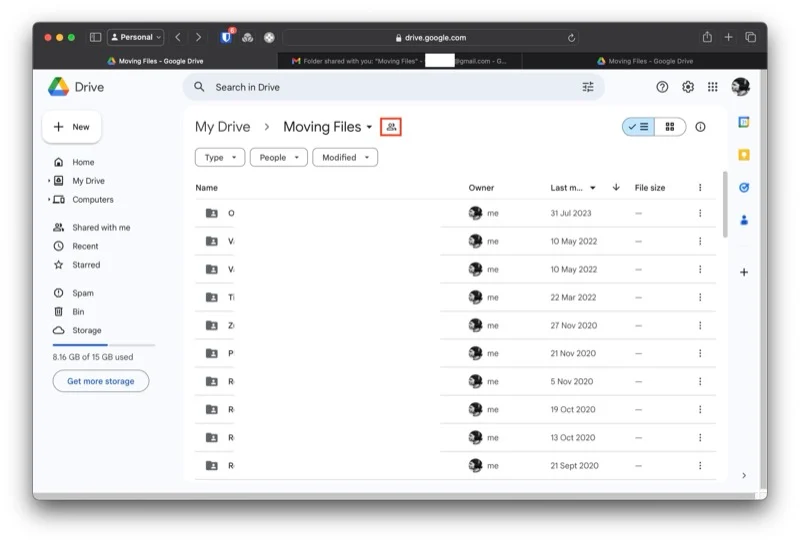
- В окне «Поделиться» нажмите стрелку вниз рядом с именем или адресом электронной почты вашей учетной записи-получателя и выберите «Передать право собственности» из списка.
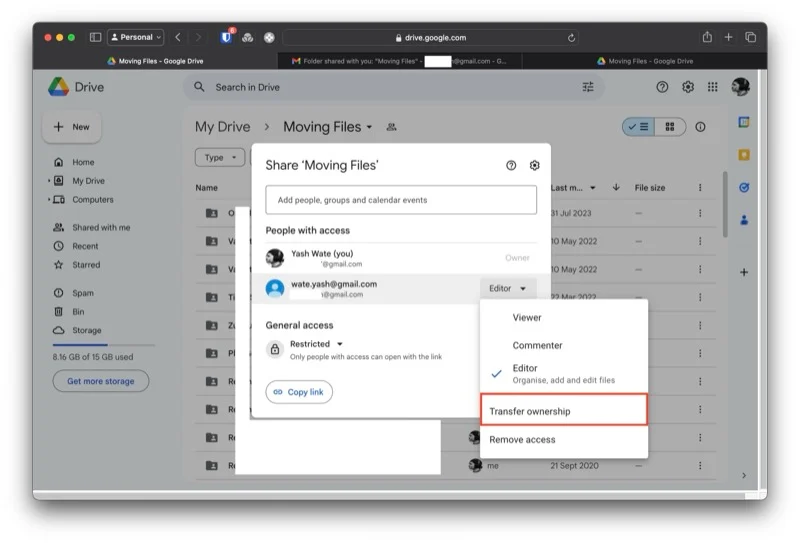
- В ответ на запрос подтверждения нажмите кнопку «Отправить приглашение» .
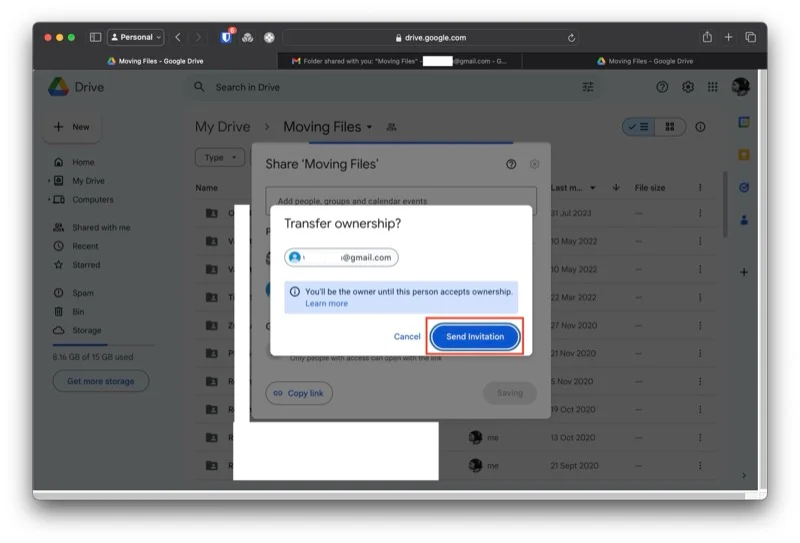
- Нажмите «Закрыть» , чтобы закрыть окно.
Примите приглашение стать владельцем общей папки
Когда приглашение на владение будет отправлено на вашу учетную запись-получатель, все, что вам нужно сделать, это принять приглашение, и вы станете новым владельцем общей папки. Вот как это выглядит:
- Вернитесь в Gmail в своей учетной записи получателя.
- Откройте электронное письмо с приглашением владения.
- Нажмите кнопку «Принять» , чтобы принять приглашение и стать новым владельцем общей папки.
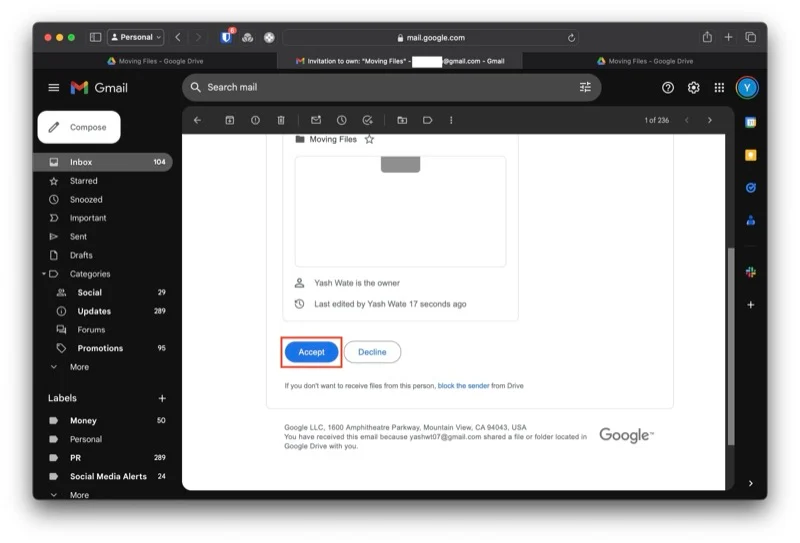
- Перейдите на Диск, откройте общую папку и щелкните значок «Общий доступ» рядом с именем папки. Теперь вы увидите тег владельца рядом со своим именем, подтверждающий успешную передачу.
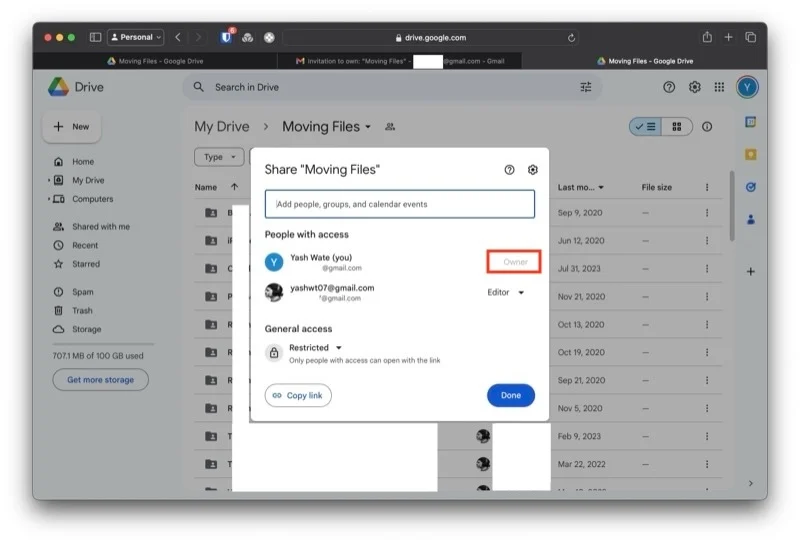
Удалить общую папку из учетной записи отправителя
Наконец, после завершения передачи права собственности вы можете либо удалить доступ учетной записи отправителя к общей папке, либо удалить общую папку из этой учетной записи. Вот шаги для удаления доступа:
- Зайдите на Диск нового владельца.
- Откройте общую папку и коснитесь значка «Общий доступ» рядом с ее именем.
- Нажмите кнопку раскрывающегося списка рядом с именем или адресом электронной почты первоначального владельца.
- Выберите «Удалить доступ» из вариантов.
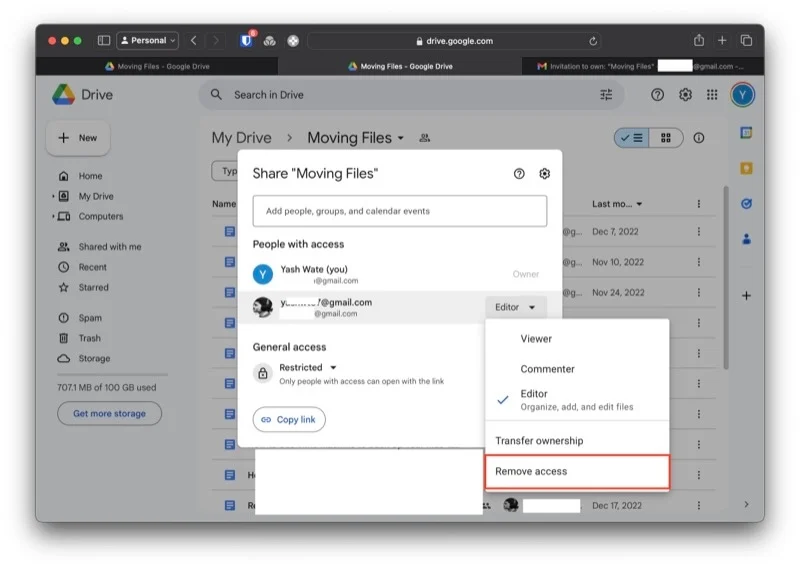
- Нажмите Сохранить .
Альтернативно, если вам больше не нужны файлы в общей папке вашей учетной записи отправителя, вы можете удалить общую папку. Если вы используете бесплатный тарифный план (15 ГБ), вам обязательно стоит подумать об этом, чтобы освободить место для хранения. Вот как можно удалить общую папку на Google Диске:
- Зайдите на Диск в своей учетной записи отправителя.
- Зайдите в общую папку.
- Нажмите стрелку вниз рядом с именем папки и выберите «Переместить в корзину» .
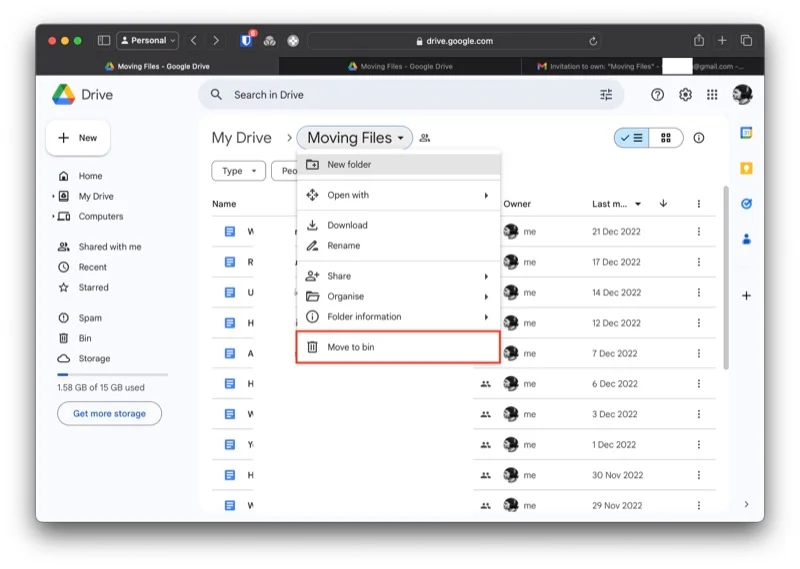
- Теперь нажмите Bin на левой боковой панели.
- Нажмите «Очистить корзину» в правом углу и нажмите кнопку «Удалить навсегда» в запросе подтверждения, чтобы удалить все и очистить корзину.
- Кроме того, вы можете выборочно удалять элементы из корзины. Выберите все элементы, которые хотите удалить, щелкните значок «Корзина» вверху и подтвердите удаление, нажав «Удалить навсегда».
Google должен просто выполнить миграцию файлов между учетными записями Диска
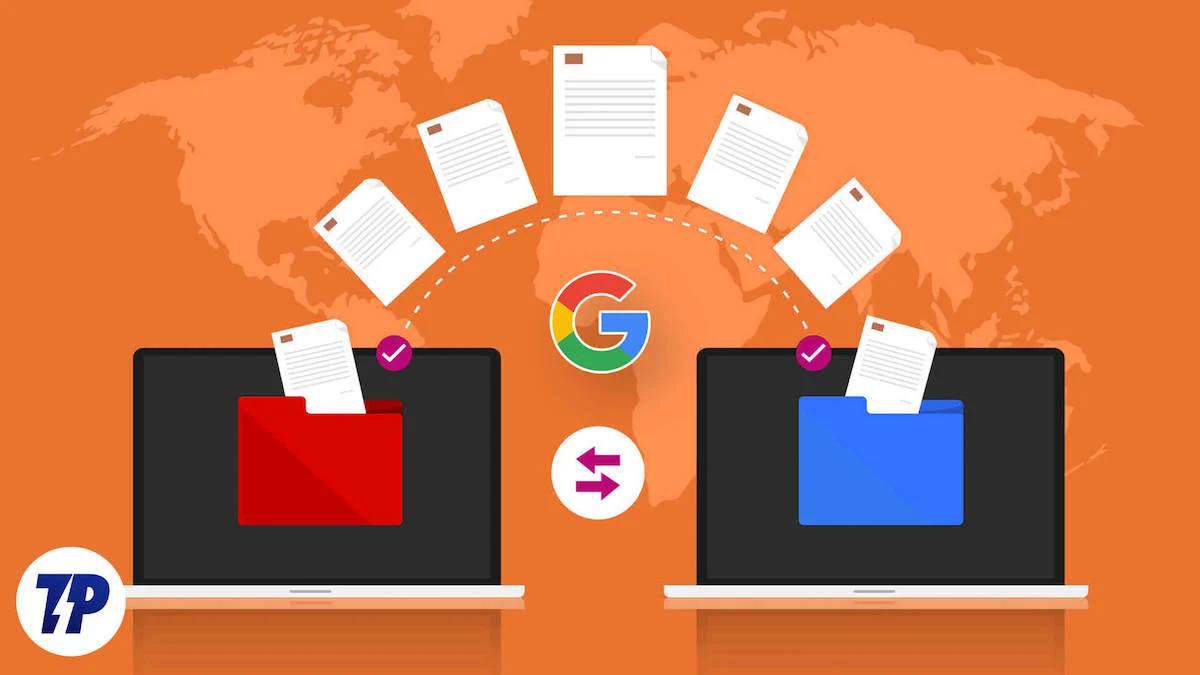
В Google Диске отсутствует встроенный инструмент миграции. Конечно, обходной путь, который мы продемонстрировали выше, действительно выполняет свою работу, но он не идеален и может показаться утомительным, если вам нужно чаще перемещать файлы между учетными записями Диска.
Если вы чувствуете то же самое, вам следует рассмотреть возможность перехода на учетную запись Google Workspace, которая дает вам доступ к встроенному инструменту миграции для перемещения файлов между учетными записями Диска, и использовать его вместо этого. Кроме того, он также дает вам несколько других преимуществ, таких как больше места для хранения, поддержка электронной подписи, настраиваемые макеты электронной почты, более длительные звонки и встречи в Google Meet и многое другое.
