6 лучших способов перенести фотографии с iPhone на ПК (Windows)
Опубликовано: 2022-07-30Планируете перенести фотографии с iPhone на ПК и разочаровались в выборе правильного метода? Не волнуйся! мы здесь, чтобы рассказать вам о лучших доступных методах передачи фотографий iPhone на ПК. Прочитайте эту статью и прочитайте до конца, чтобы получить полную информацию о переносе фотографий iPhone на ПК.
В основном люди думают, что передача данных, таких как фотографии, видео и документы, с iPhone очень сложна и для передачи требуется программное обеспечение. Но это совершенно неверное предположение, и даже вы придете к такому же решению, прочитав эту статью. В этой статье я обсудил наилучшие возможные способы / методы передачи фотографий iPhone на ПК.
- ЧИТАЙТЕ БОЛЬШЕ – Как сбросить iPhone к заводским настройкам
- Как восстановить удаленные фотографии WhatsApp iPhone / Android
Оглавление
Как перенести фотографии iPhone на ПК
Видеоурок
Мы предоставили эту статью в виде видеоурока для удобства наших читателей. Если вам интересно читать, пропустите видео пока и посмотрите его после завершения чтения этой статьи.
1. Как бесплатно перенести фотографии с iPhone на ПК с помощью проводника Windows
Проводник Windows — это первый и главный метод, который может использовать каждый для передачи данных с любого устройства на компьютер. Это встроенный метод на каждом ПК с Windows, поэтому это наш первый метод для переноса фотографий iPhone на ПК. Это бесплатный метод и очень простой способ передачи данных/файлов. Теперь давайте посмотрим, как перенести фотографии iPhone на компьютер с помощью проводника Windows.
- ШАГ 1. Подключите iPhone к ПК с помощью USB-кабеля (он также известен как USB-кабель Lightning) .
- ШАГ-2: После подключения кабеля вас попросят разрешить разрешения в iPhone. Нажмите «Разрешить» , чтобы предоставить доступ. Затем вы найдете устройство iPhone на своем компьютере.
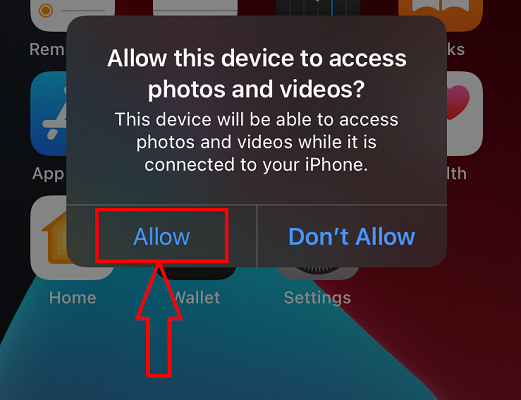
- ШАГ 3: Откройте папку устройства iPhone на компьютере и найдите фотографии, которые вы хотите передать.
- ШАГ 4: Выберите фотографии и щелкните по ним правой кнопкой мыши . Появится список опций, и выберите опцию «Копировать» . В противном случае вы также можете скопировать с помощью сочетания клавиш «CTRL+C» .
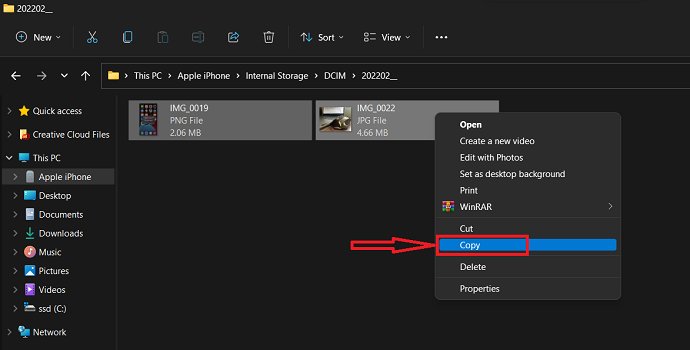
- ШАГ 5: Теперь перейдите к месту на вашем ПК, куда вы хотите перенести скопированные фотографии. Щелкните правой кнопкой мыши в этом месте, чтобы открыть список параметров. Нажмите на опцию «Вставить» из этого списка. Вы также можете вставить фотографии, используя сочетание клавиш «CTRL+V» .
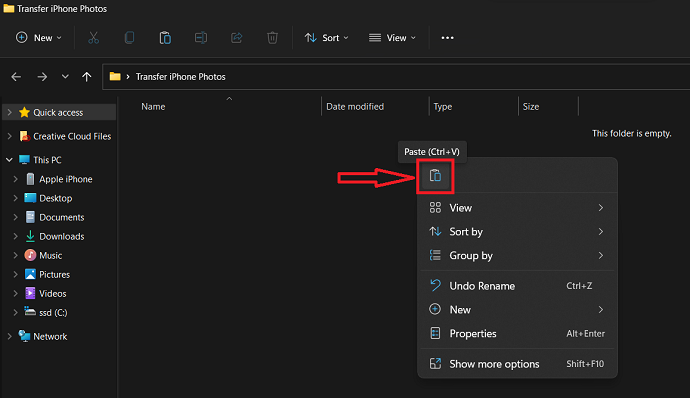
Вот как вы можете передавать фотографии iPhone на ПК с помощью проводника Windows.
2. Перенос фотографий с iPhone на ПК с Windows бесплатно с помощью импорта фотографий Windows.
Импорт фотографий Windows также является встроенной опцией, доступной на каждом ПК с Windows. Вы можете выбрать эту опцию во время подключения устройств в окне «Выберите действие для выполнения» . Или же вы можете использовать эту опцию, как описано в следующих шагах.
- ШАГ 1: подключите iPhone к ПК, как указано в приведенном выше методе.
- ШАГ 2: Перейдите в «Этот компьютер» и щелкните правой кнопкой мыши устройство iPhone в списке дисков. выберите опцию «Импорт фотографий и видео» , нажав на нее.
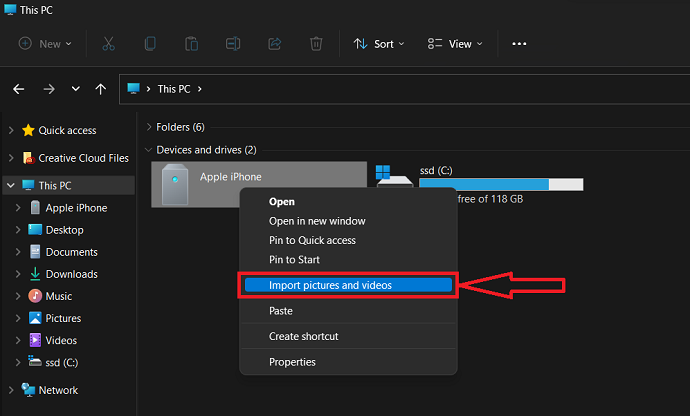
- ШАГ 3: Затем он сканирует весь iPhone и отображает результаты, как показано на скриншоте ниже. Если вы хотите выбрать конкретные фотографии или видео, выберите первый вариант. Если вы хотите перенести все фото и видео, выберите второй вариант. Позже нажмите «Далее» , чтобы продолжить.
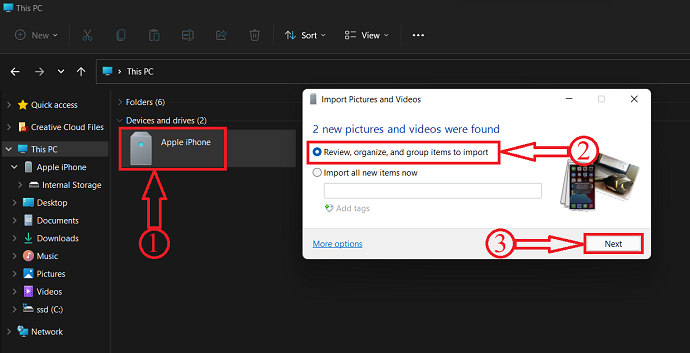
- ШАГ 4: На этом шаге вы можете выбрать фотографии для импорта, а также ввести имя папки. Выбрав фотографии, нажмите «Импорт» .
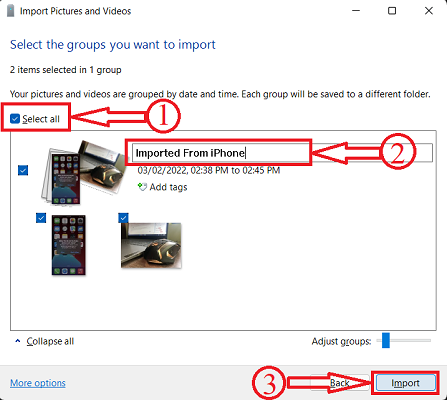
- ШАГ-5: Вот и все, начинается импорт и занимает время в зависимости от количества фотографий. Позже перейдите к пути «Этот компьютер > Изображения» , как показано на снимке экрана ниже, и там вы найдете импортированные фотографии в папке с названием, которое вы ввели на шаге 4 .
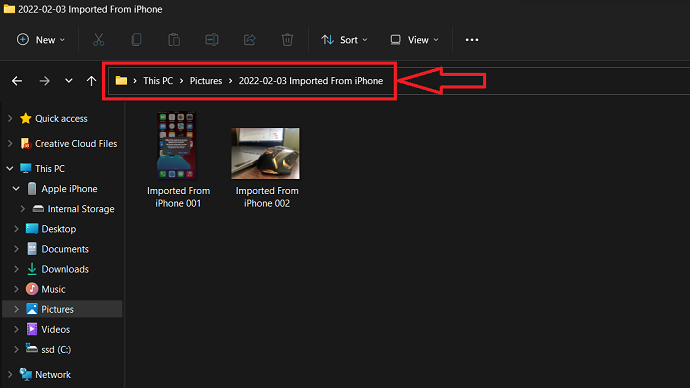
- ПРОЧИТАЙТЕ БОЛЬШЕ – Лучшие шпионские приложения для iPhone
- Как удалить дубликаты фотографий на Mac, Windows, iPhone и Android
3. Использование iMazing (программное обеспечение премиум-класса)
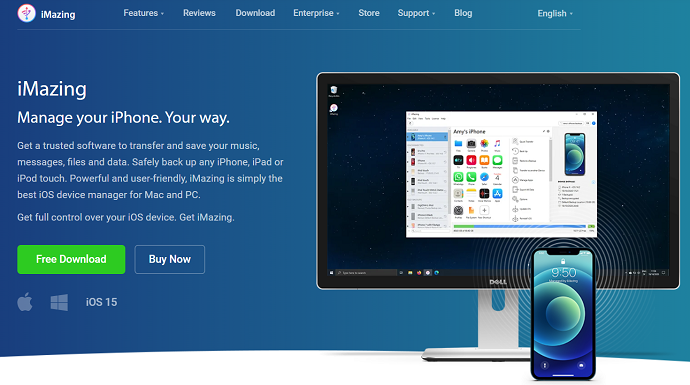
iMazing — лучшее и премиальное программное обеспечение для пользователей iOS для управления своими iPhone, iPad и iPod. Это самое надежное программное обеспечение для передачи и управления устройствами Apple. С помощью этого программного обеспечения вы можете легко сохранять, создавать резервные копии и передавать данные между продуктами Apple и компьютерами. Это доступно как в бесплатной пробной, так и в платной версиях. так что вы можете попробовать перед покупкой программного обеспечения. Поверьте мне, вы не сможете удержаться от покупки премиум-версии после того, как попробуете бесплатную версию.
Благодаря мощному и удобному интерфейсу большинство пользователей Apple предпочитают и рекомендуют его для управления своими устройствами. Вы можете использовать это программное обеспечение как на ПК с Windows, так и на macOS. Используя этот диспетчер iOS, вы можете контролировать и выполнять каждое действие на своем устройстве, не касаясь его.
Основные моменты iMazing
- Мощный и удобный интерфейс
- Умные резервные копии
- Может передавать данные со старого телефона на новый телефон
- Эксклюзивное решение для управления приложениями
- Управляйте своими контактами
- Экспорт истории звонков и голосовой почты
- Расширенное управление iOS
Цены
iMazing доступен в бесплатной пробной и платной версиях. Платные версии доступны в двух версиях: Personal и Business. Эти два продукта дополнительно классифицируются в соответствии с лицензиями на устройства. Цены на все лицензии указаны ниже.
- Личный
- Лицензия на устройство (Единовременный платеж)
- 1 устройство – 2700 ₹
- 2 устройства – ₹3500
- 3 устройства – ₹ 4000
- 5 устройств — ₹ 5500
- 10 устройств – 10 000 ₹
- Неограниченное количество устройств — 3500 фунтов стерлингов в год
- Лицензия на устройство (Единовременный платеж)
- Бизнес
- Бизнес – 4000 ₹/место в год
- Конфигуратор (только macOS) — 28 000 ₹ за рабочее место в год
- CLI – 20 000 ₹/место в год
- Пользовательское лицензирование
Как перенести фотографии iPhone на ПК с помощью iMazing

В этом разделе я покажу вам пошаговую процедуру переноса фотографий iPhone на ПК с помощью программного обеспечения iMazing iOS Manager.
Общее время: 5 минут
ШАГ 1. Загрузите iMazing iOS Manager
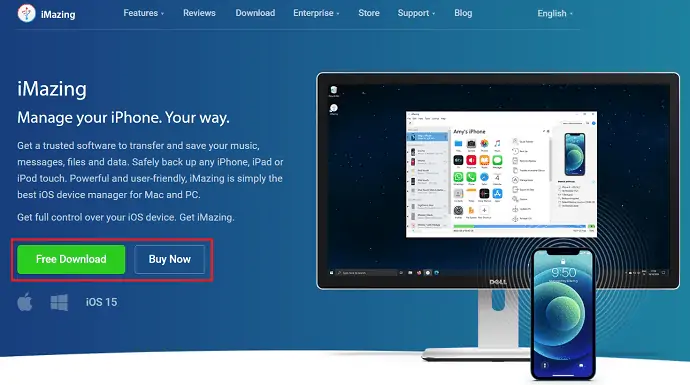
Посетите официальный сайт iMazing и загрузите приложение в соответствии с операционной системой вашего компьютера. Установите и запустите приложение.
ШАГ 2. Подключите устройство iOS к ПК.
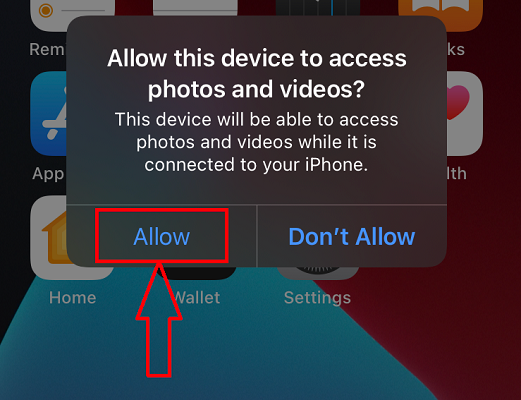
Подключите ваш iPhone к ПК с помощью кабеля USB-lightning. Затем он просит вас предоставить разрешения на доступ. Нажмите «Разрешить» , чтобы предоставить доступ.
ШАГ 3: Интерфейс iMazing
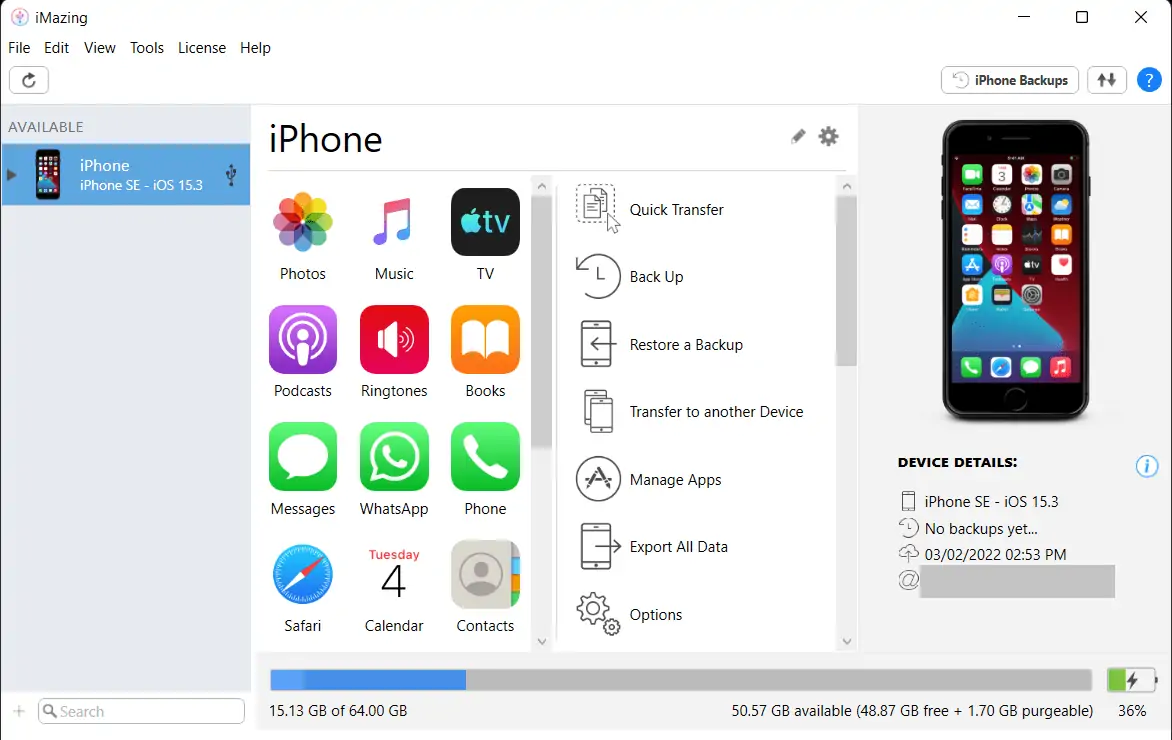
Разрешив доступ с iPhone, вы увидите интерфейс приложения, как показано на скриншоте. Здесь вы получите полную информацию о подключенном устройстве. Отсюда вы можете получить доступ к различным разделам вашего iPhone и выполнять различные действия через ПК.
ШАГ 4. Поиск параметра «Фото»
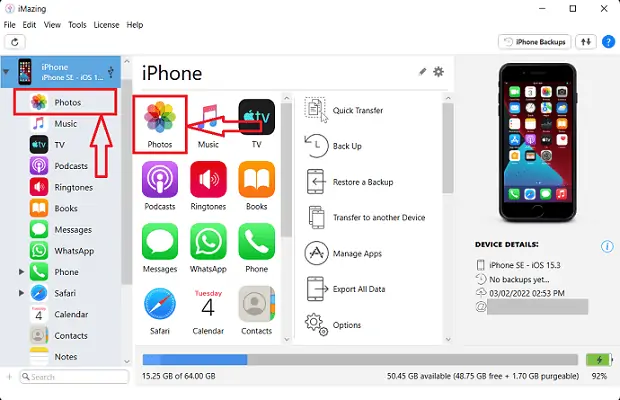
Поскольку мы разрешили доступ к устройству, мы можем легко перенести фотографии iPhone на ПК. Выберите раздел «Фотографии» в интерфейсе. Если вы не нашли фотографии на главной странице, нажмите на название устройства, расположенное в левой части окна. Затем откроется список, и оттуда нажмите на опцию «Фотографии» .

ШАГ 5: выберите фотографии для передачи
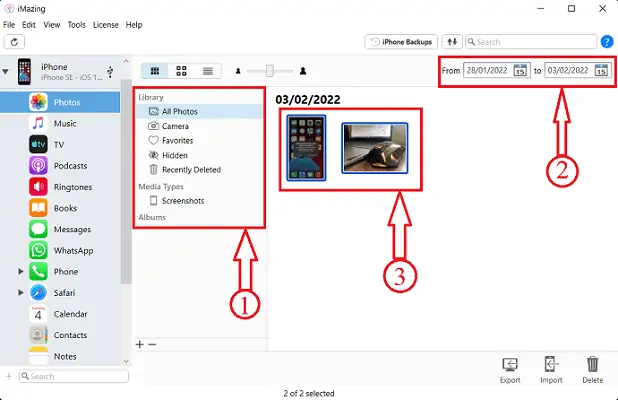
Он покажет вам все фотографии, имеющиеся на iPhone. Вы также можете выбрать фотографии, выбрав конкретную папку. Или же вы также можете выбрать фотографии из определенной временной шкалы, изменив функцию календаря.
ШАГ-6: перенос фотографий iPhone на ПК
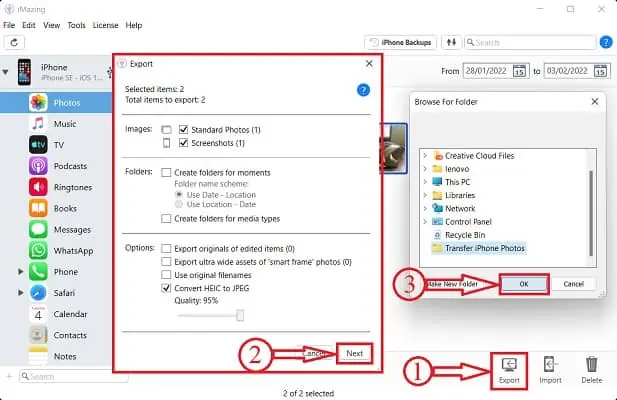
После выбора фотографий нажмите на опцию «Экспорт» , доступную в правом верхнем углу окна. Затем появится окно, в котором вас попросят выбрать критерии экспорта . При необходимости внесите изменения, а затем нажмите «Далее» , чтобы продолжить. Теперь появится другое окно, в котором вы сможете выбрать место для экспорта фотографий. Выбрав пункт назначения, нажмите «ОК» .
ШАГ-7: Завершение процесса передачи

Он начинает передавать все выбранные фотографии в папку назначения и показывает уведомление, как показано на снимке экрана, после завершения процесса передачи.
Поставлять:
- айфон,
- Компьютер (Windows/macOS),
- iMazing Менеджер iOS
Инструменты:
- Программное обеспечение iOS-менеджера
- ПРОЧИТАЙТЕ БОЛЬШЕ – Как включить темный режим на iPhone: методы 3
- Обзор IOTransfer 4: лучший способ управлять вашим iPhone или iPad
4. Как перенести фотографии с iPhone на ПК с помощью iCloud
iCloud — это официальная платформа облачного хранения данных Apple. Доступ к нему можно получить, войдя в систему с помощью Apple ID. Он синхронизирует данные на всех ваших устройствах Apple, которые вошли в систему с использованием одного и того же Apple ID. Итак, это еще один лучший онлайн-метод для переноса фотографий с iPhone на компьютер. Следуйте простым шагам, перечисленным ниже, чтобы перенести фотографии с iPhone на компьютер.
- ШАГ-1: Посетите официальный сайт iCloud и войдите, используя свой Apple ID.
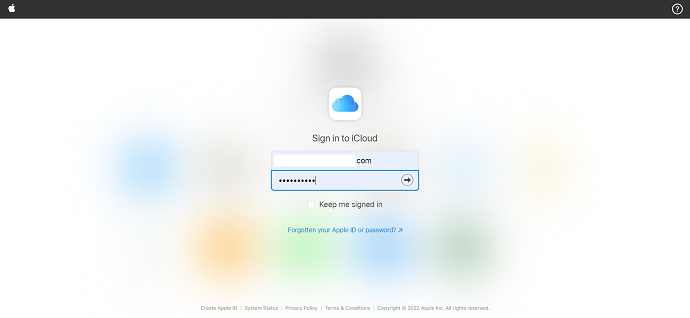
- ШАГ 2: Он перенаправляет вас на домашнюю страницу iCloud, где вы найдете такие параметры, как « Почта», «Контакты», «Календарь», «Фотографии», «iCloud Drive», «Заметки», «Напоминания», «Страницы», «Числа», «Keynote» и «Найти iPhone».
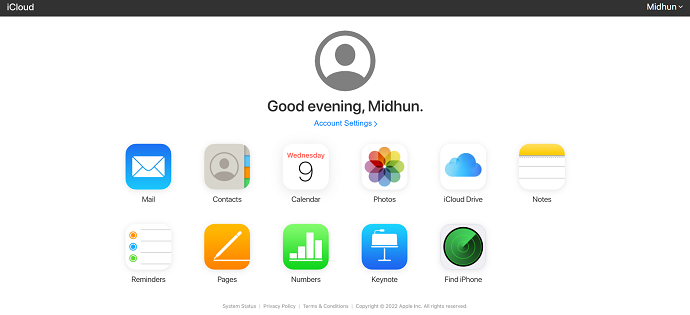
- ШАГ 3: Поскольку эта статья предназначена для переноса фотографий с iPhone на ПК, я выбираю опцию «Фотографии» из доступного списка. Затем он показывает все синхронизированные фотографии и видео .
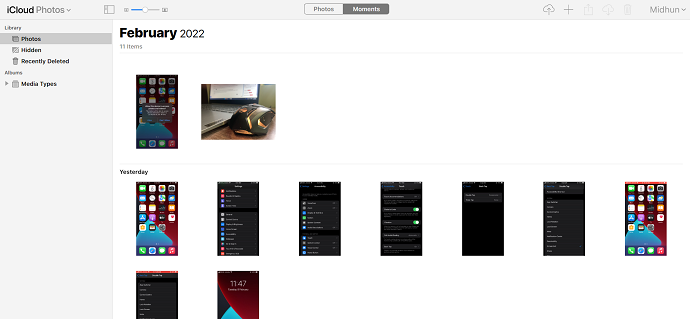
- ШАГ 4: Выберите фотографии, которые вы хотите перенести с iPhone на компьютер, а затем вы найдете вариант загрузки в правом верхнем углу. Он предоставляет два варианта загрузки, такие как «Неизмененные оригиналы» и «Наиболее совместимые». Выберите вариант и нажмите «Загрузить» , и он начнет загрузку автоматически.
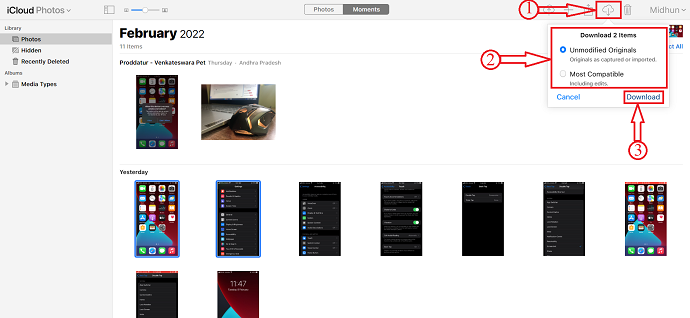
Вот как вы можете легко перенести фотографии с iPhone на компьютер с помощью платформы iCloud.
5. Айтюнс
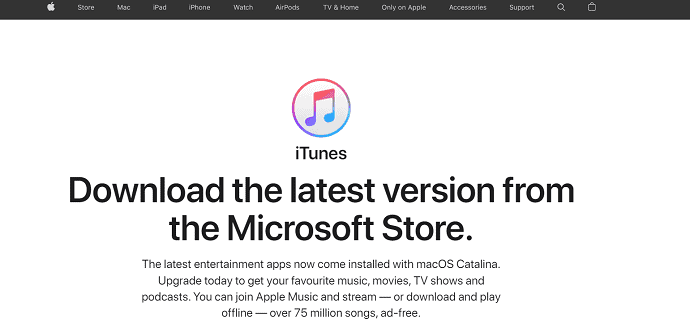
- ШАГ-1: Загрузите и установите последнюю версию iTunes на свой компьютер.
- ШАГ 2. Подключите iPhone к компьютеру с помощью кабеля Lightning, разрешив все разрешения для доступа к вашему iPhone.
- ШАГ-3: Запустите iTunes, после чего вы найдете информацию об устройстве в интерфейсе iTunes. Выберите опцию «Общий доступ к файлам» из вариантов, доступных в левой части окна. Затем он показывает приложения, установленные на iPhone, которые позволяют передавать файлы.
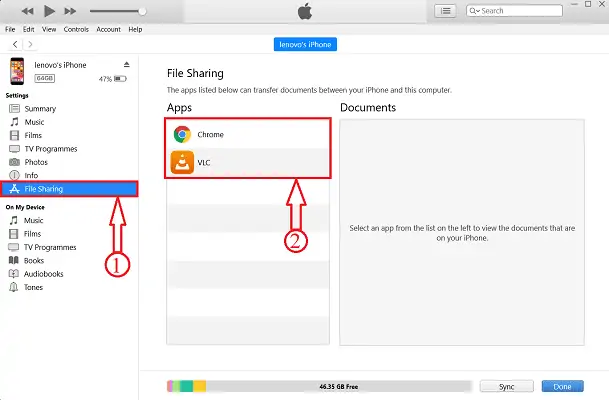
- ШАГ 4: Выберите приложение, из которого вы хотите поделиться файлами. Здесь я выбираю вариант Chrome . Чтобы сделать файлы видимыми в хроме, вам нужно сохранить файлы в папке хрома. Следуйте этим простым шагам, чтобы сохранить файлы в любой папке.
- Во-первых, откройте приложение «Фотографии» , выберите фотографию, которую вы хотите передать, и нажмите «Поделиться» .

- Затем появится список опций. Выберите опцию «сохранить в файлы» , нажав на нее. Он показывает возможные места / пункты назначения для сохранения фотографии. Здесь я выбираю папку «Chrome» .
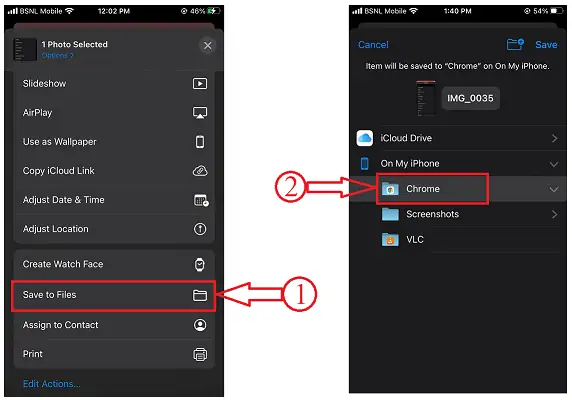
- Все, фотография сохраняется в папке chrome и будет видна в папке chrome в iTunes.
- ШАГ-5: Выберите фотографии и нажмите «Сохранить» . Появится окно. Выберите папку для сохранения и нажмите «Выбрать папку» . Затем фотография будет автоматически сохранена в выбранной папке.
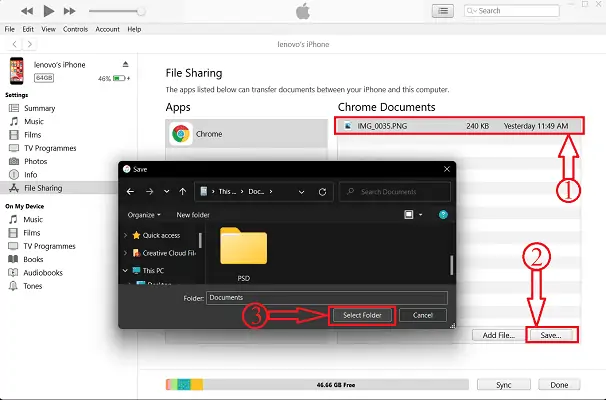
- ПРОЧИТАЙТЕ БОЛЬШЕ - Как выборочно восстановить данные iPhone из резервной копии iTunes
- 13 лучших приложений для управления проектами для iPhone, Android и ПК
6. Гугл Диск
Вы также можете перенести фотографии с iPhone на ПК через Google Диск. Но это трудоемкий процесс, так как вам нужно загрузить каждый файл на Google Диск с iPhone, а затем загрузить их с Google Диска на ПК. Но в некоторых случаях этот метод также поможет вам перенести фотографии с iPhone на компьютер.
- ШАГ 1: Во- первых, загрузите Google Диск из App Store и войдите в систему, используя учетные данные Google.
- ШАГ 2: Перейдите в «Фотографии» и выберите фотографии, которые вы хотите передать. Нажмите на опцию «Поделиться», доступную в нижнем меню.

- ШАГ-3: Появится список опций. Выберите Google Диск в качестве целевого местоположения. Он просит выбрать место и нажмите «Загрузить» , чтобы начать загрузку фотографии.
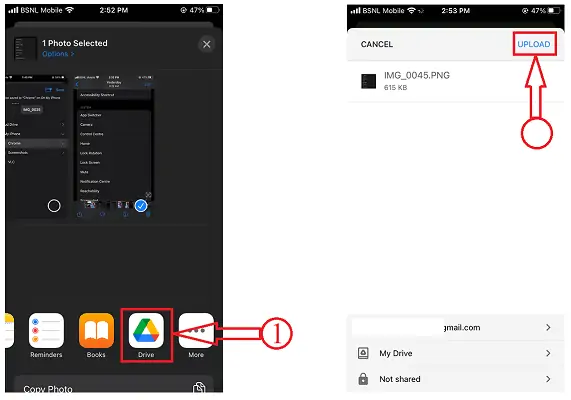
- ШАГ 4. Теперь откройте любой браузер на своем компьютере и войдите в Google Диск , используя те же учетные данные, которые используются на iPhone.
- ШАГ 5: Найдите фотографии и выберите их, нажав на них. Нажмите на три точки для вариантов. Выберите опцию «Скачать» и все, загрузка начнется автоматически. Вот как вы можете легко перенести фотографии с iPhone на ПК с помощью Google Диска.
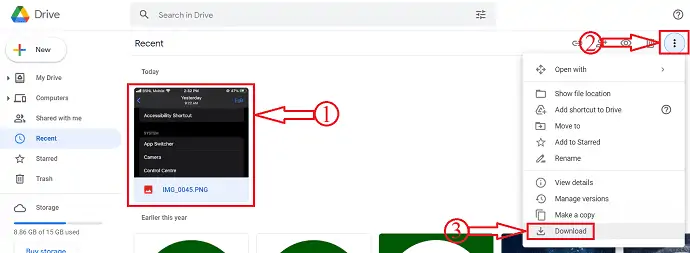
Вывод
Вышеупомянутые методы являются одними из лучших и самых простых способов передачи фотографий iPhone на ПК. В эту статью мы включили бесплатные, онлайн и премиум-методы, поэтому вы можете попробовать метод, который вам больше всего подходит. На мой взгляд, использование программного обеспечения премиум-класса, такого как iMazing, поможет вам не только перенести фотографии с iPhone на компьютер, но и получить доступ ко всем данным вашего iPhone с самого вашего компьютера. Из рассмотренных выше методов выберите тот, который вам кажется простым и удобным для переноса фотографий с iPhone на ПК.
Я надеюсь, что это руководство помогло вам узнать о лучших методах переноса фотографий iPhone на ПК . Если вы хотите что-то сказать, дайте нам знать через разделы комментариев. Если вам понравилась эта статья, поделитесь ею и подпишитесь на WhatVwant в Facebook, Twitter и YouTube, чтобы получать дополнительные технические советы.
- ПРОЧИТАЙТЕ БОЛЬШЕ – Как восстановить удаленные файлы с Windows, Mac, iPhone, USB и т. д.,
- Как перенести музыку/изображения/контакты/сообщение/видео с ПК на iPhone без iTunes?
Как перенести фотографии с iPhone на ПК — часто задаваемые вопросы
Почему я не могу перенести фотографии iPhone на ПК?
Эта проблема иногда может возникать, если вы выбрали Оптимизировать хранилище iPhone для фотографий. Оптимизированные изображения иногда не отображаются в файловой структуре при передаче на ПК с Windows.
Можете ли вы Airdrop с iPhone на ПК?
Многие пользователи задаются вопросом, можно ли передавать файлы AirDrop с iPhone на ПК или ноутбук с Windows 10. Ответ — нет, к сожалению, компьютеры с Windows не поддерживают функцию AirDrop. Вы не можете напрямую перемещать файлы с iPhone на Windows 10.
Можете ли вы передавать фотографии с iPhone на компьютер через Bluetooth?
Просто откройте приложение «Фотографии» на своем iPhone и выберите фотографии, которые хотите передать, затем нажмите «Отправить» и выберите «Bluetooth». Подождите некоторое время, и фотографии будут перенесены на ваш компьютер и сохранены в папке «Изображения».
Почему я не вижу файлы iPhone на своем компьютере?
Убедитесь, что ваше устройство iOS или iPadOS включено, разблокировано и находится на главном экране. Убедитесь, что на вашем Mac или ПК с Windows установлена последняя версия программного обеспечения.
Могу ли я установить AirDrop на Windows?
Устройства Apple могут использовать AirDrop для передачи файла на ваш компьютер. Однако ни Windows, ни Android не поддерживают AirDrop.
